Este wikiHow ensina como ativar o cartão SIM em um iPhone novo ou usado para que você possa usá-lo para fazer chamadas imediatamente.
Etapa
Parte 1 de 3: usando Wi-Fi ou conexão celular
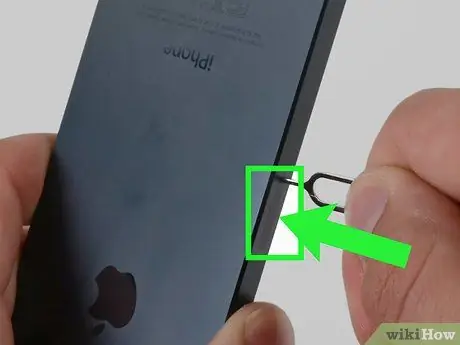
Etapa 1. Insira o cartão SIM no iPhone (se necessário)
Dependendo do serviço usado e de como você obteve o dispositivo, pode ser necessário inserir um novo cartão SIM no iPhone antes de ativá-lo. Se você comprar um novo iPhone diretamente de uma operadora de telefonia celular, o dispositivo geralmente vem com um cartão SIM.
- O cartão SIM deve ser ativado pela operadora do iPhone. Se você tentar usar um cartão SIM de outra operadora em um telefone bloqueado, o dispositivo não será ativado.
- Se você comprou seu iPhone em uma loja de operadora de celular, a operadora pode ter instalado e ativado seu cartão SIM.

Etapa 2. Ligue o iPhone
Isso pode ser feito pressionando e segurando o botão Travar no iPhone até que o logotipo branco da Apple apareça na tela.
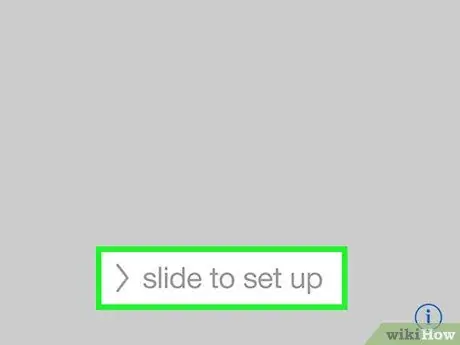
Etapa 3. Comece a configurar o iPhone
Você pode fazer isso pressionando o botão Início e selecionando o idioma e a região.
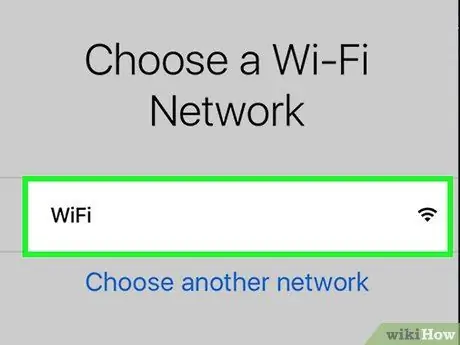
Etapa 4. Toque na opção de conexão
Você pode se conectar a uma rede Wi-Fi para a qual já sabe a senha ou ativar o iPhone por meio de um plano de dados de celular tocando em Usar conexão celular.
- Ao selecionar uma rede Wi-Fi, você deve inserir a senha da rede.
- Você pode gastar muito dinheiro se usar um plano de dados para ativá-lo.
- Se houver apenas opções Conecte-se ao iTunes, conecte o iPhone ao iTunes no computador para ativá-lo através do iTunes.
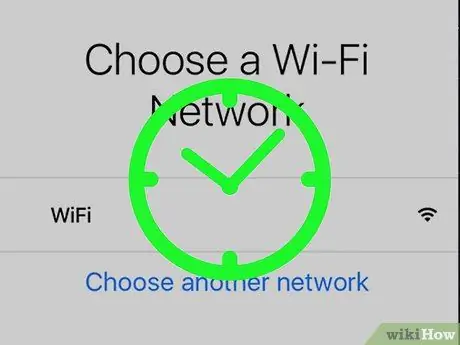
Etapa 5. Aguarde até que o iPhone seja ativado
Depois de se conectar à rede de Internet, o telefone tentará ativar-se automaticamente. O processo de ativação leva apenas alguns minutos.
Pode ser necessário inserir seu endereço de e-mail Apple ID (e-mail) e senha antes da ativação
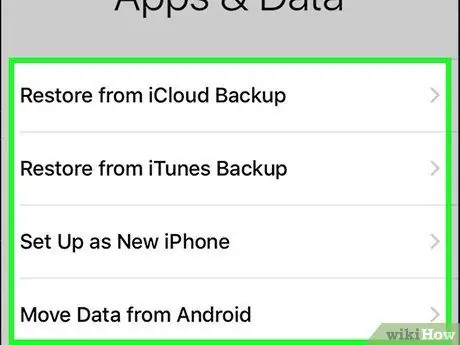
Etapa 6. Conclua a configuração do iPhone
Você será solicitado a selecionar um backup se quiser restaurar o iPhone (ou definir o dispositivo como um novo iPhone). Além disso, você também precisará inserir seu ID Apple e definir várias outras preferências. Se a tela de bloqueio for exibida, o telefone está ativado e pronto para ser usado.
Parte 2 de 3: usando o iTunes
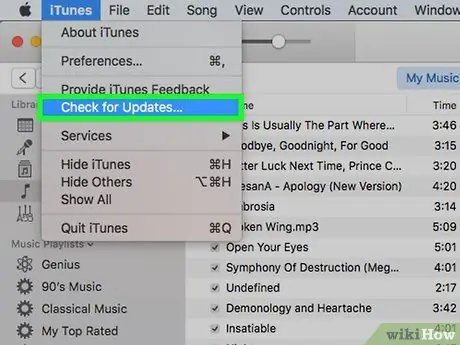
Etapa 1. Certifique-se de usar a versão mais recente do iTunes
Você pode fazer isso clicando na guia Ajuda no canto superior esquerdo e escolha Verifique se há atualizações e aguarde enquanto o iTunes procura por atualizações. Clique Descarregar iTunes quando solicitado.
- Após atualizar o iTunes, reinicie o computador para que as alterações tenham efeito.
- Além disso, conecte-se ao seu ID Apple com o iTunes se ainda não estiver conectado. Você pode fazer isso clicando em Conta no canto superior esquerdo da tela e clique em Entrar e digite seu endereço de e-mail e senha Apple ID.
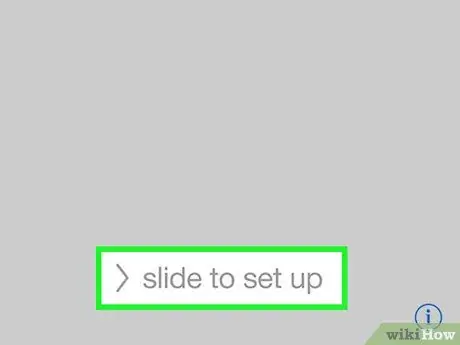
Etapa 2. Ligue o iPhone e comece a configurá-lo
Em seguida, você deve escolher um idioma e uma região.
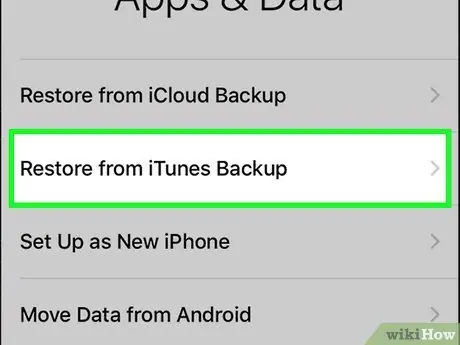
Etapa 3. Toque em Conectar ao iTunes
Está abaixo das redes wireless disponíveis.
Se Conecte-se ao iTunes não aparece e o que está disponível é Usar conexão celular, toque nesta opção para ativar o dispositivo através da conexão celular do iPhone em vez de usar o iTunes.
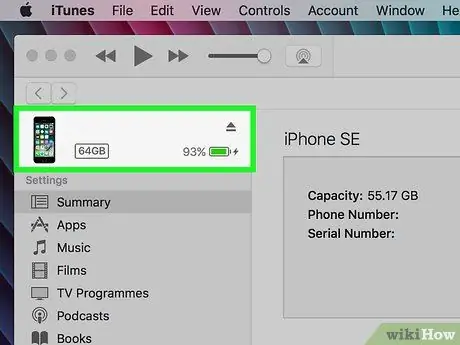
Etapa 4. Conecte o iPhone ao computador usando o cabo de carregamento
Conecte a extremidade USB (a maior) em uma porta do computador e conecte a extremidade menor do cabo na porta de carregamento do iPhone.
Se o iTunes ainda não estiver aberto, ele pode ser executado automaticamente dependendo das configurações de sincronização do iTunes. Se ainda não estiver aberto, você precisará abri-lo
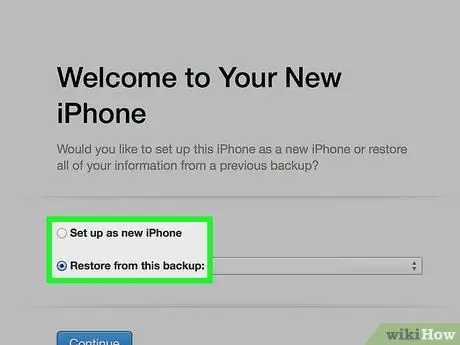
Etapa 5. Selecione Configurar como novo iPhone ou Restaurar deste backup
Decida o método que se adapta às suas necessidades. Isso não afeta o processo de ativação.
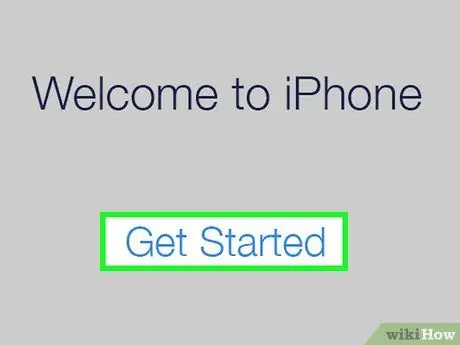
Etapa 6. Clique em Primeiros passos quando solicitado e, em seguida, clique em Sincronizar
Isso sincronizará o iPhone com a biblioteca do iTunes, para que seu iPhone seja ativado.
Para que esse processo funcione, você deve ter uma conexão com a Internet
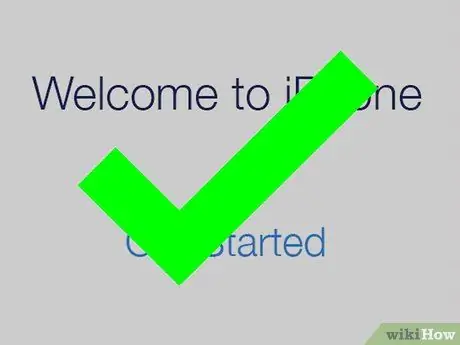
Etapa 7. Conclua a configuração do iPhone
Para fazer isso, você precisará inserir seu ID Apple, gerar uma senha e definir outras preferências. Depois que a tela de bloqueio for exibida, significa que seu telefone está ativado e pronto para ser usado.
Parte 3 de 3: Solução de problemas
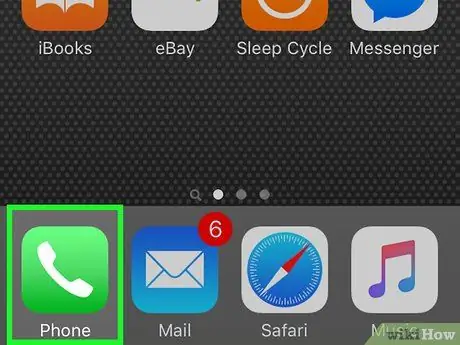
Etapa 1. Entre em contato com o proprietário anterior do iPhone
Se você comprar um telefone usado, ele pode exibir uma tela de login com ID Apple antes que você possa ativá-lo. Este é um bloqueio de ativação projetado para que o iPhone não possa ser ativado se for roubado. Se você tiver isso, peça ao proprietário anterior para remover o iPhone de sua conta ou peça a ele para entrar no iPhone. Não há outra maneira de lidar com isso.
Se o proprietário anterior puder ser encontrado, peça a ele para ir para icloud.com/settings usando seu ID da Apple e remover o iPhone de sua lista "Meus dispositivos". Desta forma, o iPhone será ativado como seu

Etapa 2. Reinicie o iPhone quando a mensagem "SIM inválido" aparecer
Isso pode resolver o problema, embora existam outras causas possíveis para ele:
- Tente ativar o modo avião e, em seguida, desligá-lo novamente.
- Certifique-se de ter o sistema operacional mais recente no telefone.
- Tente remover e redefinir o cartão SIM.
- Certifique-se de que o iPhone esteja desbloqueado se você usar um cartão SIM de uma operadora diferente da operadora usada pelo dispositivo antes. Por exemplo, se você comprar um iPhone que usa um cartão SIM da Telkomsel, mas tentar usar um cartão da Indosat, deverá primeiro usar os serviços da Telkomsel para desbloquear o iPhone.
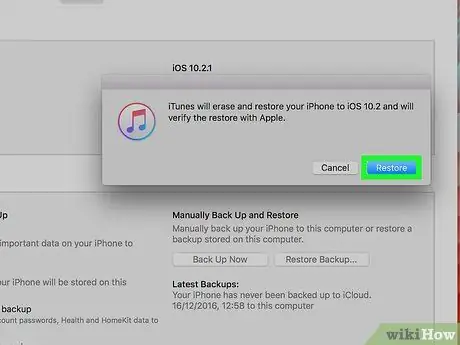
Etapa 3. Restaure o telefone para um backup anterior com o iTunes
Se o seu iPhone ainda não liga depois de tentar vários métodos, você pode consertar restaurando o dispositivo:
- Conecte o iPhone ao computador e inicie o iTunes.
- Selecione o iPhone na parte superior da janela e selecione "Restaurar iPhone".
- Aguarde a recuperação do iPhone, inicie o processo de configuração e tente ativá-lo. O processo de recuperação demorará um pouco.
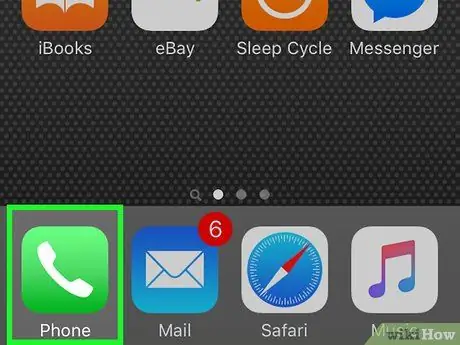
Etapa 4. Entre em contato com sua operadora de celular
Se o dispositivo ainda não liga após a restauração, talvez a operadora de celular que você está usando possa corrigir o problema. Eles podem ativar o iPhone por telefone ou diretamente em suas lojas.






