A configuração de um roteador Netgear permite que você o use para serviços de Internet de seu provedor de serviços de Internet e pode até ajudar a resolver problemas de conexão de rede. A maioria dos ISPs não exige que você configure um roteador Netgear, a menos que esteja usando um roteador com cabo ou conexão DSL.
Etapa
Método 1 de 5: Internet com fio com interface Genie (novo roteador Netgear)
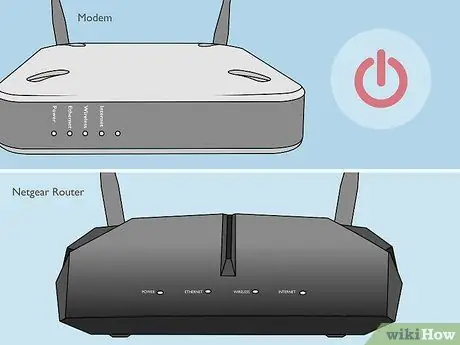
Etapa 1. Desligue o modem e roteador Netgear

Etapa 2. Use um cabo Ethernet para conectar o modem à porta identificada como "Internet" no roteador Netgear

Etapa 3. Use um segundo cabo Ethernet para conectar o computador à porta identificada como "LAN" no roteador Netgear

Etapa 4. Ligue o modem e aguarde até que todas as luzes se acendam continuamente

Etapa 5. Ligue o roteador Netgear e aguarde até que a luz de energia fique verde
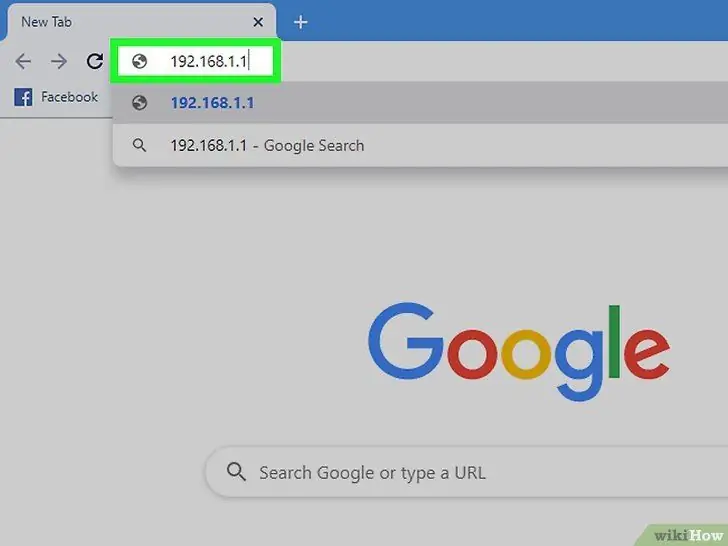
Etapa 6. Abra um navegador em seu computador e digite um dos seguintes endereços: www.routerlogin.com, www.routerlogin.net ou https://192.168.1.1. O link apropriado exibirá uma página para fazer login na interface de administração do roteador.
Se o link acima não funcionar, leia o rótulo do roteador Netgear para encontrar o link correto
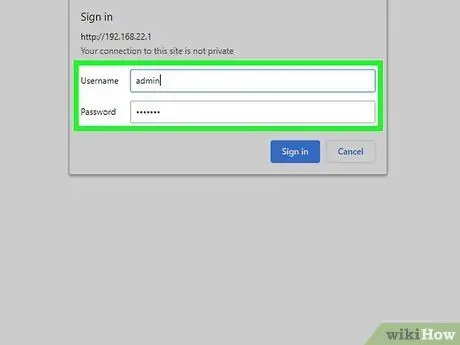
Etapa 7. Faça login na interface de administração do roteador com o nome de usuário "admin" e a senha "senha"
Essas informações são as informações padrão para roteadores Netgear. Netgear Genie aparecerá na tela.
Se o Netgear Smart Wizard aparecer na tela em vez de Netgear Genie, consulte o segundo método neste artigo para configurar seu roteador com o Smart Wizard. O Smart Wizard é usado apenas por roteadores Netgear legados
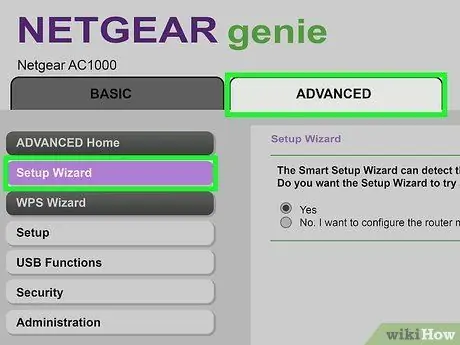
Etapa 8. Clique na guia Avançado e, em seguida, clique em Assistente de Configuração no menu esquerdo
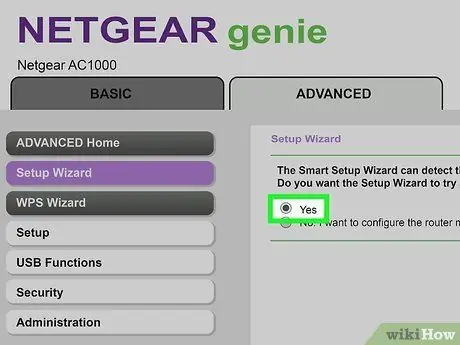
Etapa 9. Selecione Sim quando for solicitado a detectar a conexão com a Internet pelo assistente Netgear e clique em Avançar
O programa detectará sua conexão com a Internet por alguns minutos. Ao terminar, a tela exibirá a página de Parabéns.
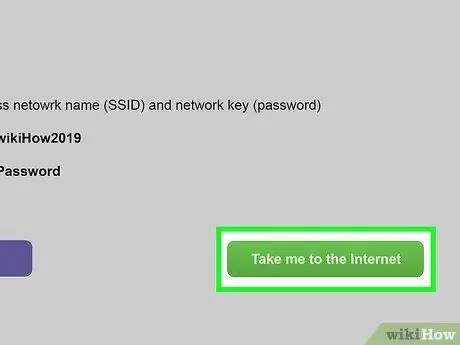
Etapa 10. Clique em Leve-me à Internet para verificar a conexão com a Internet
Seu roteador agora está pronto para ser usado com seu ISP.
Método 2 de 5: Internet com fio com interface de assistente inteligente (roteador Netgear legado)

Etapa 1. Use um cabo Ethernet para conectar o modem à porta identificada como "Internet" no roteador Netgear

Etapa 2. Use um segundo cabo Ethernet para conectar o computador à porta identificada como "LAN" no roteador Netgear

Etapa 3. Desligue o computador, roteador e modem e, em seguida, ligue os três

Etapa 4. Aguarde até que todo o dispositivo seja ligado e, em seguida, abra um navegador no computador
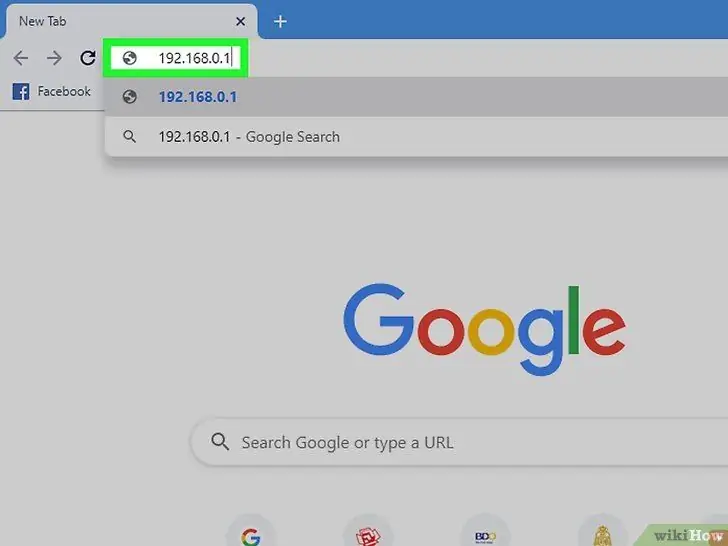
Etapa 5. Abra um navegador em seu computador e digite um dos seguintes endereços: www.routerlogin.net ou https://192.168.1.1. O link apropriado exibirá uma página para fazer login na interface de administração do roteador.
Se o link acima não funcionar, leia o rótulo do roteador Netgear para encontrar o link correto
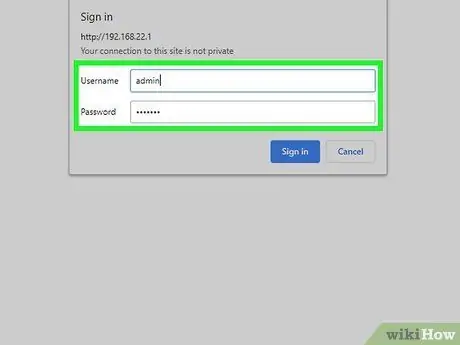
Etapa 6. Faça login na interface de administração do roteador com o nome de usuário "admin" e a senha "senha"
Essas informações são as informações padrão para roteadores Netgear. A página de administração aparecerá na tela.
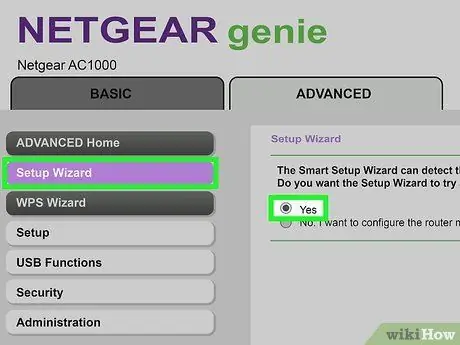
Etapa 7. Clique em Assistente de configuração no menu esquerdo e selecione Sim quando solicitado a detectar a conexão com a Internet pelo assistente Netgear
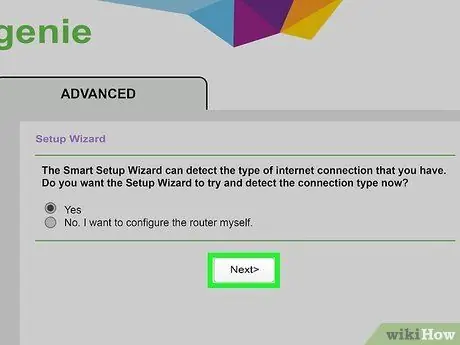
Etapa 8. Clique em Avançar
O roteador demora um pouco para detectar a Internet.
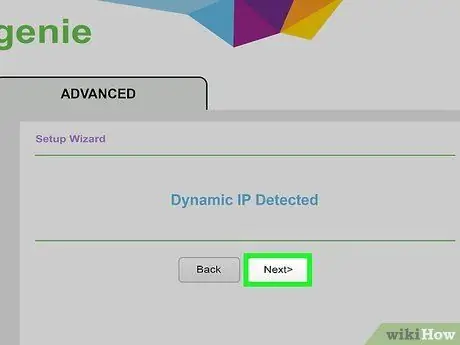
Etapa 9. Assim que a Internet for detectada, clique em Avançar
Seu roteador salvará as configurações e será configurado para seu ISP.
Método 3 de 5: Internet DSL com interface Genie (novo roteador Netgear)

Etapa 1. Conecte o roteador à tomada do telefone com um microfiltro DSL
O microfiltro é a pequena caixa que conecta o roteador e o telefone à tomada do telefone.

Etapa 2. Conecte o telefone ao microfiltro DSL com um pequeno cabo telefônico
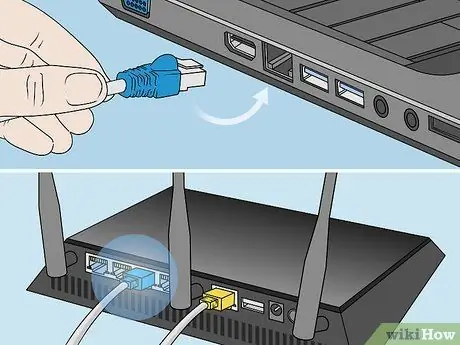
Etapa 3. Use um cabo Ethernet para conectar o computador à porta identificada como "LAN" no roteador Netgear
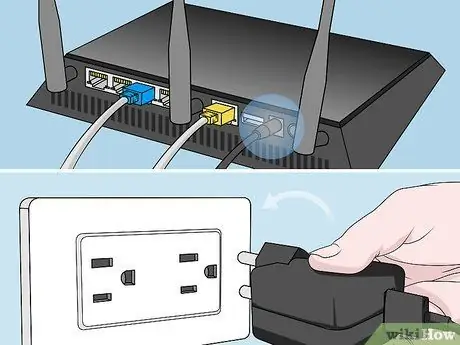
Etapa 4. Conecte o roteador a uma fonte de alimentação e, em seguida, ligue o roteador
Espere um minuto para o roteador ligar.
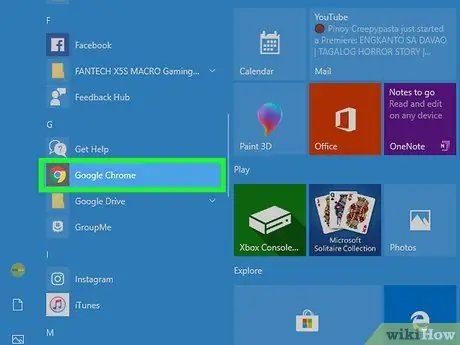
Etapa 5. Abra um navegador
O guia Netgear Genie aparecerá na tela.
Se o assistente não aparecer na tela, digite um dos seguintes endereços para entrar no assistente Netgear Genie: https://192.168.0.1 ou
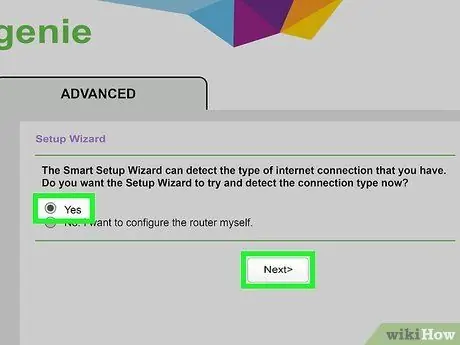
Etapa 6. Selecione Sim quando for solicitado a detectar a conexão com a Internet pelo assistente Netgear e clique em Avançar
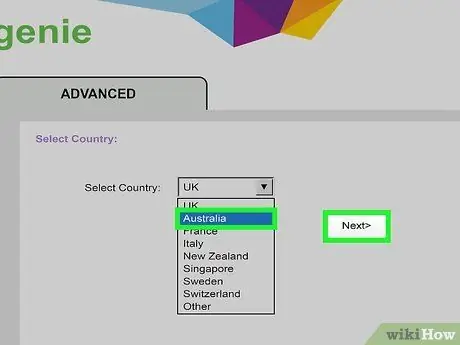
Etapa 7. Selecione um país no menu e clique em Avançar
O programa detectará sua conexão com a Internet por alguns minutos. Uma vez feito isso, a tela mostrará uma página para fazer login.
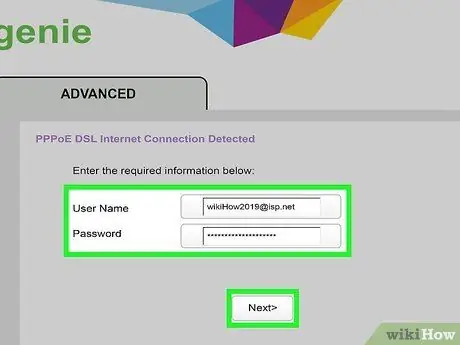
Etapa 8. Digite o nome de usuário e a senha do seu ISP na caixa fornecida e, a seguir, clique em Avançar para poder usar os serviços do ISP
Para obter um nome de usuário e uma senha, entre em contato com seu ISP
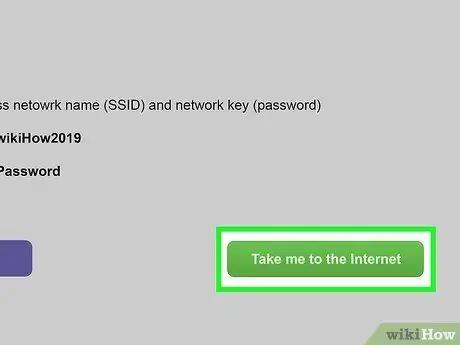
Etapa 9. Clique em Leve-me à Internet para verificar a conexão com a Internet
Seu roteador agora está pronto para ser usado com seu ISP.
Método 4 de 5: Internet com fio com interface de assistente inteligente (roteador Netgear legado)
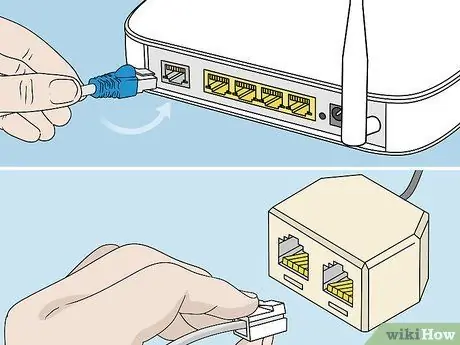
Etapa 1. Conecte o roteador à tomada do telefone com um microfiltro DSL
O microfiltro é a pequena caixa que conecta o roteador e o telefone à tomada do telefone.
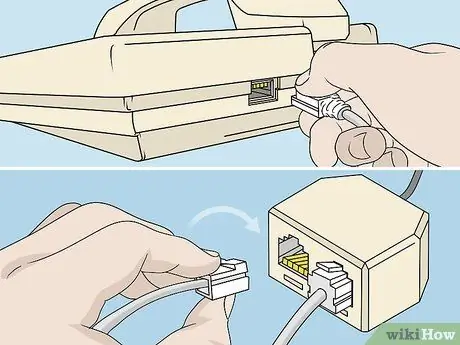
Etapa 2. Conecte o telefone ao microfiltro DSL com um pequeno cabo telefônico

Etapa 3. Use um cabo Ethernet para conectar o computador à porta identificada como "LAN" no roteador Netgear

Etapa 4. Conecte o roteador a uma fonte de alimentação e, em seguida, ligue o roteador
Espere um minuto para o roteador ligar.
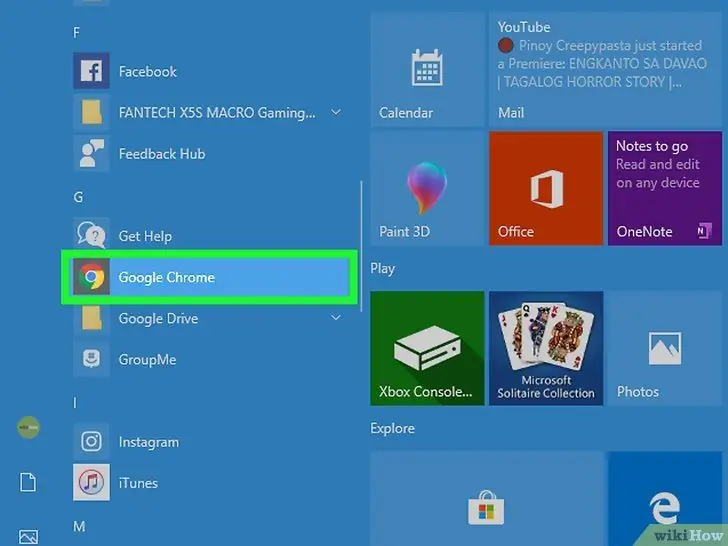
Etapa 5. Abra um navegador em seu computador e digite um dos seguintes endereços: www.routerlogin.net ou https://192.168.1.1. O link apropriado exibirá uma página para fazer login na interface de administração do roteador.
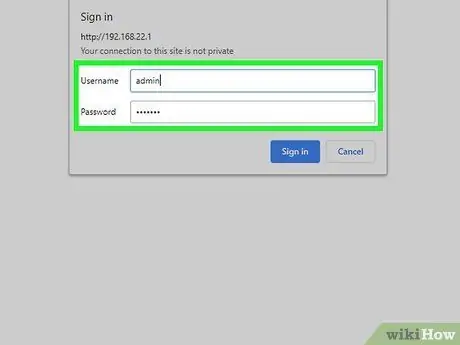
Etapa 6. Faça login na interface de administração do roteador com o nome de usuário "admin" e a senha "senha"
Essas informações são as informações padrão para roteadores Netgear. Netgear Genie aparecerá na tela.
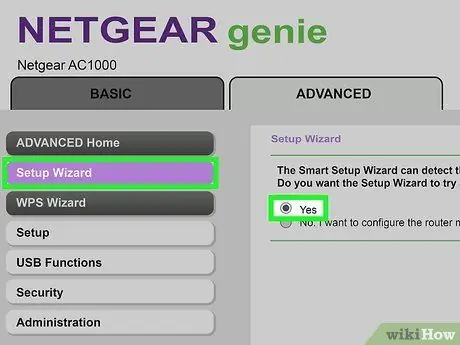
Etapa 7. Clique em Assistente de configuração no menu esquerdo e selecione Sim quando solicitado a detectar a conexão com a Internet pelo assistente Netgear
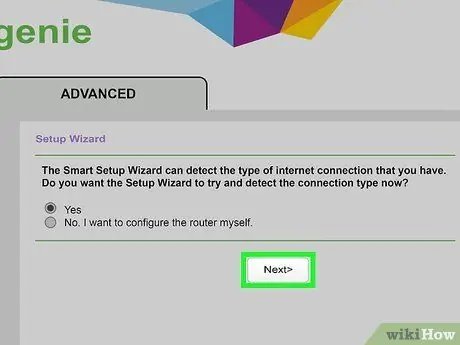
Etapa 8. Clique em Avançar
O roteador demora um pouco para detectar a Internet. Uma página de configuração correspondente ao seu tipo de rede aparecerá.
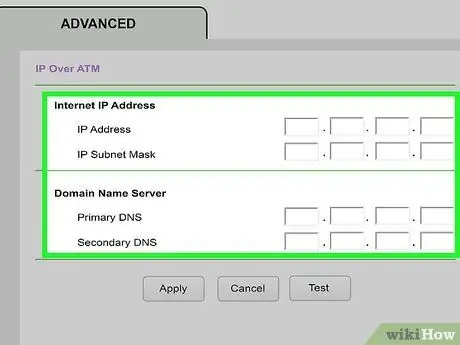
Etapa 9. Aplicar as configurações de rede para que o roteador possa concluir o processo de configuração
As configurações necessárias variam de acordo com o tipo de conexão à Internet que você está usando.
- Digite o nome de usuário e a senha do seu ISP se estiver usando uma conexão PPPoE ou PPPoA.
- Clique em Aplicar se estiver usando um IP dinâmico.
- Insira o endereço IP, a máscara de sub-rede e o DNS primário e de backup se você usar uma conexão IP via ATM ou IP fixo. Todas as informações acima devem ser fornecidas por seu ISP.
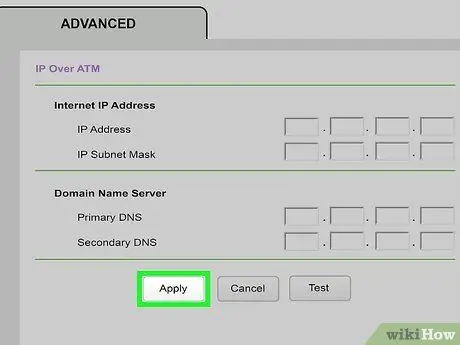
Etapa 10. Após aplicar as configurações apropriadas, clique em Aplicar
Seu roteador agora está pronto para ser usado com seu ISP.
Método 5 de 5: Solução de problemas de configuração do roteador Netgear
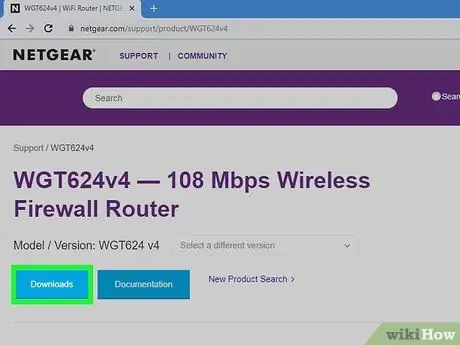
Etapa 1. Baixe o software mais recente para roteadores Netgear em https://support.netgear.com se a configuração não for possível
Em alguns casos, as versões mais antigas do software podem dificultar a configuração de uma conexão com a Internet.

Etapa 2. Reinicialize o roteador Netgear se tiver problemas para se conectar à Internet após configurá-lo
Uma redefinição irá restaurar as configurações padrão do roteador e pode resolver os problemas de software do roteador.

Etapa 3. Tente usar um cabo Ethernet ou telefone, se necessário
Cabos danificados podem dificultar a configuração do roteador.

Etapa 4. Entre em contato com o ISP se ainda não conseguir configurar o roteador com as informações fornecidas por seu ISP
O Netgear não possui o nome de usuário e a senha do seu ISP e não pode ajudá-lo a se conectar à Internet.






