Este wikiHow ensina como inserir conteúdo e / ou links para outros documentos em um documento do Microsoft Word em um computador Windows ou Mac.
Etapa
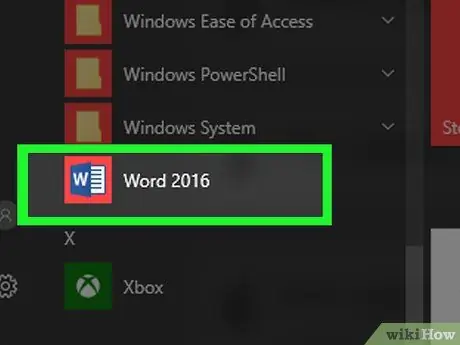
Etapa 1. Abra um documento do Microsoft Word
Clique duas vezes no ícone do aplicativo que contém a letra " C" é azul. Depois disso, clique no menu " Arquivo ”Na parte superior da tela e selecione“ Abrir… ”.
Para criar um novo documento, clique em " Novo ”No menu“Arquivos”.
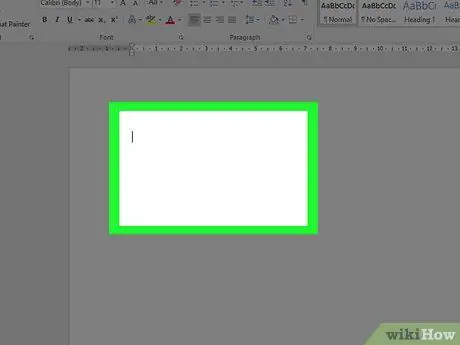
Etapa 2. Clique na parte do documento à qual deseja adicionar arquivos
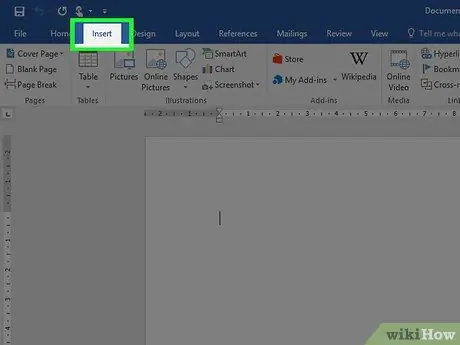
Etapa 3. Clique na guia Inserir
É uma guia na parte superior da janela.
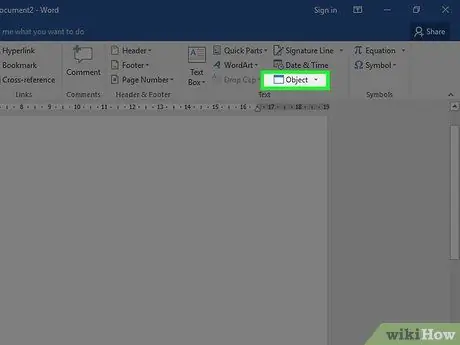
Etapa 4. Clique em
ao lado Objetos.
Esta opção está no grupo de menu “Texto”, à direita da barra de ferramentas na parte superior da janela do Word.
Em um computador Mac, clique em “ Texto ”Para expandir o grupo de menu.
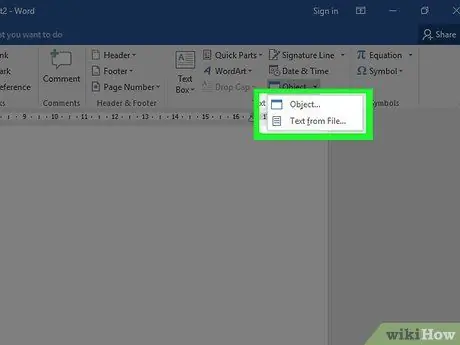
Etapa 5. Selecione os tipos de arquivo que deseja adicionar ao documento
-
Clique em Objetos … ”Para inserir um documento PDF, imagem ou outro arquivo que não seja de texto em um documento do Word. Depois disso, selecione De Arquivos … ”No lado esquerdo da caixa de diálogo carregada.
Se você deseja inserir um link e / ou ícone de arquivo, e não o documento como um todo, clique em “ Opções ”No lado esquerdo da caixa de diálogo e marque a caixa“ Link para arquivo ”E / ou“ Exibir como ícone ”.
- Clique em Texto de arquivos … ”Para inserir texto de um documento do Word ou outro arquivo de texto no documento do Word editado atualmente.
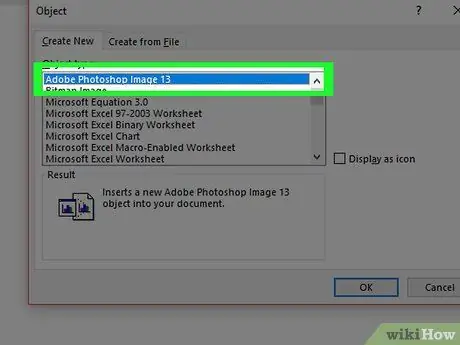
Etapa 6. Selecione os arquivos que deseja incluir
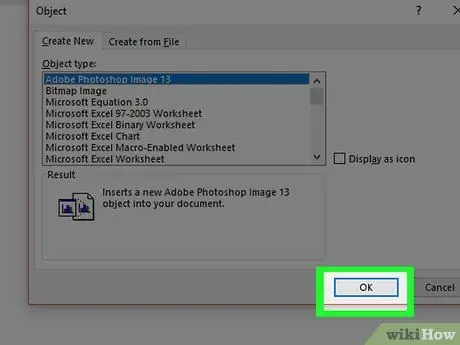
Etapa 7. Clique em OK
O conteúdo do arquivo, ícone de link ou texto do arquivo será adicionado ao documento do Word posteriormente.






