- Autor Jason Gerald [email protected].
- Public 2023-12-16 11:33.
- Última modificação 2025-01-23 12:43.
Overclock da CPU é o processo de aumentar a velocidade do clock (clock: o nível / velocidade do processador no processamento de dados) da CPU. Antigamente, o overclock era feito apenas por especialistas em computadores, mas os fabricantes de hardware continuaram a tornar esse processo mais fácil ao longo dos anos. O overclocking pode melhorar significativamente o desempenho do computador, mas também pode causar danos ao hardware se feito incorretamente. Para maximizar o desempenho do computador, você deve fazer um overclock da CPU. Primeiro, você aumenta a velocidade do clock da CPU aos poucos, depois testa a estabilidade do computador e se certifica de que a temperatura da CPU não fica muito alta toda vez que a velocidade do clock aumenta e, finalmente, para quando o computador fica instável ou a CPU superaquece. Se a CPU esquentar muito, você precisa diminuir a velocidade do clock para permitir que a CPU funcione na temperatura certa e então parar por aí. Se a CPU não estiver superaquecendo, mas o computador estiver se tornando instável, você pode aumentar a quantidade de energia fornecida à CPU para mantê-la funcionando nessa velocidade de clock. Ou você pode diminuir a velocidade do clock para uma velocidade estável da última vez. Se você decidir continuar com o overclock do processador adicionando mais potência, certifique-se de que a temperatura não suba. Isso ocorre porque aumentar a quantidade de energia para a CPU é o mesmo que aumentar a quantidade de calor que ela gera. Fornecer energia demais à CPU ou operá-la em temperaturas prejudiciais a longo prazo pode ser prejudicial. Para aprender como fazer overclock da CPU, role para baixo até a Etapa 1.
Etapa
Parte 1 de 5: Fazendo os preparativos
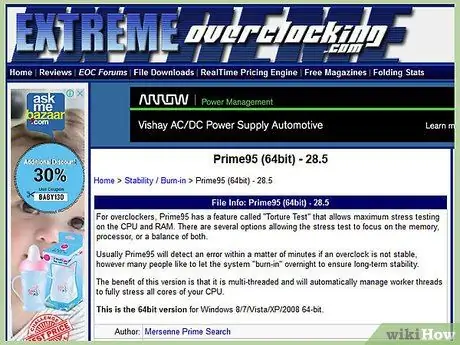
Etapa 1. Compreenda os fundamentos do overclocking
Overclocking é o processo de aumentar a velocidade do clock e a voltagem da CPU para aumentar seu desempenho. Este método é adequado para maximizar uma máquina poderosa ou forçar um computador antigo a ser mais poderoso.
- O overclock pode danificar os componentes, especialmente se o hardware usado não for projetado para isso, ou se você aumentar muito a tensão. Faça overclock apenas se você compreender o risco de que seu hardware seja danificado.
- Dois sistemas não farão overclock da mesma forma, mesmo que tenham exatamente o mesmo hardware. Isso ocorre porque o overclock é fortemente influenciado por pequenas variações no processo de fabricação. Não presuma que os resultados que você lê na Internet serão os mesmos se aplicados ao seu hardware.
- Se o seu objetivo principal é melhorar o desempenho do videogame, é uma boa ideia fazer um overclock da placa de vídeo, pois os resultados tendem a parecer melhores.
- Laptops não são muito bons em overclock devido às suas capacidades limitadas de resfriamento. Por outro lado, o desempenho em computadores desktop vai melhorar muito mais naqueles onde a temperatura pode ser melhor controlada.
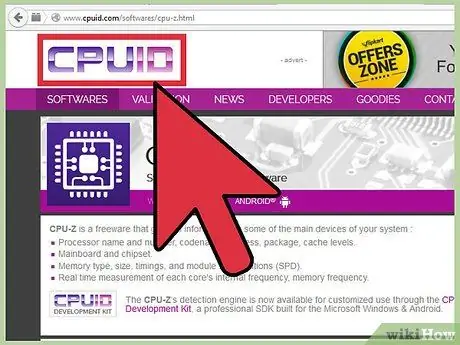
Etapa 2. Baixe as ferramentas necessárias
Você precisará de algumas ferramentas de benchmarking e teste de estresse para testar seus resultados de overclock. Esses programas testam o desempenho do processador, bem como sua capacidade de mantê-lo ao longo do tempo.
- CPU-Z - Este é um programa de monitor simples que exibe rapidamente a velocidade do clock e a voltagem no Windows. Não há nada a ver com este programa fácil de usar além de apenas monitorar a CPU para ajudar a garantir que tudo esteja funcionando corretamente.
- Prime95 - Este é um programa de benchmarking gratuito amplamente usado para testes de estresse. Este programa foi projetado para ser executado por um longo tempo.
- LinX - Este é outro programa de teste de estresse. Este é mais leve que o Prime95 e é adequado para testes entre mudanças.
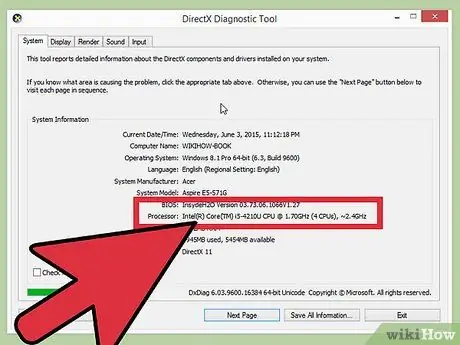
Etapa 3. Verifique a placa-mãe e o processador
Cada placa-mãe e processador tem recursos diferentes quando se trata de overclock. Os overclocks da AMD vs Intel também são ligeiramente diferentes, mas o processo geral é o mesmo. O principal a verificar é se o multiplicador existente está bloqueado ou não. Se estiver bloqueado, você só poderá ajustar a velocidade do clock, o que geralmente resulta em menos.
- Muitas placas-mãe são projetadas para ação de overclock, o que significa que fornecerão acesso total ao controle de overclock. Consulte a documentação do seu computador para determinar os recursos da placa-mãe.
- Alguns processadores são mais propensos a overclock do que outros. Por exemplo, o produto "K" da Intel i7 é projetado especificamente para overclock (por exemplo, Intel i7-2700K). Você pode encontrar o modelo do processador pressionando Win + Pause e pesquisando-o na seção Sistema.
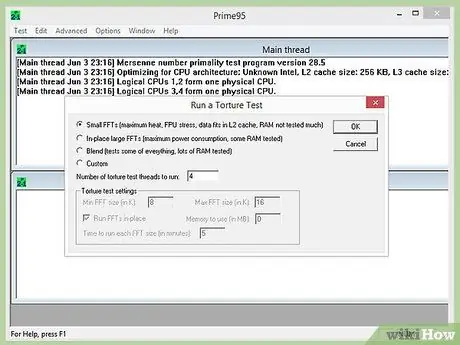
Etapa 4. Execute um teste de estresse inicial
Antes de iniciar o overclock, execute um teste de estresse usando as configurações básicas. Isso fornecerá uma linha de base contra a qual você poderá iniciar o overclock, o que também indicará se há algum problema com as configurações básicas que precisa ser resolvido antes que piore com o overclock.
- Certifique-se de verificar o nível de temperatura durante o teste de estresse. Se a temperatura da CPU estiver acima de 70 graus Celsius, os resultados do overclock podem não ser muito significativos quando a temperatura da CPU se tornar insegura. Pode ser necessário aplicar pasta térmica ou instalar um novo dissipador de calor.
- Se o seu sistema travou durante o período inicial de teste de estresse, é provável que seu hardware teve um problema e deve ser resolvido antes de iniciar o overclock. Verifique a memória para verificar se há erros no computador.
Parte 2 de 5: Aumentando o Relógio Base
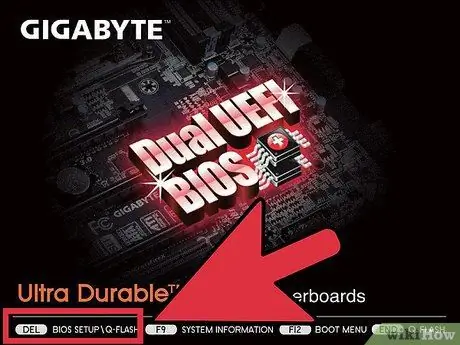
Etapa 1. Abra o BIOS
Você fará a maioria das alterações no BIOS do computador, que é um menu de configuração que pode ser aberto antes do carregamento do sistema operacional. Você pode abrir a maioria dos BIOS pressionando e segurando a tecla Del enquanto o computador está inicializando. Outras teclas que podem ser usadas incluem F10, F2 e F12.
Cada BIOS é diferente, portanto, os rótulos e os locais do menu também podem variar para cada sistema. Não tenha medo de navegar pelo sistema de menus para encontrar o que você precisa
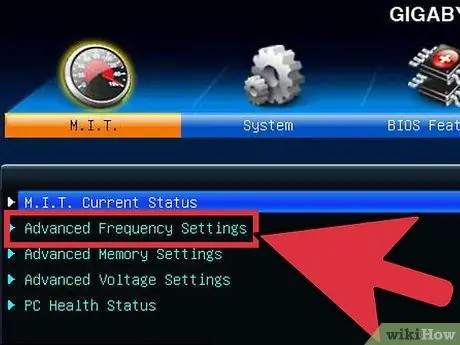
Etapa 2. Abra "Controle de frequência / tensão"
Este menu pode ser rotulado de forma diferente, por exemplo "Overclocking". Você passará a maior parte do tempo neste menu configurando a velocidade e também a voltagem recebida pela CPU.
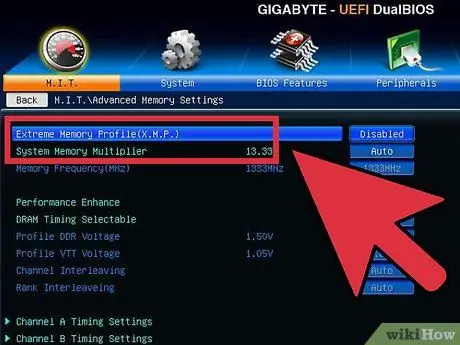
Etapa 3. Reduza a velocidade do barramento de memória
Para ajudar a evitar que a memória cometa erros, diminua o barramento de memória antes de continuar. Pode ser referido como "Multiplicador de memória", "Frequência de memória DDR" ou "Taxa de memória". Diminua-o para a configuração mais baixa possível.
Se você não conseguir encontrar a seleção de frequência de memória, pressione Ctrl + Alt + F1 no menu principal do BIOS
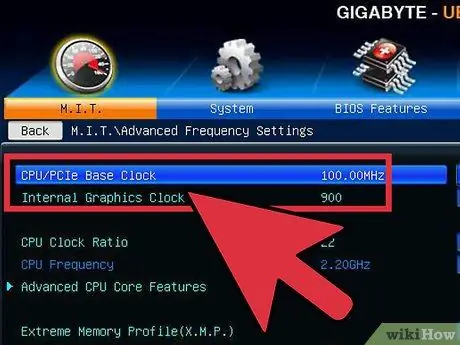
Etapa 4. Aumente o clock base em 10%
O clock base, também conhecido como front side bus ou bus speed, é a velocidade base do processador. Normalmente, essas velocidades mais baixas são multiplicadas para atingir a velocidade total do núcleo. A maioria dos processadores pode lidar com um aumento rápido de 10% no início de uma execução. Por exemplo, se o clock base for 100 MHz e o multiplicador for 16, a velocidade do clock será 1,6 GHz. Aumentá-lo em 10% mudará o clock base para 110 MHz e a velocidade do clock para 1,76 GHz.
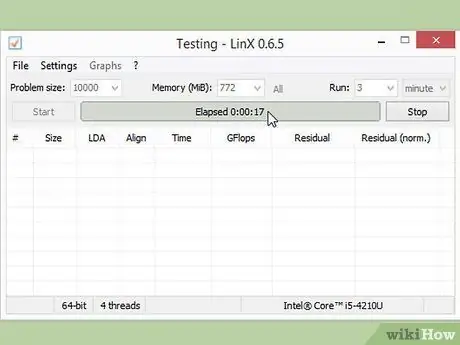
Etapa 5. Execute um teste de estresse
Depois de fazer o aumento inicial de 10%, reinicie o computador e entre no sistema operacional. Execute o LinX e alguns ciclos. Se não houver problemas, você está pronto para seguir em frente. Se o sistema ficar instável, você pode não conseguir obter um desempenho significativo com overclock e precisará redefinir as configurações para o padrão.
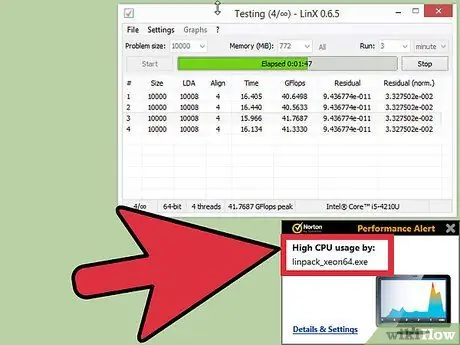
Etapa 6. Aumente o clock base até que o sistema se torne instável
Em vez de aumentá-lo a cada 10%, reduza o incremento em cerca de 5-10 MHz por estágio. Este método é mais eficaz. Execute o programa de comparação sempre que fizer ajustes, até que as coisas se tornem instáveis. Essa instabilidade é provavelmente causada pelo processador não recebendo energia suficiente da fonte de alimentação.
Se a placa-mãe não permite que você ajuste o multiplicador, você pode pular para a Seção 4. Se você pode ajustar o multiplicador, então leia a próxima seção para tentar obter mais lucro. Certifique-se de anotar suas configurações atuais, caso queira voltar mais tarde
Parte 3 de 5: Aumentando o Multiplicador
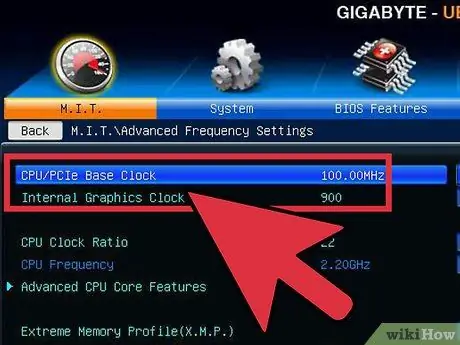
Etapa 1. Abaixe o relógio básico
Antes de começar a aumentar o multiplicador, diminua um pouco o clock base. Isso ajudará a fazer um incremento mais preciso do multiplicador. Com um clock base mais baixo e um multiplicador mais alto, um sistema mais estável, mas um clock base mais alto com um multiplicador mais baixo tornará o desempenho melhor. Para isso procure o equilíbrio ideal.
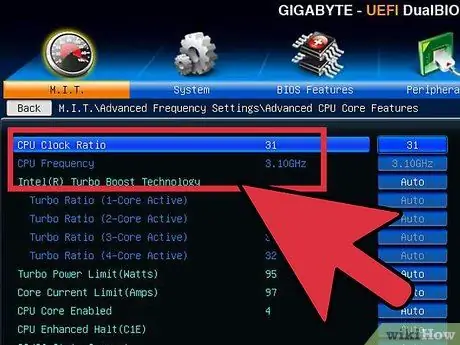
Etapa 2. Aumente o multiplicador
Depois de começar a diminuir o clock base bit a bit, comece a aumentar o multiplicador em incrementos de 0,5. O multiplicador pode ser chamado de "CPU Ratio" ou algo semelhante. A configuração inicial pode ser "Auto" em vez de um número.
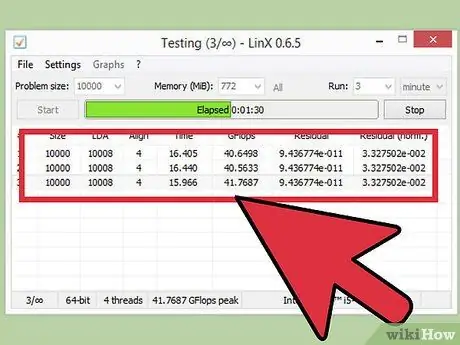
Etapa 3. Execute um teste de estresse
Reinicie o computador e execute o programa de comparação. Se o computador não encontrar nenhum erro depois de executar o comparador algumas vezes, você pode aumentar o multiplicador novamente. Repita esse processo cada vez que aumentar o multiplicador por essa diferença novamente.
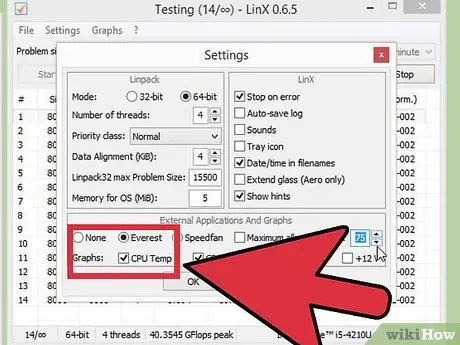
Etapa 4. Monitore a temperatura da CPU
Certifique-se de prestar atenção à temperatura da CPU durante este processo. Você pode atingir o limite de temperatura antes que o sistema se torne instável. Se for esse o caso, o limite do overclock pode ter sido atingido. Neste ponto, você deve encontrar o melhor equilíbrio entre aumentar o clock base e aumentar o multiplicador.
Embora cada CPU tenha uma faixa de temperatura segura diferente, a regra geral é que a CPU não deve atingir a temperatura de 85 graus Celsius
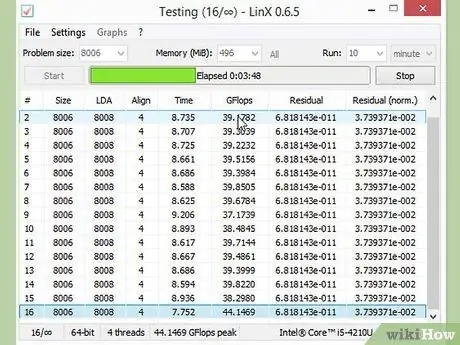
Etapa 5. Repita até que o limite seja alcançado e o computador pare
Agora você deve ter uma configuração que quase fez com que o computador se tornasse instável. Contanto que a temperatura da CPU ainda esteja dentro dos limites seguros, você pode começar a ajustar o nível de voltagem para aumentos adicionais.
Parte 4 de 5: Aumentando a Tensão
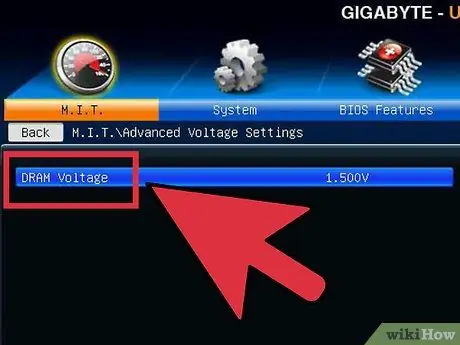
Etapa 1. Aumente a tensão do núcleo da CPU
Isso pode ser referido como "Tensão Vcore". Aumentar a tensão além de um limite seguro pode danificar rapidamente o equipamento, então esta é a parte mais sensível e potencialmente prejudicial do processo de overclock. Cada CPU e placa-mãe podem lidar com diferentes picos de tensão, portanto, preste atenção extra à temperatura.
Ao aumentar a tensão do núcleo, aumente-a em incrementos de 0,025. Mais do que este número, você corre o risco de subir muito e danificar os componentes
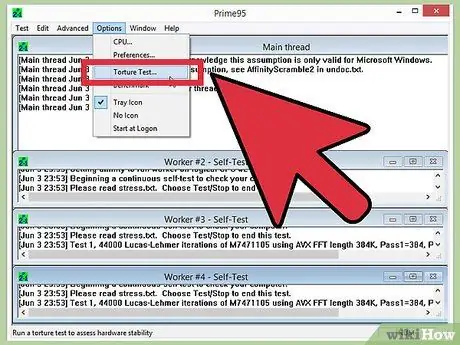
Etapa 2. Execute um teste de estresse
Após a primeira caminhada, faça um teste de estresse. Como seu sistema estava em um estado instável na seção anterior, faça um teste de estresse estável. Se o sistema estiver estável, certifique-se de que a temperatura ainda esteja em um nível aceitável. Se o sistema ainda estiver instável, tente diminuir o multiplicador ou a velocidade do clock base.
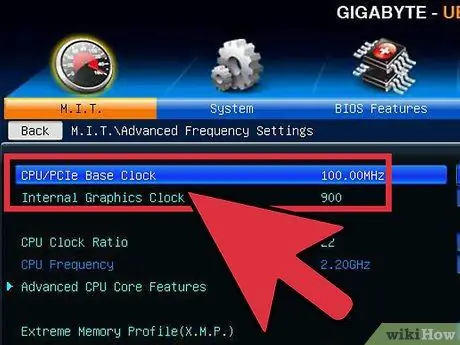
Etapa 3. Retorne à seção do clock base ou à seção do multiplicador
Depois de estabilizar o sistema por meio de aumentos de tensão, você pode aumentar o clock base ou o multiplicador novamente, dependendo do que está tentando fazer em overclock. Aumente aos poucos, execute o teste de estresse até que o sistema fique instável novamente.
Como a configuração de tensão aumenta ao máximo a temperatura, tente maximizar o clock base e as configurações do multiplicador para obter o desempenho máximo com a tensão mais baixa possível. Tudo isso requer muita tentativa e erro, pois você tentará diferentes combinações
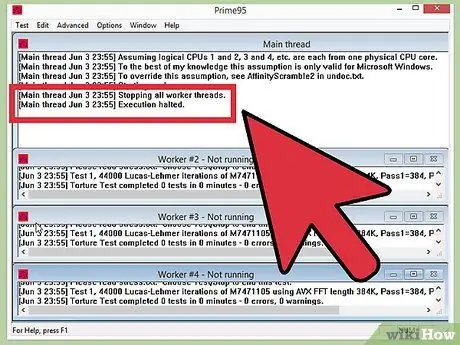
Etapa 4. Repita este ciclo até que a tensão máxima ou a temperatura máxima seja atingida
Eventualmente, você chegará a um ponto em que não subirá mais, ou a temperatura se aproximará de um nível inseguro. Este é o limite da placa-mãe e do processador, e há uma possibilidade de que você só pode chegar aqui não pode mais continuar avançando além deste ponto.
- Em geral, você não deve aumentar a tensão mais do que 0,4 vezes acima do nível original ou 0,2 se estiver usando um sistema de resfriamento básico.
- Se você atingir o limite de temperatura antes de atingir o limite de voltagem, poderá melhorar ainda mais o desempenho da CPU melhorando o sistema de resfriamento do computador. Você pode instalar uma combinação de dissipador de calor / ventilador mais potente ou optar por uma solução de refrigeração líquida mais cara, mas muito mais eficaz.
Parte 5 de 5: Teste de resistência final
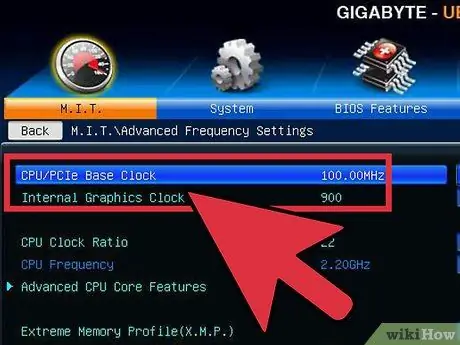
Etapa 1. Restaure as últimas configurações seguras
Abaixe o clock base ou o multiplicador para a configuração que funcionou por último. Esta é a velocidade do seu novo processador e, se você tiver sorte, seu computador ficará visivelmente mais rápido do que antes. Contanto que o computador esteja bem na inicialização, você está pronto para o teste final.
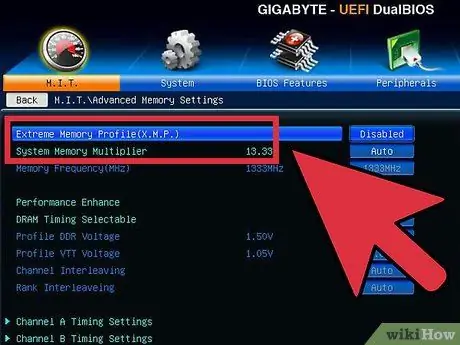
Etapa 2. Aumente a velocidade da memória
Aumente a velocidade da memória de volta ao nível inicial. Faça este teste de estresse lentamente. Você pode não ser capaz de elevar tudo ao seu nível original.
Use Memtest86 para realizar um teste de memória ao aumentar a frequência de volta
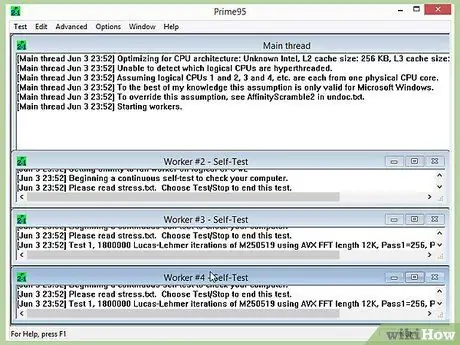
Etapa 3. Execute um teste de estresse prolongado
Abra o Prime95 e execute o teste por 12 horas. Isso parece longo, mas seu objetivo é garantir estabilidade a longo prazo. Isso resultará em um desempenho melhor e mais confiável. Se durante o teste o sistema ficar instável ou a temperatura atingir um nível inaceitável, volte e reajuste a velocidade do clock, o multiplicador e a tensão.
- Ao abrir o Prime95, selecione "Just Stress Testing". Clique em Opções → Teste de tortura e defina-o como "FFT pequeno".
- Os limites de temperatura são geralmente bons porque o Prime95 leva seu computador mais alto do que a maioria dos programas. Você também pode diminuir um pouco o overclock por segurança. A temperatura ociosa não deve exceder 60 graus Celsius.

Etapa 4. Faça alguns testes reais
Os programas de teste de estresse são ótimos para garantir que o sistema está estável, mas você deve ter certeza em situações reais. Se você é um jogador, jogue os jogos mais intensos. Se você codificar vídeos, tente a codificação Bluray. Certifique-se de que tudo está funcionando como deveria. Tudo deve estar indo melhor agora!
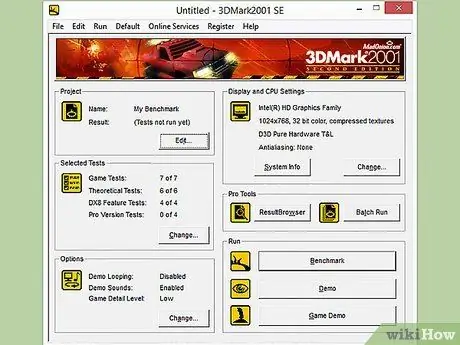
Etapa 5. Leia mais
Este guia é apenas uma introdução ao tópico de overclock. Para saber mais, a chave é pesquisa e experimentação. Existem várias comunidades dedicadas a overclocking e vários outros campos relacionados, como resfriamento. Algumas das comunidades mais populares, como Overclockers.com, Overclock.net e Tom's Hardware, são bons lugares para encontrar mais informações.
Aviso
- O overclocking aumentando a voltagem encurtará a vida útil do hardware.
- Você precisa de um bom sistema de refrigeração para um overclock sério.
- O overclock pode anular a garantia do seu computador, dependendo do fabricante. Algumas marcas como EVGA e BFG ainda honrarão a garantia, mesmo após o overclock do dispositivo.
- A maioria dos computadores fabricados pela Dell (exceto produtos XPS), HP, Gateway, Acer, Apple, etc., não podem ter overclock porque as opções para alterar FSB e voltagem da CPU não estão disponíveis no BIOS.
Recursos e referência
- https://www.pcstats.com/articleview.cfm?articleid=1804&page=6
- https://www.overclockers.com/3-step-guide-overclock-core-i3-i5-i7/
- https://lifehacker.com/a-beginners-introduction-to-overclocking-your-intel-pr-5580998/all
-
https://www.techradar.com/us/news/computing-components/processors/beginner-s-guide-to-overclocking-1040234/2#articleContent






