Este wikiHow ensina como adicionar fotos de seu telefone, tablet ou computador à sua página ou parede do Facebook.
Etapa
Método 1 de 2: via dispositivo móvel
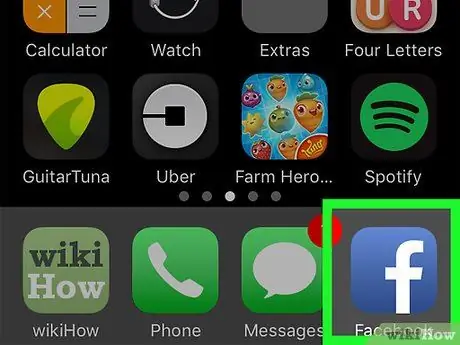
Etapa 1. Abra o Facebook
Este aplicativo é marcado por um ícone “f” branco em um fundo azul escuro. Depois disso, um feed de notícias será exibido se você já estiver conectado à sua conta através do seu telefone ou tablet.
Se você não estiver conectado à sua conta, digite seu endereço de e-mail (ou número de telefone) e senha para continuar
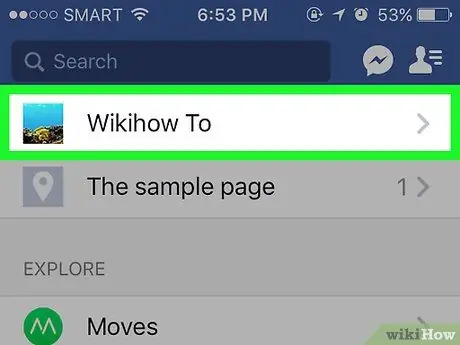
Etapa 2. Visite a página para a qual deseja enviar a foto
Se você quiser fazer upload de fotos para sua própria página / parede, não precisa mudar da página do feed de notícias.
Para visitar a página de perfil de um amigo, digite seu nome na barra de pesquisa e toque no nome que aparece ou pesquise por seu nome no feed de notícias e toque em
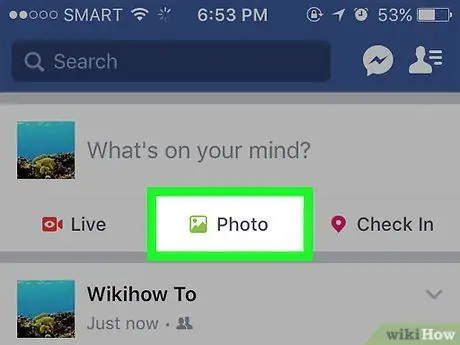
Etapa 3. Toque em Foto (“Fotos” para iPhone) ou Foto / Vídeo (“Foto / Vídeo” para Android).
Em dispositivos Android, você precisa primeiro tocar na caixa de status (com a mensagem "O que você está pensando?" Ou "O que você está pensando?") Na parte superior do feed de notícias antes de tocar no “ Foto / Vídeo ”(“Fotos / Vídeos”).
- Se você estiver em sua linha do tempo, toque na opção “ foto ”(“Foto”) que está abaixo da caixa de status.
- Se você deseja enviar uma foto para a página / perfil de um amigo, toque no botão “ Compartilhar foto " ("Compartilhar foto").
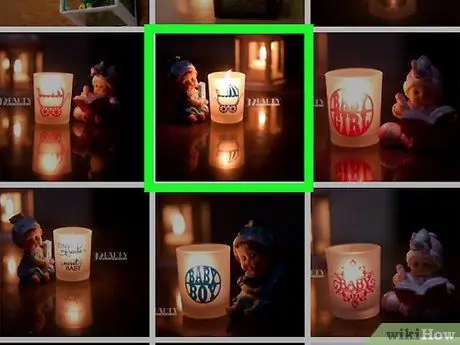
Etapa 4. Selecione as fotos que deseja enviar
Toque em cada foto que deseja enviar para selecionar várias fotos de uma vez.
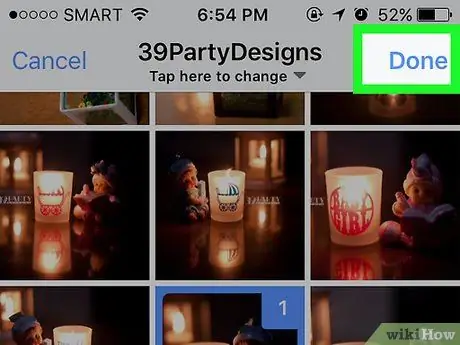
Etapa 5. Toque no botão Concluído
Ele está no canto superior direito da tela. Depois disso, um rascunho de postagem contendo anexos de fotos será criado.
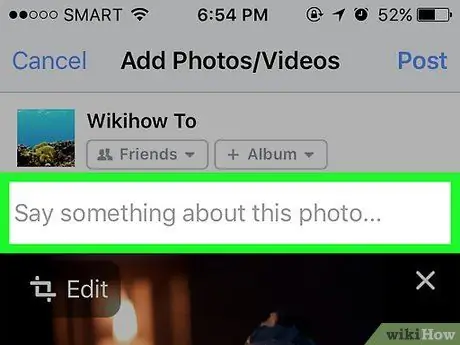
Etapa 6. Edite sua postagem
Adicione texto à postagem digitando uma mensagem no campo "Diga algo sobre esta foto" ("Diga algo sobre esta foto" ou "estas fotos" se você tiver enviado várias fotos). Você também pode adicionar mais fotos tocando no ícone de paisagem verde na parte inferior da tela e selecionando “ Foto / Vídeo ”(“Fotos / Vídeos”).
- Para criar um novo álbum com fotos enviadas, toque na opção “ + Álbuns ”Na parte superior da tela e selecione“ Criar álbum " ("Criar álbum").
- Se você quiser tornar a postagem pública, toque na caixa “ Amigos ”(“Amigos”) ou“ Amigos de amigos ”(“Amigo de amigos”) abaixo do seu nome e selecione“ Público ”(“Público”).
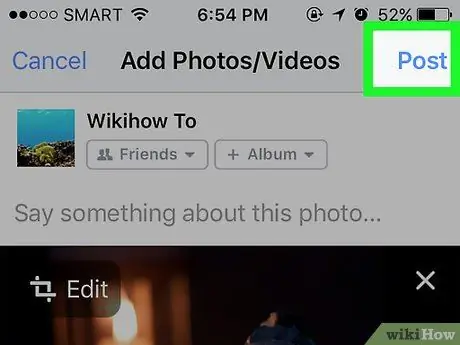
Etapa 7. Toque no botão Publicar (“Enviar”)
Ele está no canto superior direito da tela. Depois disso, um post será criado e a foto anexada será enviada ao Facebook.
Método 2 de 2: por meio do site de desktop
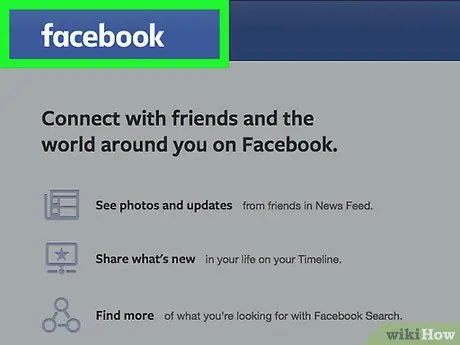
Etapa 1. Visite o site do Facebook
Insira o URL
à barra de endereço do navegador. Depois disso, você será levado ao feed de notícias se já estiver conectado à sua conta.
Se você não estiver conectado à sua conta, digite seu endereço de e-mail e senha para continuar
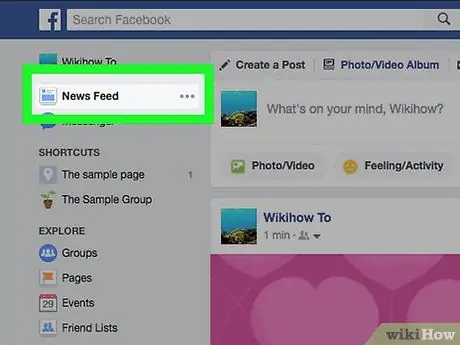
Etapa 2. Visite a página para a qual deseja enviar a foto
Se você deseja enviar fotos para sua própria página / parede, não precisa mudar da página do feed de notícias.
Para visitar a página de perfil de um amigo, digite seu nome na barra de pesquisa e clique no nome que aparece ou pesquise por seu nome no feed de notícias e toque nele
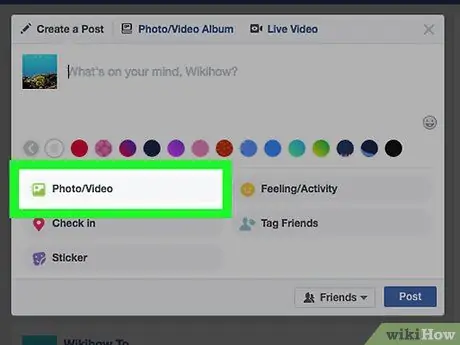
Etapa 3. Clique na opção Foto / Vídeo (“Foto / Vídeo”)
Está abaixo da caixa de texto "O que você está pensando?" Na parte superior da página. Depois disso, uma janela pop-up será exibida.
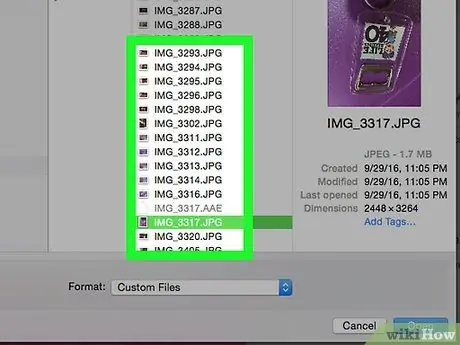
Etapa 4. Selecione as fotos que deseja enviar
Se você quiser fazer upload de várias fotos, pressione e segure Ctrl (ou Command no Mac) enquanto clica em cada foto que deseja selecionar.
Se o seu computador não abrir a pasta de fotos padrão imediatamente (por exemplo, "Imagens"), você precisará selecionar a pasta de armazenamento no painel esquerdo da janela de navegação de arquivos
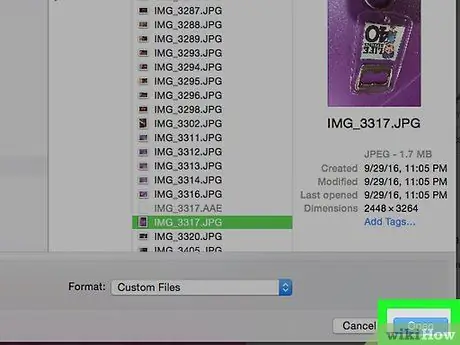
Etapa 5. Clique em Abrir
Ele está no canto inferior direito da janela. Depois disso, a foto será enviada para o rascunho da postagem.
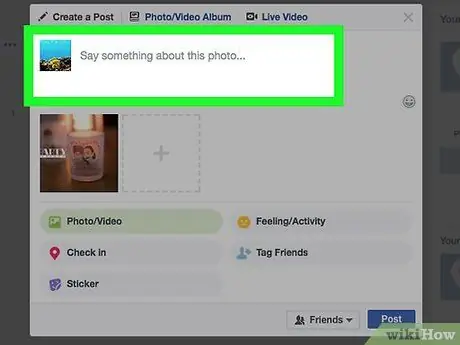
Etapa 6. Edite a postagem
Você pode adicionar mais fotos clicando no ícone quadrado com o símbolo “ + ”Na parte superior da janela da postagem ou adicione texto à postagem digitando uma mensagem no campo" Diga algo sobre esta foto "(" Diga algo sobre esta foto "ou" estas fotos "se estiver enviando várias fotos)
- Se você quiser tornar a postagem pública, clique na caixa “ Amigos ”(“Amigos”) ou“ Amigos de amigos ”(“Amigo de amigos”) no canto superior esquerdo do seu nome e selecione“ Público ”(“Público”).
- Você também pode clicar na opção “ + Álbuns"e escolha" Criar álbum ”(“Criar Álbum”) quando perguntado se deseja adicionar fotos a um álbum separado.
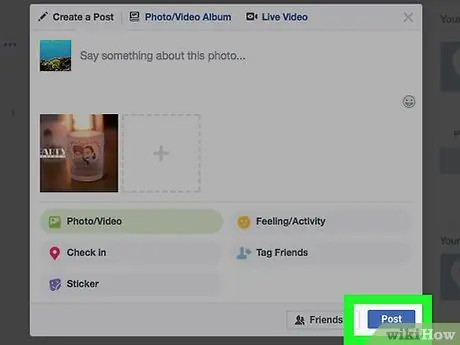
Etapa 7. Clique no botão Publicar (“Enviar”)
Ele está no canto inferior direito da janela da postagem. Depois disso, as fotos serão enviadas para a página do Facebook que você escolheu.






