Este wikiHow ensina como abrir uma janela de terminal do Prompt de Comando em um computador Windows. Você pode abri-lo através do menu “Iniciar” ou qualquer pasta no Explorador de Arquivos. Além disso, você também pode usar o recurso “Executar” integrado do Windows.
Etapa
Método 1 de 3: usando o menu “Iniciar”
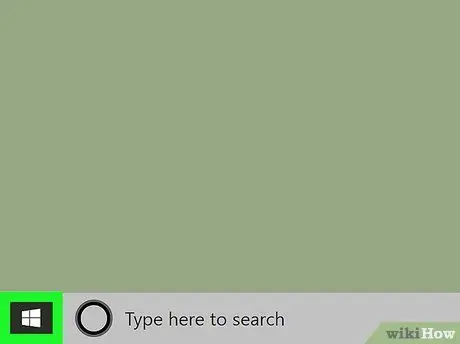
Etapa 1. Abra o menu "Iniciar" do computador
Clique no ícone do Windows
no canto inferior esquerdo da área de trabalho ou pressione a tecla Win no teclado.
Alternativamente, clique no botão Pesquisar ou Cortana próximo ao ícone do menu “Iniciar”
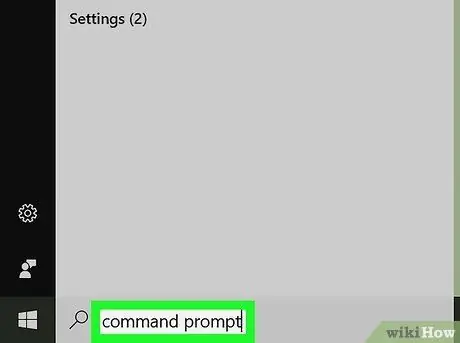
Etapa 2. Digite cmd ou Prompt de Comando
Depois de abrir o menu “Iniciar”, digite a entrada usando o teclado para pesquisar as opções do menu. O prompt de comando será mostrado como o resultado principal.
- Como alternativa, você pode pesquisar manualmente o Prompt de Comando no menu “Iniciar”.
- O Prompt de Comando está no “ Sistema Windows ”No Windows 10 e 8, e a pasta“ Acessórios ”Na seção“Todos os programas”no Windows 7, Vista e XP.
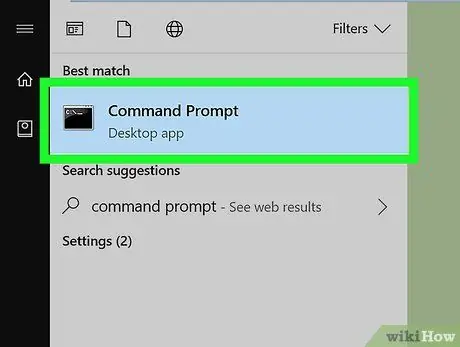
Etapa 3. Clique no aplicativo
Prompt de comando no menu.
Um terminal de prompt de comando será aberto em uma nova janela.
Método 2 de 3: usando o menu do botão direito
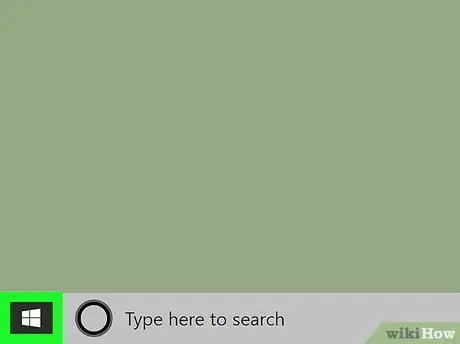
Etapa 1. Clique com o botão direito no ícone do menu “Iniciar”
Ele está no canto esquerdo inferior da área de trabalho. As opções do menu “Power User” aparecerão em uma janela pop-up.
- Você também pode pressionar o atalho Win + X no teclado para abrir o menu.
- Como alternativa, você pode clicar com o botão direito em qualquer pasta para executar o Prompt de Comando de um diretório específico.
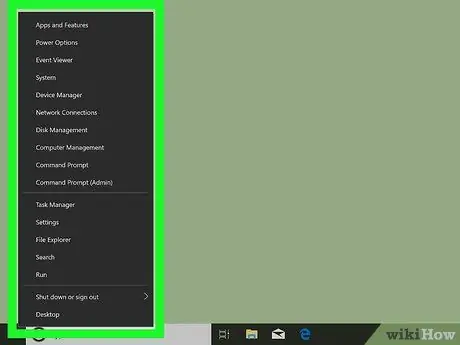
Etapa 2. Pesquise "Prompt de comando" no menu do botão direito
Esta opção está geralmente em algum lugar entre "Gerenciamento do computador" e "Gerenciador de tarefas" no menu "Usuário avançado".
Se você clicar com o botão direito na pasta em vez de no menu “Iniciar”, verá a opção “ Abra a janela de comando aqui ”No menu do botão direito.
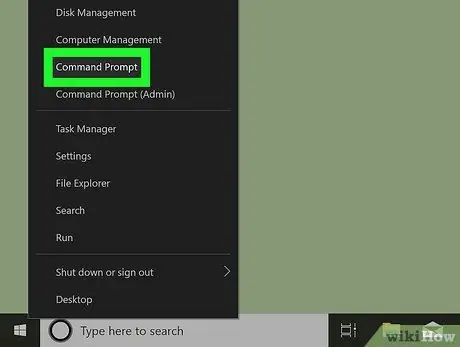
Etapa 3. Clique
Prompt de comando no menu do botão direito.
Um terminal de prompt de comando será aberto em uma nova janela.
Método 3 de 3: Usando a ferramenta “Executar”
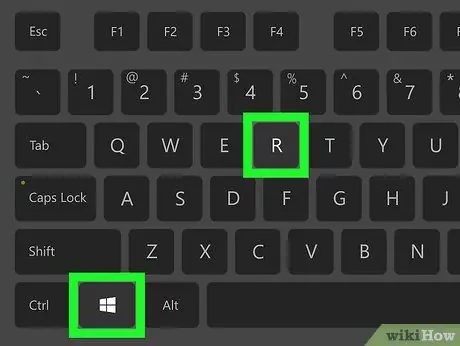
Etapa 1. Pressione Win + R no teclado
Mantenha pressionada a tecla Windows no teclado e pressione a tecla "R". A ferramenta "Executar" será aberta em uma nova janela pop-up.
Alternativamente, você pode pesquisar e clicar em “ Corre ”No menu“Iniciar”.
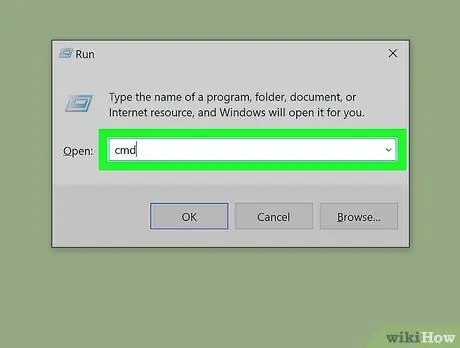
Etapa 2. Digite cmd na janela “Executar”
Este atalho funciona para abrir um terminal de Prompt de Comando.
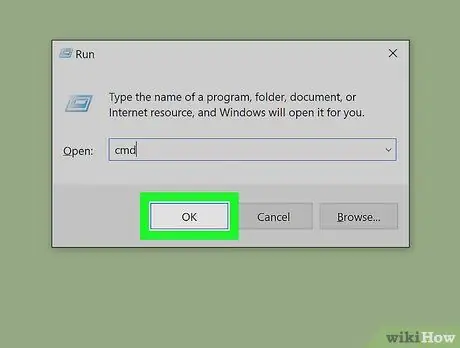
Etapa 3. Clique em OK na janela “Executar”
O comando de atalho será executado e um terminal de Prompt de Comando será aberto em uma nova janela.






