- Autor Jason Gerald [email protected].
- Public 2024-01-31 09:37.
- Última modificação 2025-01-23 12:43.
O Facebook desenvolveu um aplicativo de bate-papo especial (messenger) para dispositivos móveis que permite que você converse com amigos do Facebook. O Facebook Messenger, ou Messenger, é um programa de mensagens separado que substitui a função de mensagens do aplicativo do Facebook. Você pode usar este aplicativo para obter recursos de chat mais avançados, como alterar a cor das mensagens ou emojis. O Messenger é atualizado regularmente com novos recursos, incluindo transferências de dinheiro, chatbots, pedidos / pedidos de carona e Photo Magic, que permite enviar a amigos fotos tiradas com apenas um toque.
Etapa
Parte 1 de 12: Instalando o Messenger
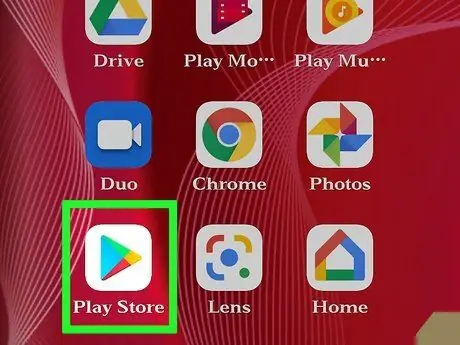
Etapa 1. Abra a loja de aplicativos através do dispositivo móvel
Você pode baixar o aplicativo Messenger para iPhone, iPad, iPod Touch, dispositivos Android e Windows Phone. Acesse a loja de aplicativos no dispositivo para pesquisar e baixar o aplicativo.
Você também pode abrir a página do Messenger na app store diretamente, indo para a seção “Mensagens” do aplicativo do Facebook
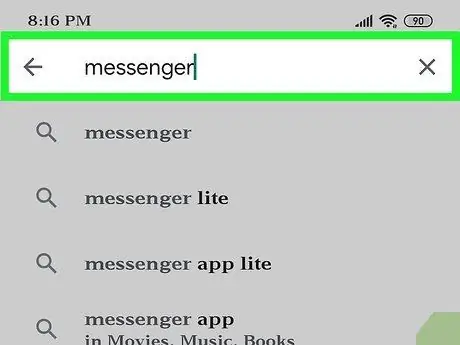
Etapa 2. Procure o aplicativo com a palavra-chave de pesquisa “Messenger”
Provavelmente haverá vários resultados exibidos e alguns aplicativos que aparecem com o nome "Messenger".
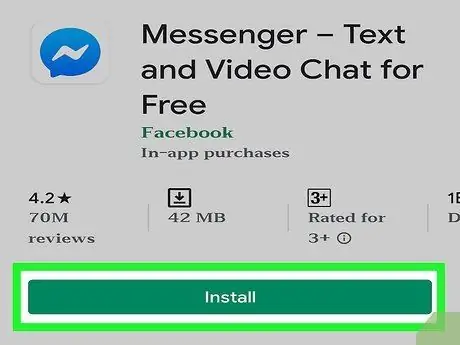
Etapa 3. Instale o aplicativo Messenger do Facebook
Verifique o desenvolvedor / editor do aplicativo na lista mostrada e procure um aplicativo oficial do Facebook. Toque no botão “Instalar” para baixar e instalar o aplicativo.
O dispositivo deve estar conectado a uma rede sem fio para que você baixe o aplicativo
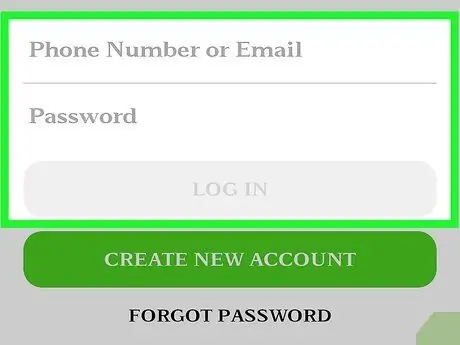
Etapa 4. Entrar no Messenger
Ao abrir o Messenger, você será solicitado a fazer login na sua conta do Facebook. Se você já tem uma conta do Facebook em seu dispositivo, não precisa inserir nenhuma informação de login.
Se você não tem uma conta do Facebook, pode criar uma conta especial do Messenger usando o número do seu celular. Com essa conta, você pode bater papo com outras pessoas da sua lista de contatos que também usam o Messenger, mas não pode acessar bate-papos no Facebook. Toque na opção “Fora do Facebook” na página de login para criar uma conta do Messenger. Lembre-se de que esse recurso nem sempre está disponível em todas as áreas
Parte 2 de 12: converse com amigos
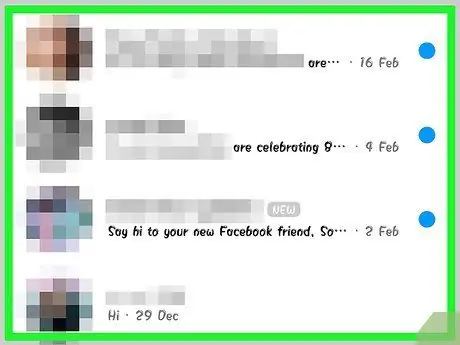
Etapa 1. Revise seus bate-papos no Facebook
Ao iniciar o Messenger, você pode ver todos os bate-papos no Facebook na guia “Recentes”. Toque no chat para abri-lo.
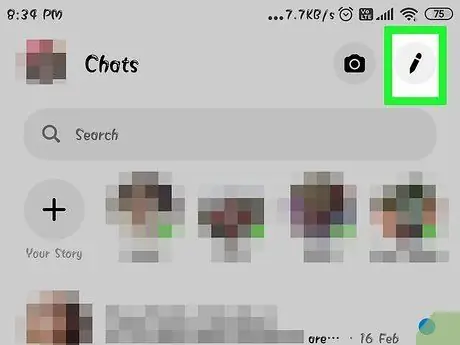
Etapa 2. Inicie um novo bate-papo
Você pode criar uma nova mensagem na guia "Recentes" tocando no botão "Nova mensagem":
- iOS - Toque no botão “Nova mensagem” no canto superior direito da tela.
- Android - Toque no botão "+" no canto inferior direito da tela e selecione "Escrever mensagem".
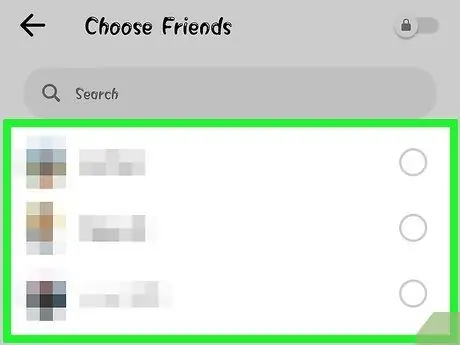
Etapa 3. Adicione amigos à nova mensagem
Depois de criar uma nova mensagem, você verá uma lista de seus amigos contatados com mais freqüência. Você pode selecionar um amigo da lista ou pesquisar na parte superior para encontrar um amigo em sua lista de amigos ou contatos. Você também pode adicionar grupos que criar.
Você pode adicionar mais amigos digitando seus nomes depois de selecionar o destinatário da primeira mensagem
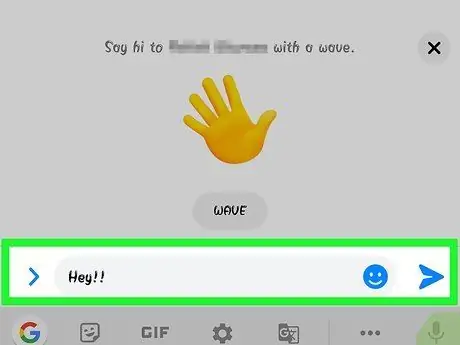
Etapa 4. Escreva uma mensagem
Na parte inferior da página de bate-papo, há uma caixa de texto chamada “Escreva uma mensagem”. Toque na caixa se o teclado do dispositivo ainda não estiver sendo exibido.
Ao contrário das mensagens SMS, basicamente não há limite de caracteres para os caracteres que você pode usar nas mensagens do Facebook (20.000 caracteres)
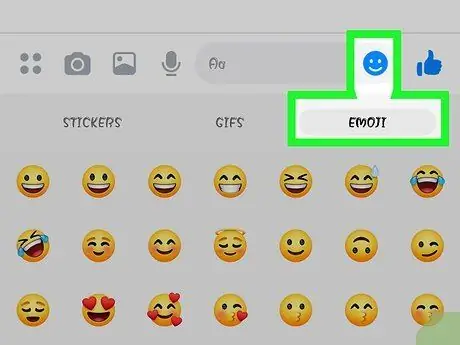
Etapa 5. Toque no botão emoji para inserir o emoji
Esta tecla substituirá o teclado normal exibido na tela pelo teclado emoji. Você pode deslizar o teclado para a esquerda e direita para ver as diferentes categorias e deslizar o teclado para cima ou para baixo para ver todos os emojis em cada uma das categorias disponíveis.
- iOS - Toque no botão “Smiley” no lado esquerdo da barra de espaço. Toque na tecla “ABC” para retornar ao teclado normal.
- Android - o botão emoji fica à direita do campo de texto e se parece com quatro rostos sorridentes dispostos em uma caixa. Toque na tecla para abrir o teclado emoji e toque na tecla novamente para retornar ao teclado normal.
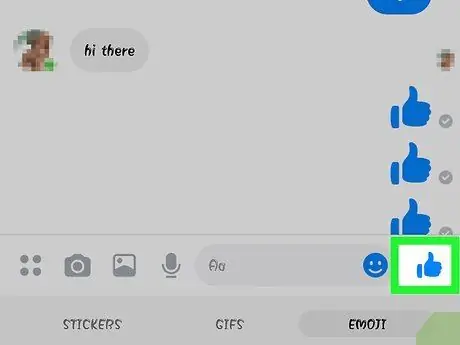
Etapa 6. Toque no botão “Curtir” para enviar a frase “legal” ou “concordo” (ícone de polegar para cima)
Se você ainda não escreveu nada, pode ver um botão “Curtir” ao lado do campo de texto. Toque no botão para enviar rapidamente um like sempre que seu amigo postar algo interessante. As curtidas serão enviadas assim que você tocar no botão.
Pressione e segure o botão “Curtir” para aumentar o tamanho do ícone do polegar. Se você pressionar e segurar por muito tempo, o ícone irá “estourar” como um balão
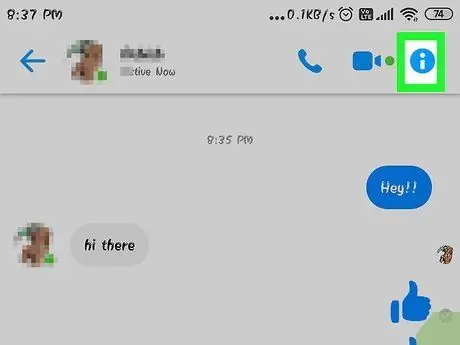
Etapa 7. Toque no botão “ⓘ” (Android) ou do nome da conversa (iOS) para alterar a cor, o emoji e outras configurações
Você pode alterar algumas configurações relacionadas ao bate-papo nesta página. Lembre-se de que algumas alterações são visíveis para todos os participantes do bate-papo.
- Toque em "Notificações" para ativar ou desativar as notificações de bate-papo.
- Toque em "Cor" para alterar a cor do bate-papo. Outros participantes podem ver essa mudança de cor.
- Toque em "Emoji" para atribuir um personagem emoji personalizado ao bate-papo. Posteriormente, este emoji substituirá o botão “Curtir”.
- Toque em "Apelidos" para atribuir um apelido especial a cada participante. Esta mudança se aplica apenas ao bate-papo selecionado.
- Toque em "Ver Perfil" para ver o perfil do usuário no Facebook.
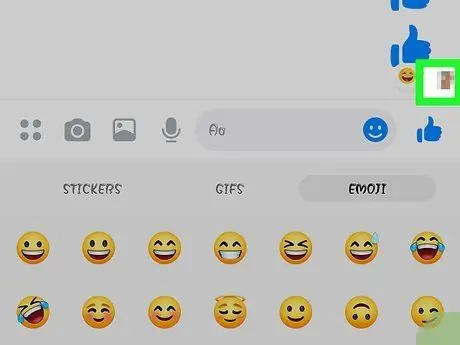
Etapa 8. Observe até que ponto a outra pessoa leu a mensagem na janela de bate-papo
Você pode ver uma pequena foto de perfil no lado direito do bate-papo. A foto indica até que ponto o usuário em questão leu as mensagens.
Parte 3 de 12: envio de fotos, adesivos, GIFs animados e mensagens de voz
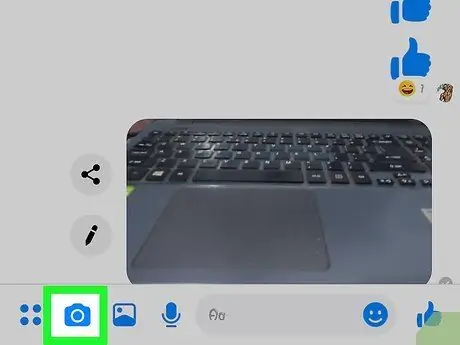
Passo 1. Toque no botão da câmera para tirar e enviar Toque uma foto ou vídeo
Você pode usar a câmera do seu dispositivo para tirar e enviar fotos rapidamente para as pessoas que estão participando de um bate-papo. Pode ser necessário permitir que o Messenger acesse o espaço de armazenamento da câmera e do dispositivo.
- Toque no círculo para tirar uma foto. Pressione e segure o círculo para gravar um vídeo. Você pode gravar vídeos com duração máxima de 15 segundos. Para cancelar a gravação, você pode arrastar o dedo para fora do círculo.
- Toque no botão da câmera no canto da tela para alternar da câmera frontal para a traseira (ou vice-versa).
- Toque em "Enviar" após tirar uma foto ou gravar um vídeo para enviá-lo ao chat.
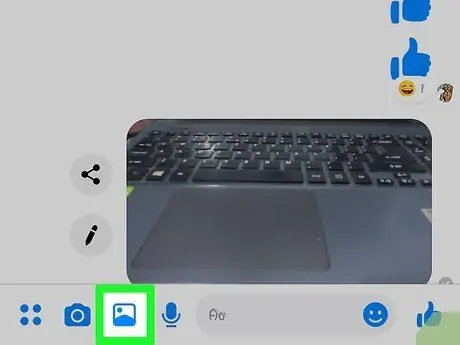
Etapa 2. Toque no botão “Galeria” para enviar as fotos armazenadas no dispositivo
Você pode usar o botão “Galeria” para pesquisar as fotos armazenadas na galeria do dispositivo e enviá-las para o bate-papo.
- Toque na foto que deseja enviar e selecione "Enviar" para enviá-la.
- Você também pode tocar no botão de lápis para desenhar e escrever uma mensagem na foto antes de enviá-la.
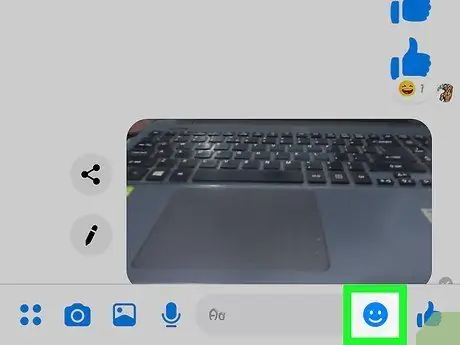
Etapa 3. Toque no botão “Smiley” para enviar o adesivo
O Facebook Messenger oferece uma variedade de adesivos que você pode inserir nas mensagens. Deslize para a esquerda e para a direita na parte superior do painel de adesivos para ver os diferentes pacotes de adesivos.
- Toque no adesivo para enviá-lo diretamente para o bate-papo.
- Pressione e segure um adesivo para visualizá-lo. Muitos adesivos exibem animações no Facebook.
- Toque no botão "+" na extremidade direita do pacote de adesivos para ver os novos adesivos na Loja de Adesivos. Existem muitos pacotes de adesivos disponíveis e, atualmente, todos eles são de uso gratuito.
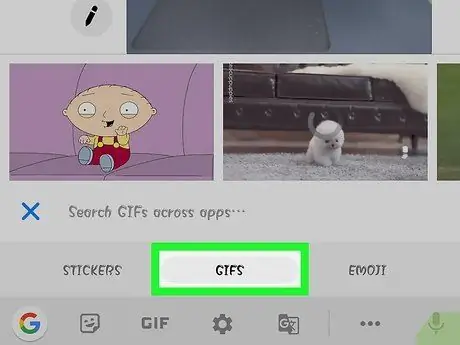
Etapa 4. Toque no botão “GIF” para pesquisar e enviar um-g.webp" />
Os arquivos-g.webp
- Encontre o-g.webp" />
- Toque no-g.webp" />
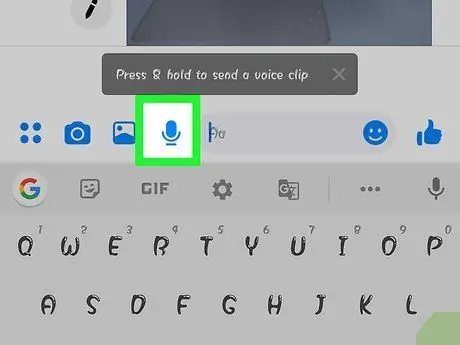
Etapa 5. Toque no botão do microfone para enviar uma mensagem de voz
Você pode gravar uma mensagem de voz que qualquer pessoa que entrar no bate-papo poderá ouvir, quando quiser. Se você estiver usando um dispositivo com uma tela pequena, pode ser necessário tocar no botão "…" primeiro.
Pressione e segure o botão de gravação para iniciar a gravação de mensagens de voz. Solte o dedo para enviar a gravação. Arraste o dedo para fora do botão de gravação e solte para cancelá-lo
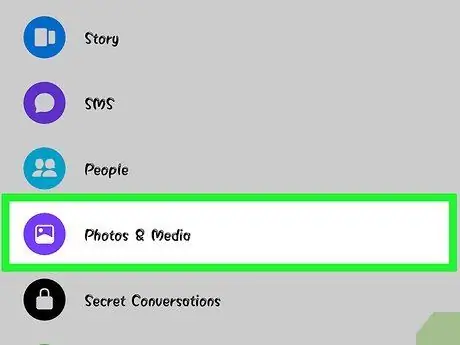
Etapa 6. Ative o recurso Photo Magic para que o Messenger possa detectar amigos nas fotos que você tirar
O Photo Magic irá escanear as fotos que você tira com seu telefone, mesmo quando você não está usando o Messenger, e tenta combinar os rostos nas fotos com os de seus amigos do Facebook. Se houver um rosto correspondente, você será notificado e poderá enviar instantaneamente as fotos para qualquer pessoa marcada na foto via Messenger.
- Vá para a guia “Configurações” ou “Perfil” no Messenger.
- Selecione "Fotos e mídia".
- Toque em "Photo Magic" e deslize o botão para a posição ligado.
- Abra a notificação que aparece quando você tira uma foto de seus amigos. Toque em "Enviar" para enviar a foto para um bate-papo envolvendo qualquer pessoa marcada na foto.
Parte 4 de 12: Fazendo um telefone ou videochamada
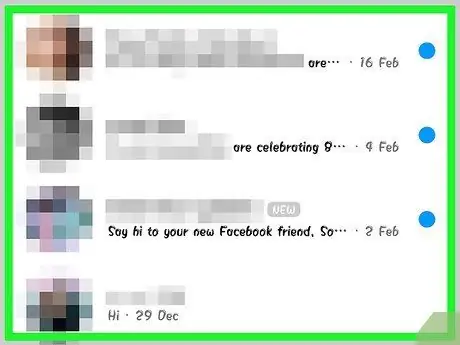
Etapa 1. Abra um bate-papo com a pessoa com quem deseja entrar em contato
Você pode fazer chamadas gratuitas ou de vídeo com qualquer pessoa usando o aplicativo Messenger. Se você abrir um chat com alguém e o botão de chamada mostrado na parte superior da tela estiver esmaecido, ou você vir a mensagem “Convide“Nome do amigo”para o Messenger”, o usuário não está usando o aplicativo Messenger e não pode ser contatado.
Você pode ver quem está usando o Messenger olhando para o ícone no canto da foto do perfil de um amigo. Se você vir o ícone de raio distinto do Messenger na foto do perfil de um amigo, ele está usando o aplicativo Messenger. Se você vir o ícone do Facebook, o usuário enviou uma mensagem pelo site do Facebook
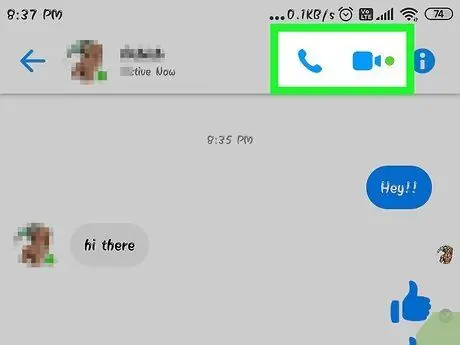
Etapa 2. Toque no botão “Chamada telefônica” ou “Chamada de vídeo” para iniciar a chamada
O Messenger tentará entrar em contato com a pessoa para a qual deseja ligar. O dispositivo tocará se o usuário ativar notificações de chamadas telefônicas e estiver conectado à Internet.
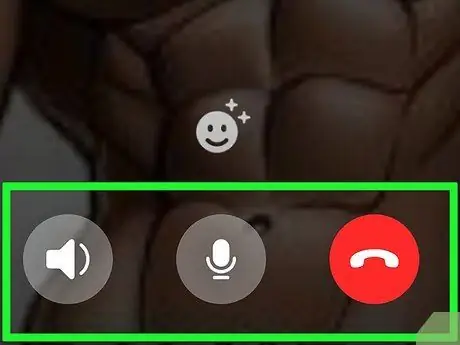
Etapa 3. Fale o quanto quiser
Não há cobrança para chamadas de telefone ou vídeo pelo Messenger, mas você usará os dados do celular se não estiver conectado a uma rede sem fio. Os bate-papos com vídeo podem consumir muitos dados rapidamente, por isso é uma boa ideia fazer chamadas de vídeo quando seu dispositivo estiver conectado apenas a uma rede sem fio.
Parte 5 de 12: Compartilhando local com amigos
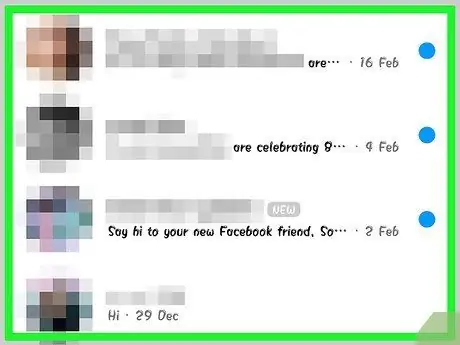
Etapa 1. Abra o chat
Você pode inserir sua localização em bate-papos para que seus amigos possam encontrá-lo facilmente. Você pode encontrar essa opção na página de bate-papo que é aberta.
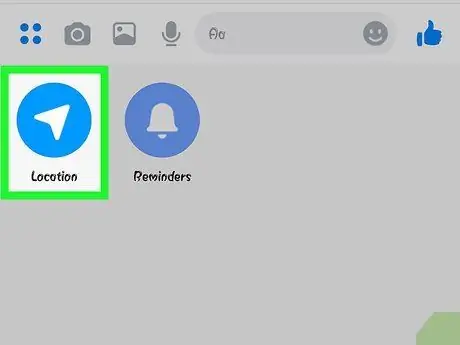
Etapa 2. Toque em"
.. "e selecione" Local ". Ative o recurso de compartilhamento de localização quando solicitado pelo Messenger.
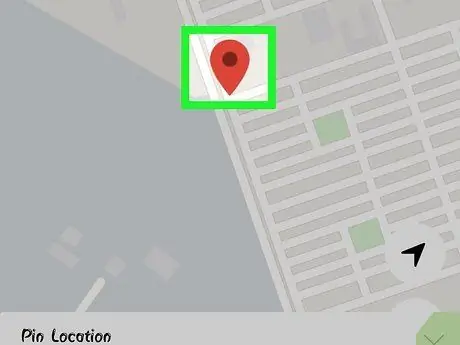
Etapa 3. Arraste o marcador para o local que deseja compartilhar
Quando o mapa for aberto pela primeira vez, um marcador será colocado em sua localização atual. Você pode arrastar o mapa sob o marcador para selecionar um local diferente que deseja compartilhar.
- Você pode selecionar a loja ou local de negócios mais próximo exibido na lista na parte inferior da tela ou pesquisar um local específico usando o campo de pesquisa na parte superior da tela.
- Toque no ícone de mira ou no botão de navegação direcional para retornar o marcador à sua localização atual.
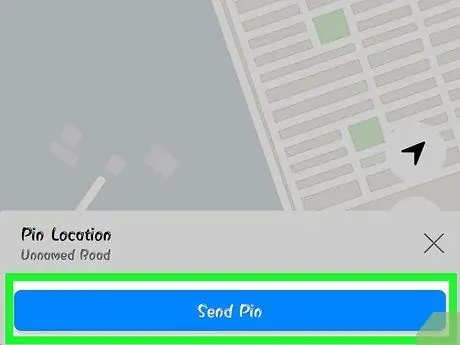
Etapa 4. Toque em "Enviar" para enviar o local do favorito
Depois disso, um mapa será exibido na página de chat, com marcadores colocados no local ou destino que você selecionou. Quando alguém abre o mapa, o mapa é exibido em tela inteira para que ele possa saber a direção do local que você compartilhou.
Parte 6 de 12: Efetuando pagamentos pelo Messenger
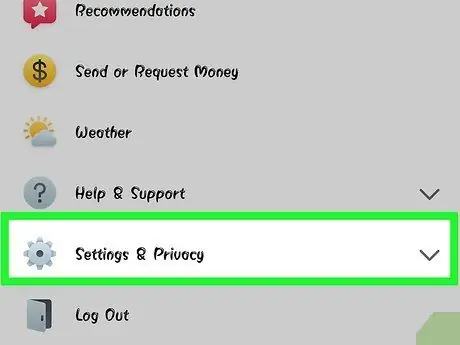
Etapa 1. Abra o menu “Configurações” (iOS) ou “Perfil” (Android)
Você pode enviar e receber dinheiro usando o Messenger e tudo que você precisa é de um cartão de débito válido. Para começar, você precisa adicionar informações do cartão. Com essas informações, você pode transferir dinheiro de e para sua conta bancária.
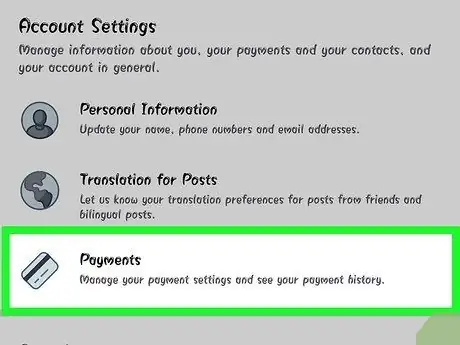
Etapa 2. Toque na opção "Pagamentos" no menu de configurações
Depois disso, a página “Pagamentos” será exibida.
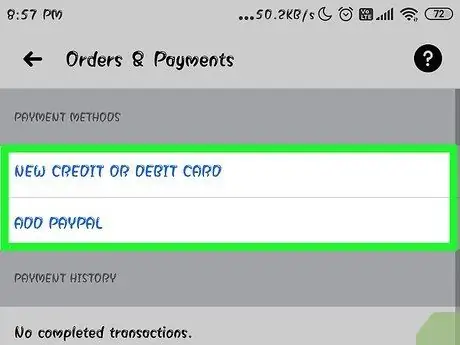
Etapa 3. Toque em “Adicionar Novo Cartão de Débito”
Este é o único método de pagamento suportado pelo Messenger. Você precisa de um cartão de débito emitido por um banco ou cooperativa de crédito para enviar ou receber dinheiro. Cartões de crédito, cartões de débito pré-pagos e PayPal não são aceitos.
Você precisa de um cartão de débito para enviar e receber dinheiro
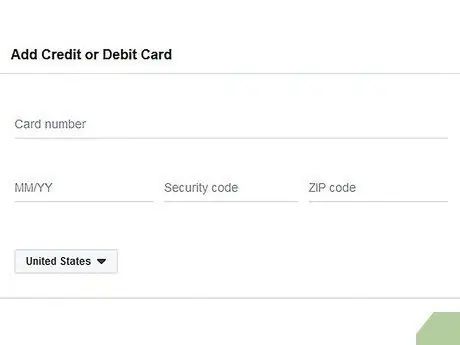
Etapa 4. Insira as informações do cartão de débito
Digite o número do cartão, o número da data de validade, o código de segurança (no verso do cartão) e o código postal. Toque em “Salvar” para adicionar o cartão à conta.
O Messenger não oferece suporte a todos os bancos, portanto, seu cartão de débito pode ainda não ser compatível
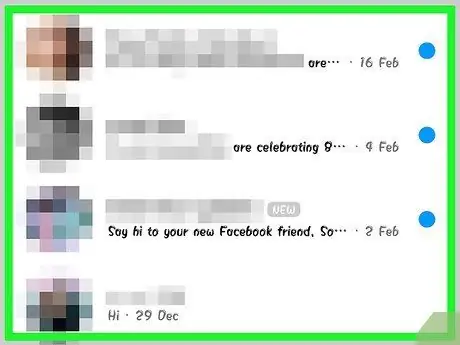
Etapa 5. Vá para a página de bate-papo com a pessoa que deseja enviar ou pedir dinheiro
Assim que o cartão for adicionado, você pode começar a enviar e receber dinheiro. Você pode abrir um bate-papo com uma pessoa ou um grupo.
Etapa 6. Toque em"
.. "e selecione" Pagamentos ".
Depois disso, as opções para enviar e receber dinheiro serão exibidas.
Se houver várias pessoas na conversa, você será solicitado a escolher alguém antes de passar para o próximo estágio
Etapa 7. Insira a quantidade de dinheiro que deseja enviar ou receber
Você pode selecionar a guia “Pagar” ou “Solicitar” para alternar de um modo para outro. Insira a quantidade de dinheiro que deseja enviar ou receber de alguém.
Etapa 8. Insira o motivo (opcional)
Você pode fornecer esclarecimentos sobre o dinheiro enviado ou recebido. Dê motivos se a outra pessoa não tiver certeza sobre a escolha de enviar ou receber dinheiro.
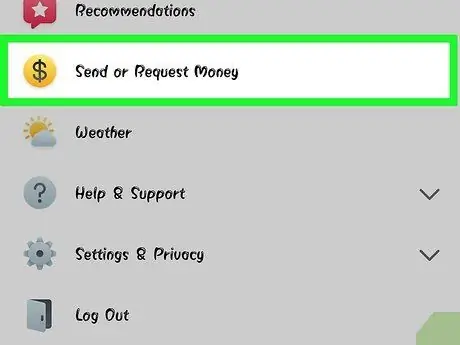
Etapa 9. Envie uma solicitação de dinheiro ou pagamento
Quando terminar, selecione “Avançar” para enviar uma solicitação de pagamento. O destinatário da mensagem precisa aceitá-la (e definir as informações de pagamento para sua conta), então o dinheiro será transferido. Geralmente, leva cerca de 3 dias úteis para que o dinheiro chegue à sua conta.
Parte 7 de 12: Solicitando um Uber ou Lyft
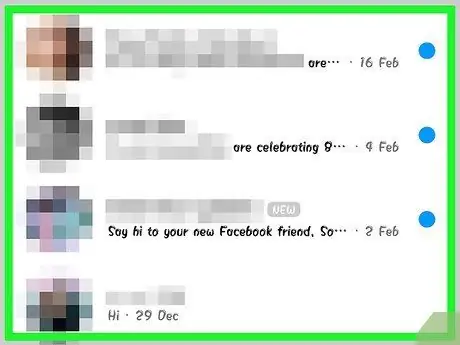
Etapa 1. Vá para a página de bate-papo com alguém
Você pode reservar uma viagem no Uber e no Lyft por meio de uma conversa no Messenger. Essa pode ser uma ótima maneira de avisar um amigo que você está viajando ou de reservar uma viagem para outra pessoa.
- Você precisa de uma conta Uber ou Lyft para usar este recurso. Além disso, você será orientado a criar uma conta, caso ainda não o tenha feito.
- Você também pode abrir uma conversa diretamente com o chatbot Uber ou Lyft. Inicie uma conversa com um bot do Uber ou Lyft e siga o restante das instruções.
Etapa 2. Toque em"
.. "e selecione" Transporte ".
Depois disso, o menu de pedidos será exibido.
Etapa 3. Selecione o serviço que deseja usar
Atualmente, você pode escolher entre os serviços Uber e Lyft (se disponíveis em sua cidade ou região de residência). No entanto, você ainda precisará da conta de serviço. Você não verá essa opção se iniciar o processo de pedido diretamente com o bot de serviço.
Se você não tiver uma conta Uber ou Lyft, será guiado pelo processo de criação de uma conta e adição de informações de pagamento
Etapa 4. Permita que o serviço acesse a conta do Messenger
Essa permissão é necessária para que você possa se conectar aos serviços de transporte por meio do aplicativo Messenger.
Etapa 5. Selecione o tipo de carro desejado
Você pode ter várias opções de veículos, dependendo do local e do serviço selecionado. Use as guias para passar de uma opção para outra e verifique o site de suporte da empresa para ver as diferenças entre as opções.
Etapa 6. Defina o local de coleta
Por padrão, o local de coleta será definido em seu local atual. Você pode mudar em qualquer lugar. Claro, uma opção como essa é útil quando você está reservando um veículo para outra pessoa.
Etapa 7. Determine a meta desejada
Você precisa inserir um destino antes de reservar um veículo.
Etapa 8. Toque em "Solicitar" para solicitar um veículo
O tempo que a busca leva para chegar dependerá de fatores na sua área de residência. Os pagamentos serão gerenciados pelas informações de pagamento armazenadas no serviço de viagens ou por meio de um cartão de débito vinculado a uma conta do Messenger.
Etapa 9. Procure o comprovante de pedido na página de bate-papo com o serviço de veículos
Depois de encomendar um veículo, você receberá uma mensagem do chatbot do serviço contendo uma confirmação. Você pode encontrar todos os recibos nesta página, incluindo um bate-papo com o suporte ao cliente, se necessário.
Você pode encontrar bate-papos com o serviço na guia “Recentes”
Parte 8 de 12: Adicionando mais aplicativos ao Messenger
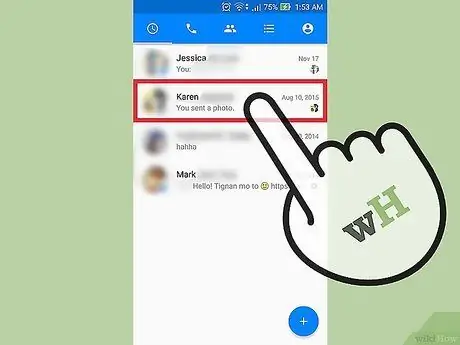
Etapa 1. Vá para a página de bate-papo com alguém
O Messenger permite que você instale uma variedade de aplicativos projetados para serem executados com o Messenger. Você pode instalá-lo através de qualquer página de chat.
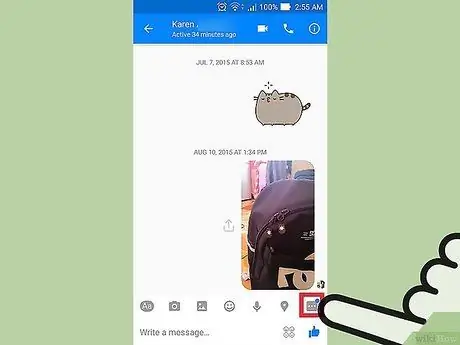
Etapa 2. Toque no botão"
..".
Depois disso, uma seleção de páginas de bate-papo adicionais será exibida.
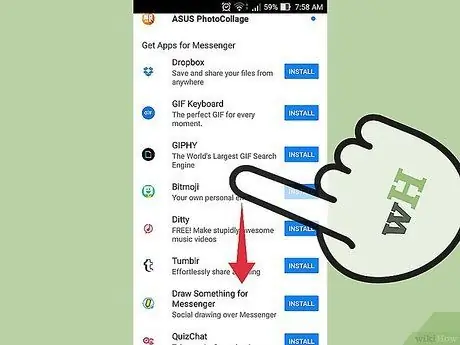
Etapa 3. Navegue na lista de aplicativos disponíveis
Você pode deslizar para baixo na tela para ver todos os aplicativos que podem ser executados com o Messenger na lista. Alguns aplicativos são aplicativos independentes que se integram ao Messenger, enquanto outros são projetados especificamente para o Messenger.
A disponibilidade do aplicativo dependerá do dispositivo usado
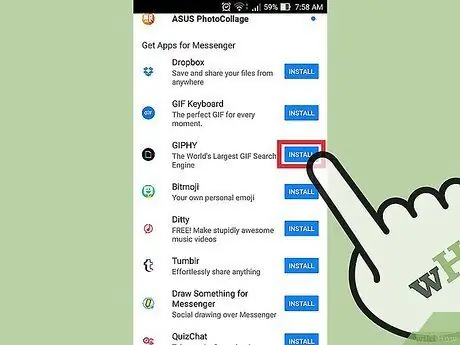
Etapa 4. Toque em "Instalar" ou "Abrir" para abrir a página do aplicativo na loja de aplicativos
Todos os aplicativos do Messenger serão instalados por meio da loja de aplicativos do dispositivo.
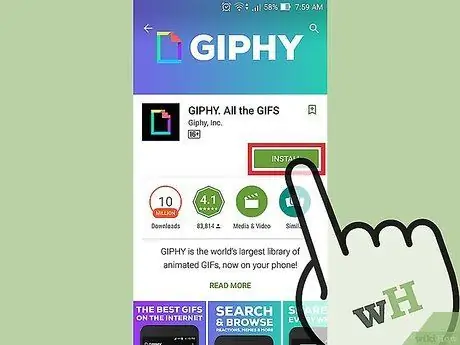
Etapa 5. Instale o aplicativo
Toque em “Obter” ou “Instalar“e instale o aplicativo complementar desejado, da mesma forma que faria com qualquer outro aplicativo no dispositivo.
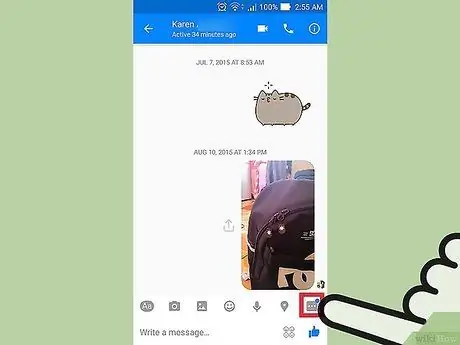
Etapa 6. Toque no botão "novamente
.. na página de bate-papo do Messenger.
Agora, o botão está marcado com um ponto azul indicando que há uma nova opção disponível.
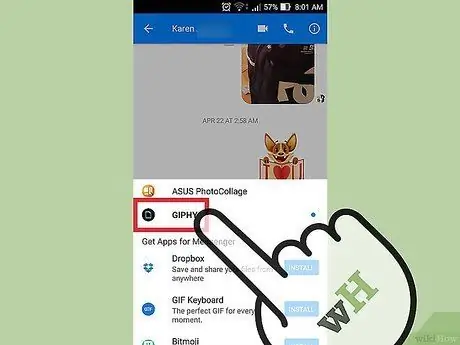
Etapa 7. Toque no novo aplicativo complementar que foi instalado
Você o encontrará na lista na parte superior da tela. Depois disso, o aplicativo será aberto no dispositivo.
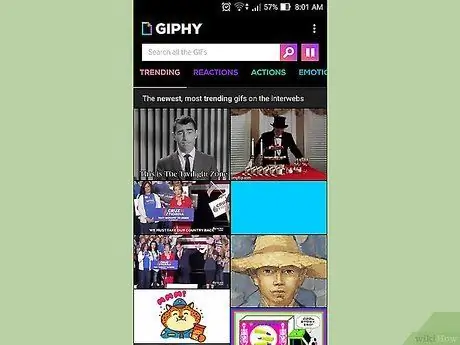
Etapa 8. Use aplicativos pré-instalados
Diferentes aplicações, diferentes funções ou efeitos. No entanto, a maioria das aplicações existentes está relacionada com a criação de conteúdos que posteriormente podem ser enviados via Messenger. Consulte a página de suporte do aplicativo para obter orientação sobre como usar o aplicativo.
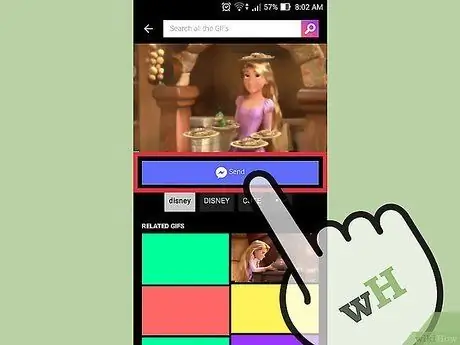
Etapa 9. Toque no botão “Enviar para Messenger”
O posicionamento do botão e o processo de entrega dependerá do aplicativo que você está usando, mas normalmente você pode enviar qualquer coisa criada através do aplicativo, diretamente para o Messenger.
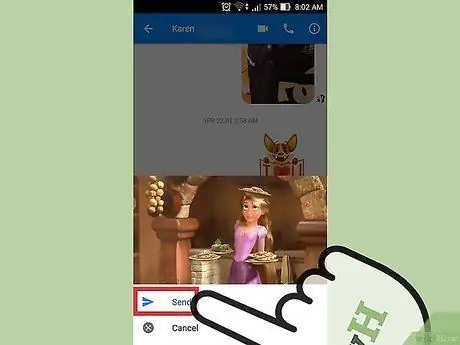
Etapa 10. Toque no botão "Enviar" no Messenger para enviar o que foi criado por meio de outro aplicativo
Você pode visualizar o conteúdo a ser enviado antes de enviá-lo.
Parte 9 de 12: Converse com Chatbots
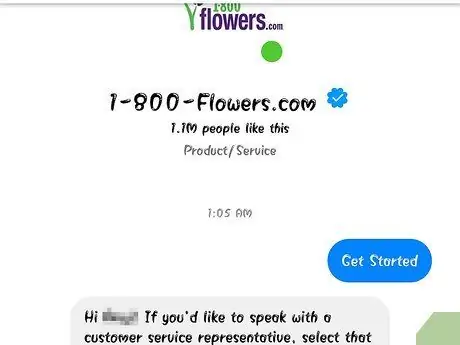
Etapa 1. Encontre o chatbot com o qual deseja bater um papo
Os chatbots fornecem novos caminhos para as pessoas interagirem com empresas e organizações, sem ter que enfrentar ligações ou esperar respostas por e-mail. O suporte do chatbot foi oferecido recentemente e atualmente há apenas um punhado de chatbots disponíveis. Abaixo estão algumas das opções do chatbot disponíveis até agora:
- CNN - m.me/cnn
- Wall Street Journal - m.me/wsj
- Poncho - m.me/hiponcho
- 1-800-flowers - m.me/1800flowers
- Spring - m.me/springNYC
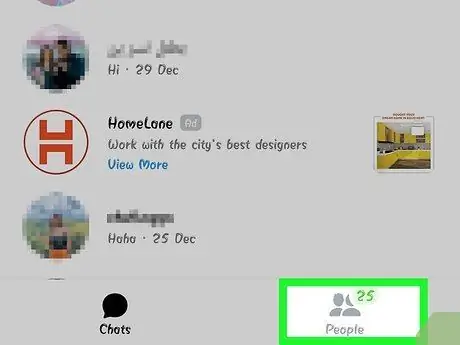
Etapa 2. Abra a seção “Pessoas” do aplicativo Messenger
Depois disso, todos os contatos que você possui serão exibidos.
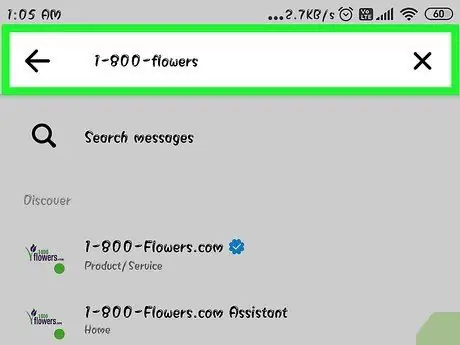
Etapa 3. Encontre o chatbot que deseja adicionar
Se houver um chatbot disponível para você entrar em contato, você poderá vê-lo na lista “Bots”. O recurso de pesquisa do chatbot ainda não é confiável, então será mais fácil para você visitar o site do chatbot (por exemplo, m.me/cnn) através do navegador do seu celular e abrir o link do chatbot via Messenger. Uma vez aberta, a janela de bate-papo aparecerá imediatamente.
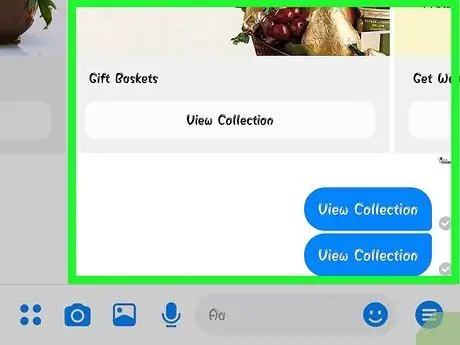
Etapa 4. Inicie um bate-papo com um chatbot
Nesta fase, você pode experimentar algumas coisas interessantes. Os chatbots podem responder a certos comandos e palavras-chave e não respondem bem ao uso da linguagem natural. Portanto, tente ser o mais específico possível e use apenas algumas palavras. Experimente diferentes abordagens para diferentes bots.
- Por exemplo, você pode enviar uma mensagem de "manchetes" para uma conta de bot da CNN, e essa conta responderá à sua mensagem com as manchetes de hoje. Você também pode digitar, por exemplo, "eleições" e obter notícias relacionadas às próximas eleições.
- Para a conta do bot 1-800-flowers, você pode digitar "encomendar flores" para ver as opções de flores disponíveis e fazer um pedido. Durante o processo de pedido, você pode digitar "mudei de ideia" para cancelar o pedido.
Parte 10 de 12: Personalizando notificações no iOS
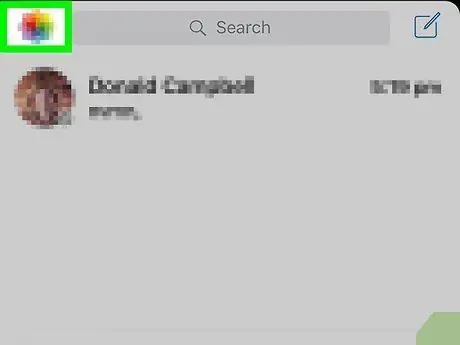
Etapa 1. Abra as configurações do aplicativo
Você pode definir notificações para novas mensagens enviadas pelo Messenger através do menu de configurações. Toque no botão "Configurações" no canto inferior direito da tela.
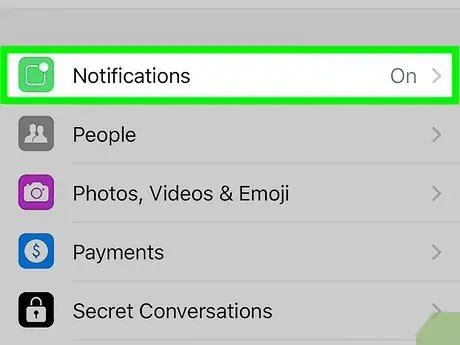
Etapa 2. Selecione “Notificações”
Depois disso, as configurações de notificação do aplicativo serão exibidas.
Nota: Você não pode silenciar completamente as notificações ou alterar as configurações de som a partir deste menu. Você precisa desabilitar as notificações do Messenger no aplicativo de configurações do dispositivo, conforme explicado em outra etapa
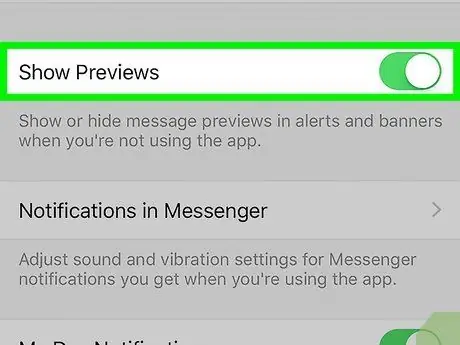
Etapa 3. Deslize a chave de visualização da mensagem para a posição ligado ou desligado
Essa opção determina quais informações podem ser exibidas no adesivo de lembrete quando você recebe uma mensagem.
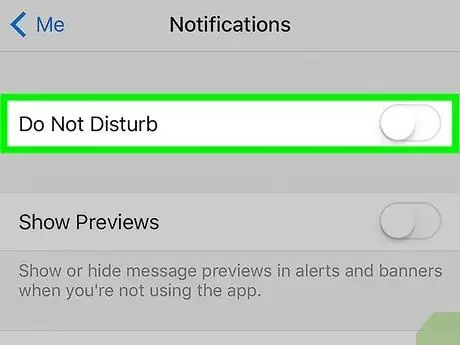
Etapa 4. Desligue as notificações por um determinado período
Toque no botão “Mudo” para desligar as notificações por um determinado período de tempo. Você pode escolher um período de tempo específico até a manhã seguinte (9h). No entanto, você ainda não pode desabilitar completamente as notificações dessa forma.
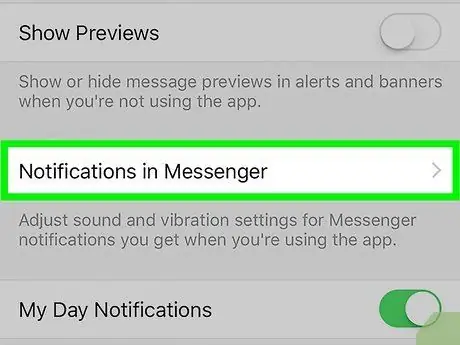
Etapa 5. Toque na opção “Notificações no Messenger” nas preferências do aplicativo
O Messenger tem suas próprias configurações de notificação quando o aplicativo está aberto e ativo. Neste menu, você pode ativar / desativar o som ou vibração quando uma mensagem é recebida em um estado de aplicativo aberto.
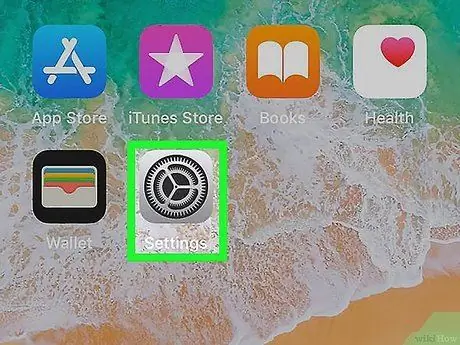
Etapa 6. Abra o menu de configurações do dispositivo (“Configurações”) para alterar outras opções de notificação
Se você deseja alterar a aparência das notificações, habilitar / desabilitar toques ou desabilitar completamente as notificações, você precisa usar as configurações do dispositivo iOS.
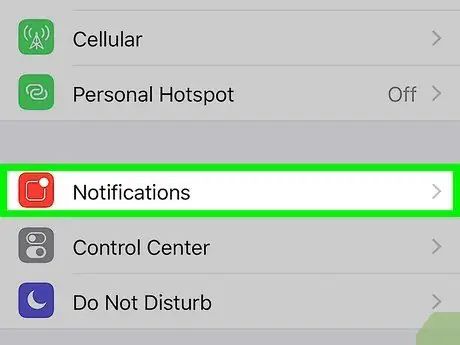
Etapa 7. Toque em “Notificações” na lista de menu de configurações (“Configurações”)
Depois disso, uma lista de aplicativos instalados no dispositivo será exibida.
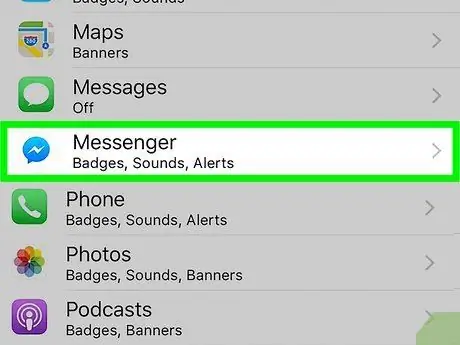
Etapa 8. Toque em "Messenger" na lista de aplicativos exibidos
Depois disso, as configurações de notificação do aplicativo Messenger serão abertas.
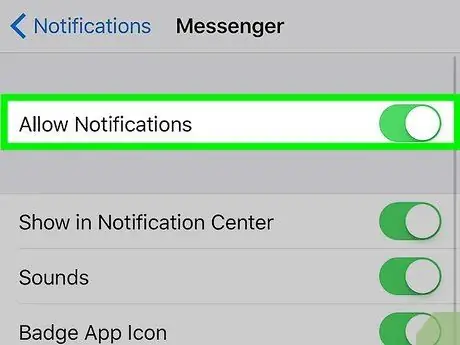
Etapa 9. Habilite ou desabilite as notificações usando o controle deslizante “Permitir notificações”
Quando desativado, as notificações do Messenger serão completamente desativadas.
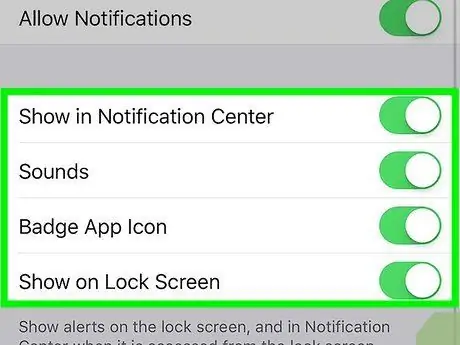
Etapa 10. Defina outras configurações de notificação
Você pode definir a aparência de alertas do Messenger na central de notificações (Central de Notificações), o toque que toca quando uma mensagem é recebida, a aparência de um número indicando uma mensagem não lida no ícone do aplicativo e a exibição de mensagens no cadeado tela (tela de bloqueio). Você também pode definir a exibição de notificações quando estiver usando outros aplicativos no dispositivo.
Parte 11 de 12: Personalizando notificações no Android
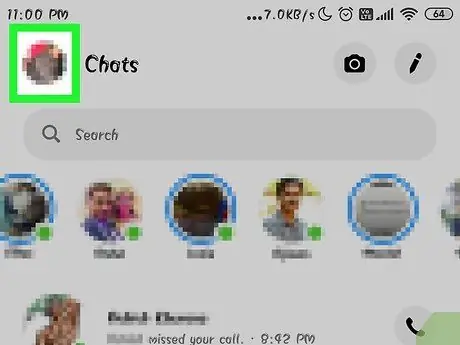
Etapa 1. Abra a seção “Perfil” do aplicativo Messenger
Você pode encontrar as configurações do aplicativo nessa seção, incluindo as configurações de notificação. Toque no botão “Perfil” no canto superior direito da tela.
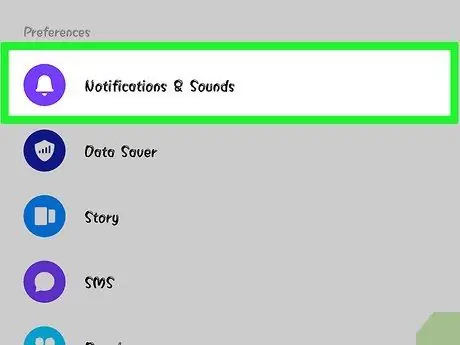
Etapa 2. Selecione “Notificações e sons”
Depois disso, as configurações de notificação do aplicativo Messenger serão exibidas.
Você não pode desabilitar as notificações do Messenger completamente nesta etapa. Você precisa usar as configurações do dispositivo Android para garantir notificações de aplicativos, conforme descrito em diferentes etapas
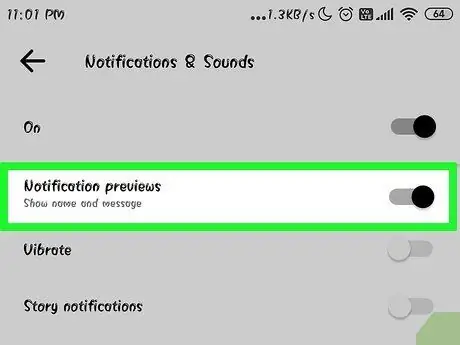
Etapa 3. Deslize a chave de visualização da mensagem para a posição ligado ou desligado
A visualização mostrará o nome do remetente e o conteúdo da nova mensagem que você recebeu na notificação. Desative a visualização se não quiser que as informações apareçam na tela de bloqueio.
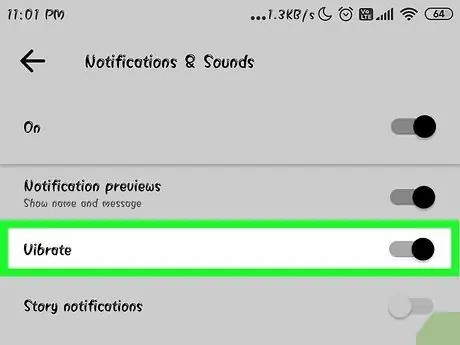
Etapa 4. Ligue / desligue a vibração
Você pode desligar a vibração sempre que uma nova mensagem for recebida com este controle deslizante.
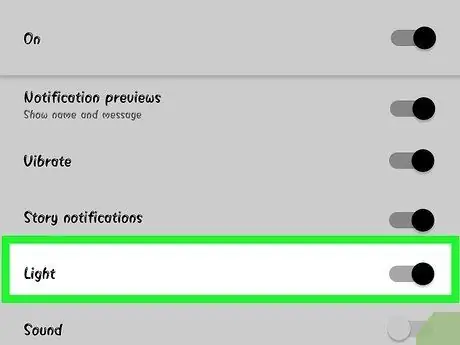
Etapa 5. Ligue / desligue a luz de notificação para novas mensagens
Se o seu dispositivo estiver equipado com uma luz LED, você pode ligá-lo / desligá-lo por meio desta opção. Se o seu dispositivo não estiver equipado com essas luzes, talvez você não consiga ver as opções.
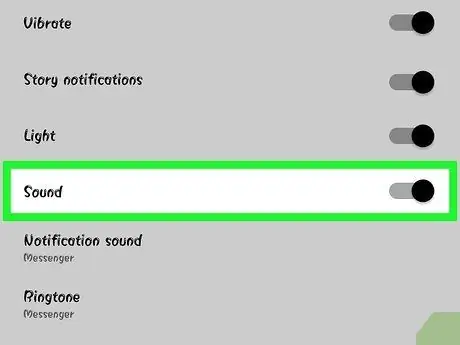
Etapa 6. Ligue / desligue o som de notificação
Use o controle deslizante “Som” para ligar / desligar o som de notificação do Messenger.
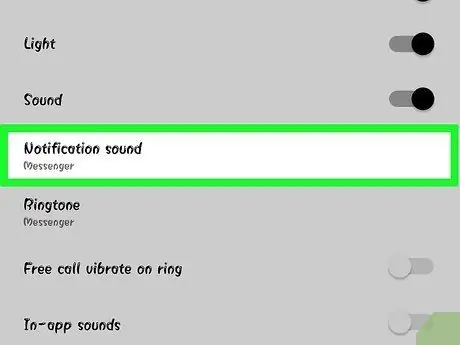
Etapa 7. Toque em "Som de notificação" para alterar o som de notificação do Messenger
Você pode escolher o som de notificação que é carregado em seu dispositivo Android.
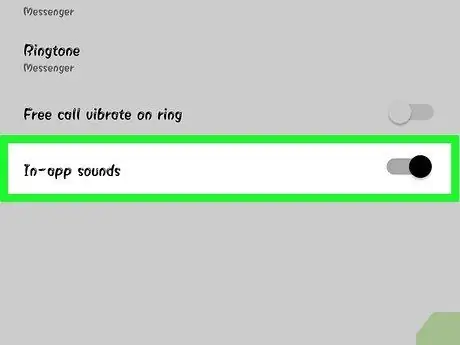
Etapa 8. Ligue / desligue o som do aplicativo quando em uso
O Messenger usa vários sons diferentes no aplicativo, como o som que aparece quando você atualiza sua lista de bate-papo. Este controle deslizante permite que você ligue / desligue os sons.
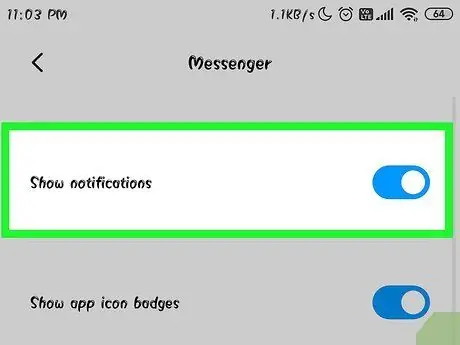
Etapa 9. Abra o menu de configurações (“Configurações”) do seu dispositivo Android para desligar as notificações completamente
Se quiser desligar as notificações completamente, você precisa fazer isso por meio do menu de configurações do dispositivo Android:
- Abra o menu de configurações (“Configurações”) e selecione “Aplicativos” ou “Gerenciador de aplicativos”.
- Selecione "Messenger" na lista de aplicativos exibidos.
- Desmarque a caixa "Permitir notificações".
- Se a caixa não for exibida, volte ao menu de configurações principal e selecione "Som e notificação". Selecione "Aplicativos" na seção "Notificações". Depois disso, selecione "Messenger" na lista de aplicativos e deslize a chave "Bloquear" para a posição ativado.
Parte 12 de 12: Usando o Messenger para computadores desktop
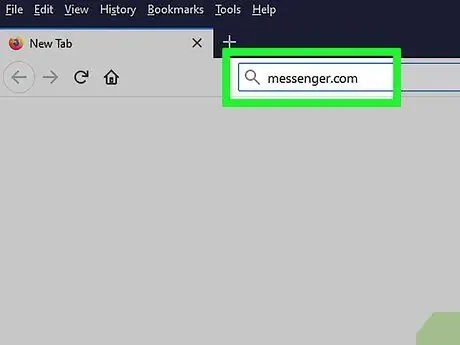
Etapa 1. Visite
messenger.com por meio de um navegador de desktop.
O Messenger agora está acessível através do site Messenger.com. Você pode usar quase todos os recursos do Messenger disponíveis no aplicativo móvel, incluindo recursos de pagamento.
Não existe um aplicativo Messenger dedicado para computadores. Não baixe nenhum programa que possa se conectar ao Facebook Messenger, pois esse programa pode, na verdade, comprometer as informações da sua conta
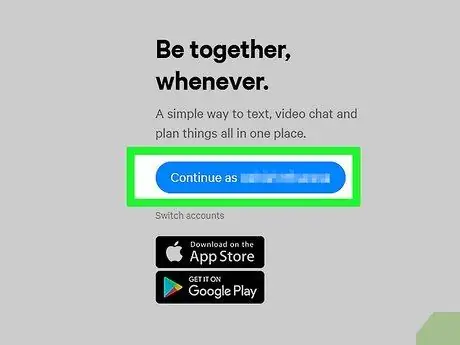
Etapa 2. Faça login usando a conta do Facebook
Se você já estiver conectado ao Facebook em um computador, poderá prosseguir para a próxima etapa sem inserir seus dados de login.
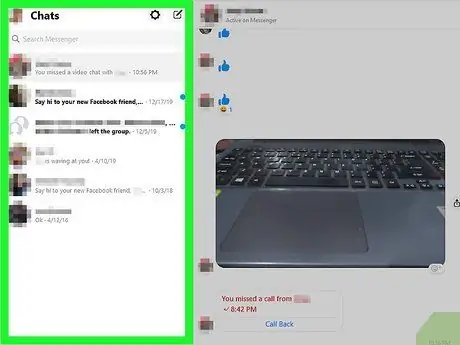
Etapa 3. Use o site do Messenger como faria ao usar o aplicativo
Você pode encontrar a lista de bate-papo no lado esquerdo da página. Selecione um bate-papo para abri-lo no gráfico principal. Além disso, você pode encontrar uma seleção de fotos, adesivos, GIFs animados, gravadores e pagamentos à direita do campo da mensagem.






