Este wikiHow ensina como atualizar o aplicativo Facebook Messenger em seu iPhone, iPad ou dispositivo Android.
Etapa
Método 1 de 2: iPhone e iPad
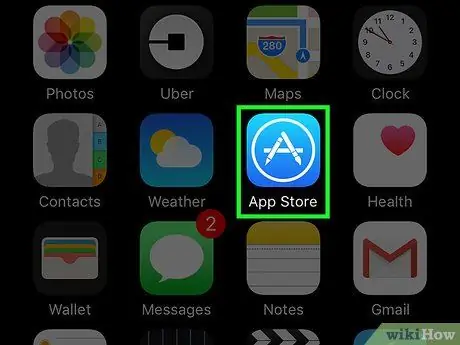
Etapa 1. Abra a App Store
Você pode encontrar este ícone do aplicativo na tela inicial do seu dispositivo.
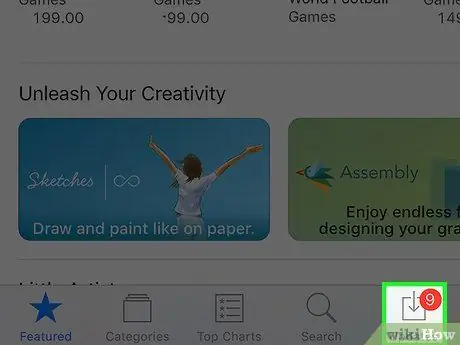
Etapa 2. Toque na guia Atualizações
Ele está no canto inferior direito da tela.
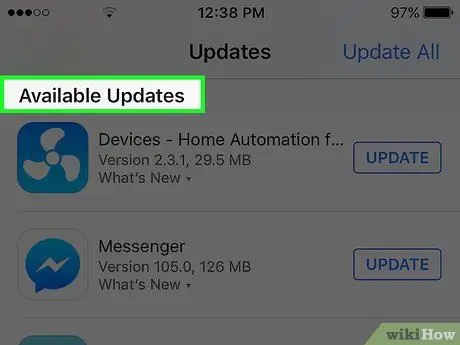
Etapa 3. Role até a seção Atualizações disponíveis para encontrar a opção do Messenger
O aplicativo Messenger não é rotulado como "Facebook", mas simplesmente "Messenger".
Se o Messenger não aparecer na seção “Atualizações disponíveis”, não houve nenhuma atualização para o aplicativo
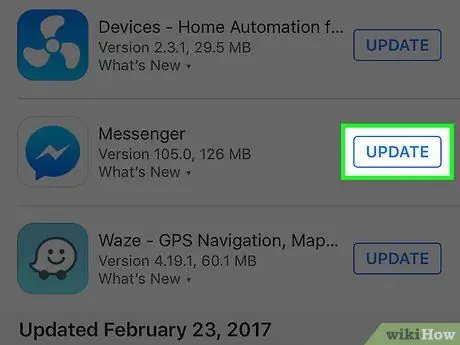
Etapa 4. Toque no botão Atualizar
Certifique-se de que o dispositivo esteja conectado à rede sem fio primeiro, pois as atualizações do aplicativo podem consumir uma grande quantidade de dados.
Toque em O que há de novo para ver os detalhes da atualização. Você pode não ver muitas informações neste segmento porque o Facebook não publica notas específicas para atualizações de aplicativos
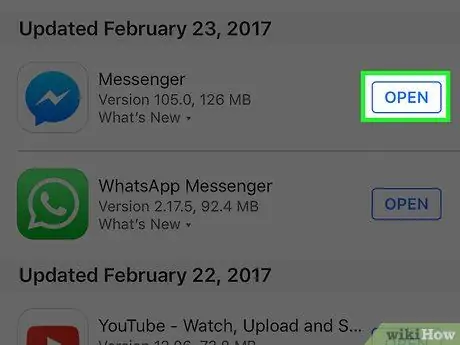
Etapa 5. Execute o Messenger após a instalação da atualização
O botão “Atualizar” se transformará em uma barra de progresso ou medidor. Assim que o medidor estiver cheio, a atualização será baixada e instalada.
Você também pode iniciar o Messenger tocando no ícone do aplicativo na tela inicial. Você também pode deslizar para cima na tela inicial e digitar "Messenger" para pesquisar aplicativos
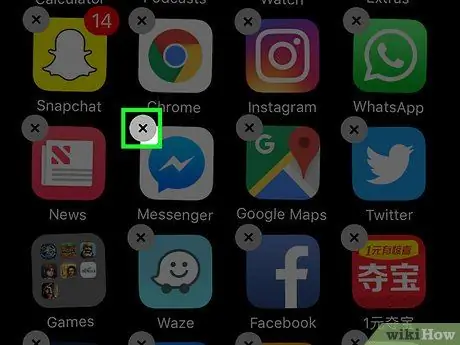
Etapa 6. Exclua e reinstale o aplicativo se a atualização não puder ser instalada
Se você estiver tendo problemas para instalar as atualizações do Messenger, tente desinstalar e reinstalar o aplicativo. Todos os dados do aplicativo são armazenados em sua conta do Facebook para que você não perca nenhuma entrada de bate-papo:
- Retorne à tela inicial se ainda estiver no aplicativo App Store.
- Pressione e segure qualquer ícone de aplicativo até que os ícones comecem a balançar.
- Toque no botão "X" no canto do ícone do aplicativo Messenger.
- Toque em "Excluir" para confirmar.
- Baixe novamente o aplicativo Messenger na App Store.
Método 2 de 2: dispositivo Android
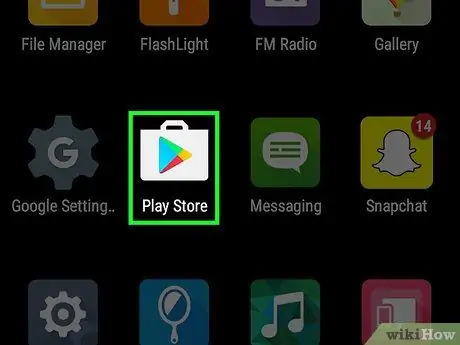
Etapa 1. Abra a Google Play Store
Você pode encontrar o ícone da Google Play Store na lista de aplicativos. O ícone parece uma sacola de compras com o logotipo do Google Play.
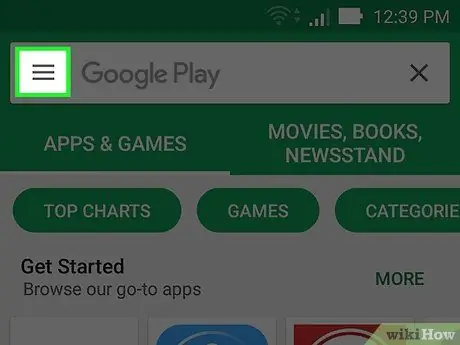
Etapa 2. Toque no botão no canto superior esquerdo da tela
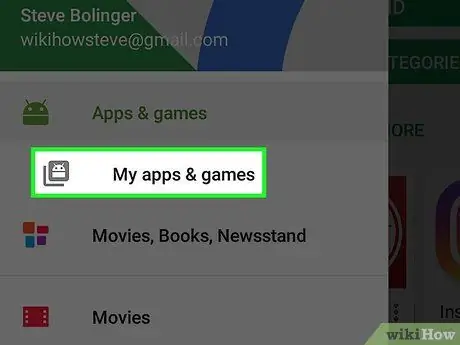
Etapa 3. Toque em Meus aplicativos e jogos
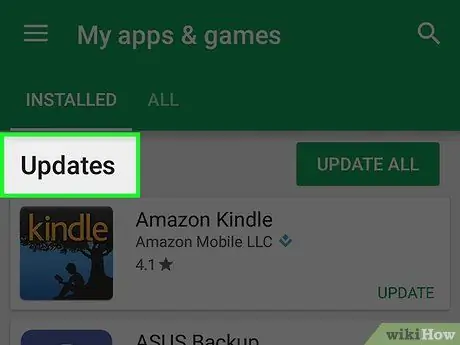
Etapa 4. Role até a seção Atualizações para encontrar a opção do Messenger
Lembre-se de que pode haver vários aplicativos chamados “Messenger” instalados em seu dispositivo (o Google possui um aplicativo “Messenger” separado). Procure o aplicativo com o nome / rótulo "Facebook" abaixo do nome do aplicativo.
Se o Messenger não aparecer na seção “Atualizações”, as atualizações do aplicativo ainda não estão disponíveis para o seu dispositivo
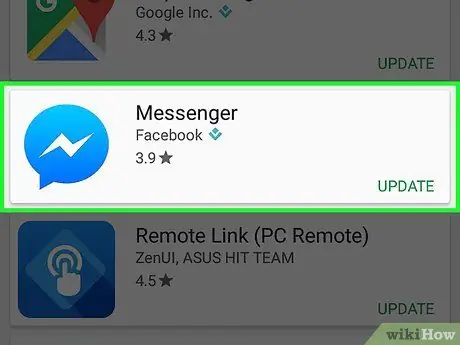
Etapa 5. Toque em Messenger
Depois disso, a página da app store será aberta.
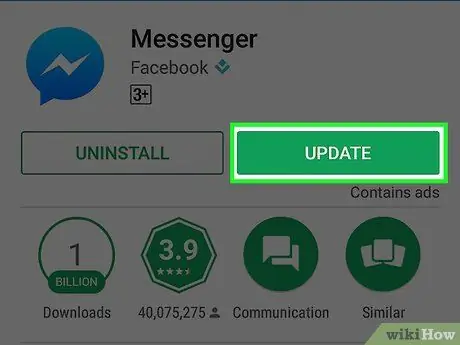
Etapa 6. Toque no botão Atualizar
A atualização será baixada imediatamente, a menos que você esteja baixando outra atualização. Nesse caso, a atualização será baixada após a conclusão do download da atualização em execução.
Pode ser necessário conectar seu dispositivo a uma rede sem fio antes de atualizar, pois os aplicativos podem ser muito grandes
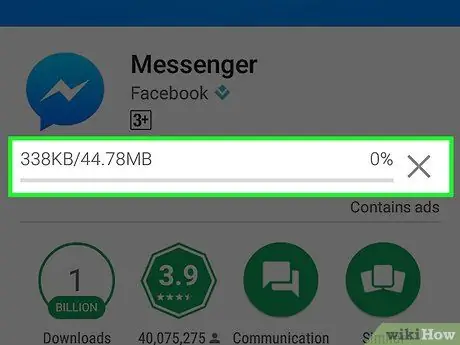
Etapa 7. Aguarde a instalação da atualização
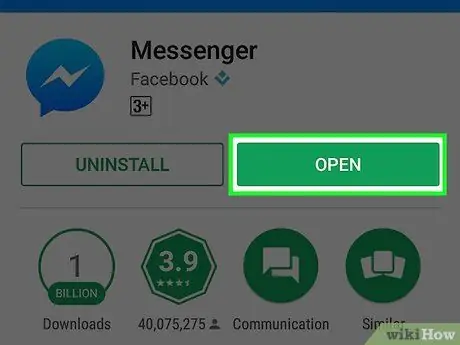
Etapa 8. Inicie o Messenger
Você pode tocar no botão “Abrir” da página da loja do Messenger na janela da Google Play Store ou tocar no ícone do Messenger na lista de aplicativos do dispositivo.
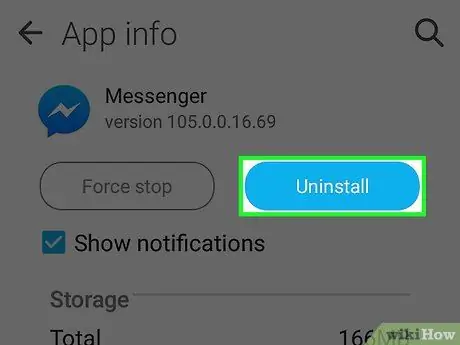
Etapa 9. Exclua e reinstale o Messenger se a atualização não funcionar
Se estiver tendo problemas para instalar uma atualização, você pode resolver esse problema desinstalando e reinstalando o aplicativo Messenger. Todas as conversas não serão excluídas porque todas foram salvas na sua conta do Facebook:
- Vá para a Google Play Store e pesquise por Messenger.
- Toque na opção Facebook Messenger na lista de resultados da pesquisa.
- Toque no botão “Desinstalar” e clique em “OK” para remover o aplicativo.
- Toque no botão “Instalar” para baixar novamente o aplicativo.






