Este wikiHow ensina como usar as versões desktop e móvel do Facebook.
Etapa
Parte 1 de 7: Primeiros passos
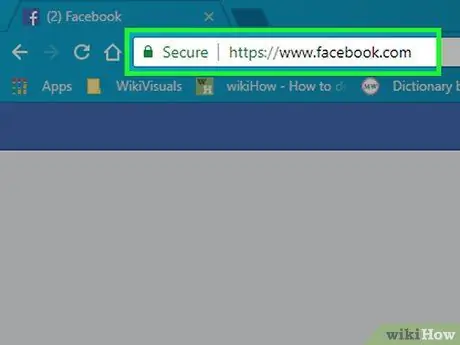
Etapa 1. Abra o Facebook
Visite através do navegador de um computador ou toque no ícone do aplicativo do Facebook se estiver em um dispositivo móvel. Depois disso, você será direcionado para a página de login se não estiver conectado à sua conta.
Se você não baixou o aplicativo do Facebook para o seu iPhone ou dispositivo Android, você pode obtê-lo gratuitamente
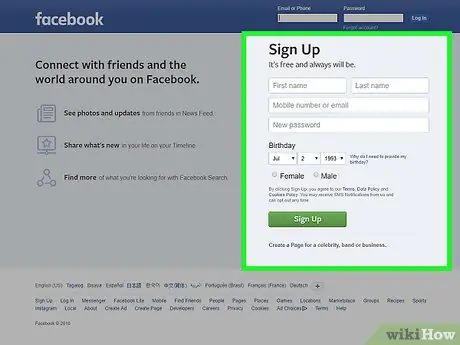
Etapa 2. Crie uma conta no Facebook
Você pode criar uma conta por meio da versão para desktop do site do Facebook e do aplicativo móvel do Facebook.
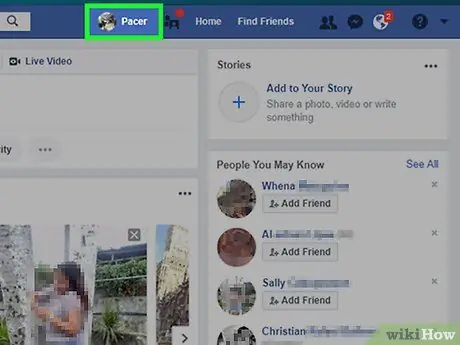
Etapa 3. Visite sua página do Facebook
O processo é um pouco diferente, dependendo do dispositivo usado (por exemplo, computador ou dispositivo móvel / móvel):
- Desktop - Clique na guia que contém o seu nome no canto superior direito da janela do navegador.
- Dispositivo móvel - toque no botão “ ☰ ”No canto inferior direito / superior da tela e selecione seu nome conforme mostrado no menu.
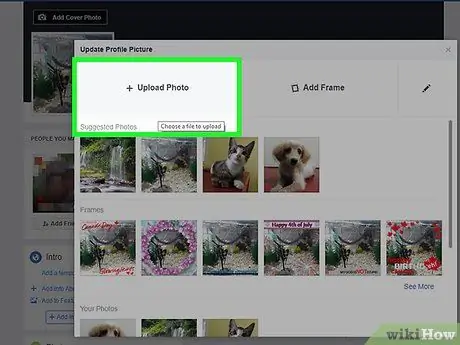
Etapa 4. Adicionar foto de perfil
Você pode adicionar uma foto sua (ou qualquer foto) ao seu perfil para que outros usuários possam reconhecê-lo:
- Desktop - Clique em “ Adicionar foto ”(“Adicionar foto”) no canto superior esquerdo do seu perfil do Facebook, clique em“ Carregar foto ”(“Carregar foto”), selecione uma foto do computador e clique no botão“ Abrir ”Na janela de navegação de arquivos.
- Dispositivos móveis - Toque no ícone quadrado da foto do perfil na parte superior da página, selecione “ Selecione a foto do perfil ”(“Selecione a foto do perfil”), toque na foto que deseja usar e toque no botão“ Usar " ("Usar").
- Você também pode adicionar fotos ao topo do seu perfil do Facebook clicando ou tocando no botão “ Adicionar foto de capa ”(“Adicionar foto de capa”), clicando em“ Carregar foto ”(“Carregar foto”, versão desktop) ou toque em“ Mudar a foto da capa ”(“Alterar foto de capa”, versão do aplicativo móvel) e selecione uma foto do computador ou dispositivo móvel usado.
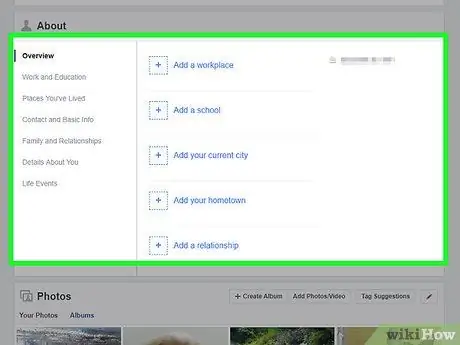
Etapa 5. Edite as informações da conta
Se você não adicionou certas informações quando criou sua conta do Facebook (ou deseja remover algumas informações que foram adicionadas anteriormente), você pode fazer edições em sua página de perfil:
- Desktop - Clique na “guia” Cerca de ”(“Sobre”) abaixo da foto da capa, clique no assunto sob o título“Sobre”no lado esquerdo da página (por exemplo,“Sobre”). Lugares onde você já morou ”Ou“Where You Live”), passe o mouse sobre a entrada e clique no botão“ Editar ”(“Editar”) quando aparecer e, em seguida, edite a entrada correspondente.
- Dispositivo móvel - deslize a tela e toque na opção “ Cerca de ”(“Sobre”) localizado abaixo da caixa de texto“O que você está pensando?”(“O que você está pensando?”), Toque no ícone de lápis“Editar “(“Editar”) à direita da entrada, toque em“ Editar ”(“Editar”) e edite a entrada.
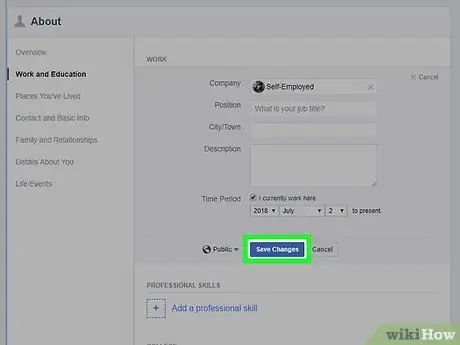
Etapa 6. Salve as alterações
Clique ou toque em “ Salve ”Na página editada recentemente para salvar e aplicar as alterações ao perfil. Assim que sua conta do Facebook estiver pronta, é hora de adicionar amigos.
Parte 2 de 7: Adicionando amigos
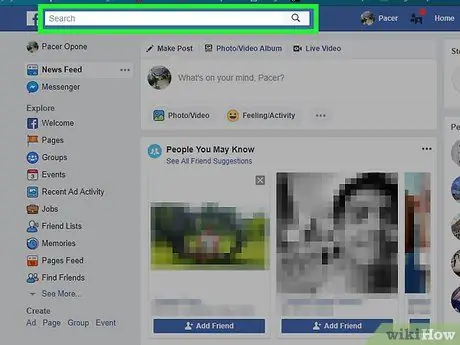
Etapa 1. Selecione a barra de pesquisa
Clique ou toque na barra de pesquisa na parte superior da página / tela. Depois disso, o cursor será posicionado na barra e o teclado será exibido na tela se você estiver usando um dispositivo móvel.
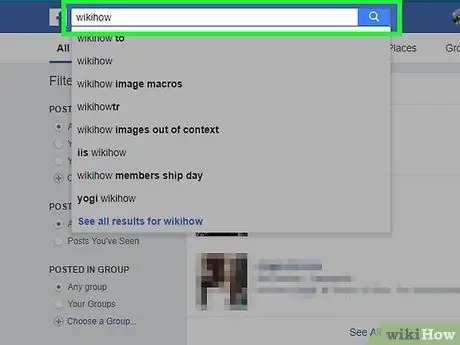
Etapa 2. Digite o nome do amigo
Digite o nome do usuário que deseja adicionar como amigo no Facebook e, em seguida, clique ou toque no nome que você digitou quando ele aparecer abaixo do campo de texto.
Você também pode pressionar Enter ou tocar no botão “ Procurar ”(“Pesquisar”) após terminar de digitar a palavra-chave de pesquisa.
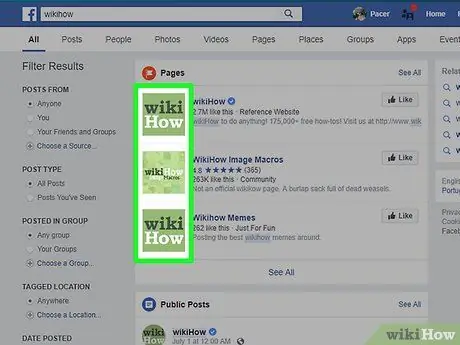
Etapa 3. Selecione o amigo desejado
Depois de encontrar o perfil do usuário em questão, clique em sua foto de perfil para abrir sua página de perfil público.
Pule esta etapa para usuários de dispositivos móveis
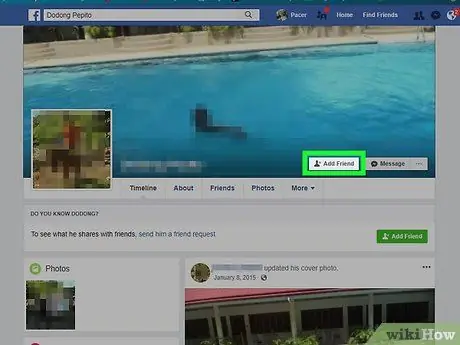
Etapa 4. Clique ou toque em Adicionar amigo (“Adicionar como amigo”)
Ele está no topo da página (desktop) ou à direita do nome de usuário (aplicativo móvel). Depois disso, uma solicitação de amizade será enviada ao usuário em questão. Se ele aceitar, você pode ver o perfil e as postagens do usuário no Facebook.
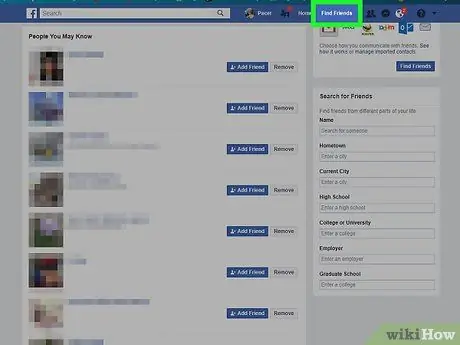
Etapa 5. Use o recurso de amigos sugeridos do Facebook
Normalmente, o Facebook mostra uma lista de recomendações de amigos. A aparência desse recurso é especialmente relevante quando você adiciona alguns amigos, mas você pode ver por si mesmo os amigos sugeridos sempre que quiser:
- Desktop - Clique na guia do seu nome, clique na opção “ Amigos ”(“Amigos”) sob a foto da capa, clique no botão“ Encontre amigos ”(“+ Encontrar amigos”) e clique no botão“ Adicionar amigo ”(“Adicionar como amigo”) em cada usuário que deseja adicionar.
- Dispositivo móvel - Toque no ícone “ ☰", escolher " Amigos ”(“Amigos”), toque na guia“ Sugestões ”(“Sugestões”) e selecione“ Adicionar amigo ”(“Adicionar como amigo”) ao lado de cada usuário que deseja adicionar.
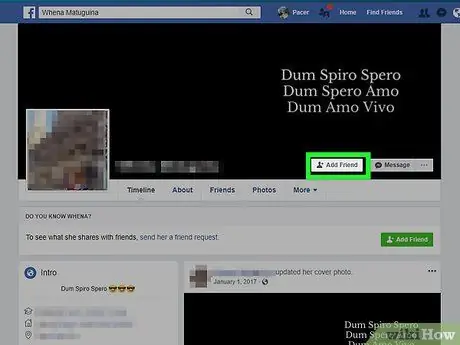
Etapa 6. Adicione mais amigos
Você pode maximizar o uso do Facebook se tiver alguns amigos com os quais se conectar. Portanto, fique à vontade para fazer quantos amigos quiser. Depois de adicionar amigos suficientes, você pode passar para a etapa de upload de informações / post.
Parte 3 de 7: fazendo postagens por meio do site de desktop do Facebook
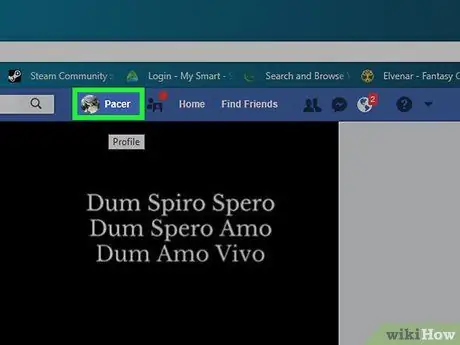
Etapa 1. Retorne à página do seu perfil
Clique na guia do seu nome no canto superior direito da janela do Facebook para retornar à página de seu perfil.
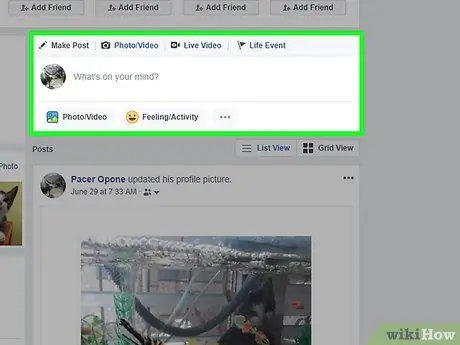
Etapa 2. Clique na caixa de texto de status
Essa caixa de texto (geralmente contendo o texto "O que está em sua mente?" Ou "O que você está pensando agora?") Está no meio da página, logo abaixo da foto da capa e da linha da guia. Depois disso, a caixa de texto de status será aberta.
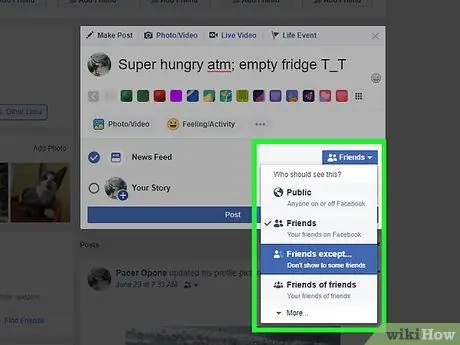
Etapa 3. Crie uma postagem
O conteúdo básico de qualquer status ou postagem é texto (você pode adicioná-lo digitando uma mensagem na caixa de status), mas você também pode adicionar outros elementos à postagem:
- Você pode adicionar fotos à sua postagem clicando no botão “ Foto / Vídeo ”(“Foto / Vídeo”) no campo de texto e selecione a foto ou o arquivo de vídeo apropriado do computador.
- Para marcar um amigo em uma postagem, digite @, seguido das primeiras letras do nome dele. Depois disso, clique no nome do amigo apropriado no menu exibido.
- Você também pode marcar o local clicando no botão “ Check-in ”(“Parar”) na parte inferior do campo de texto e digite o endereço desejado.
Etapa 4. Altere as configurações de privacidade da postagem, se desejar
Por padrão, suas postagens só podem ser vistas por amigos. No entanto, você pode alterar essa configuração clicando na caixa suspensa “ Amigos ”(“Amigos”) que fica do lado esquerdo do botão“ Publicar ”(“Enviar”) e, em seguida, escolha uma configuração de privacidade diferente.
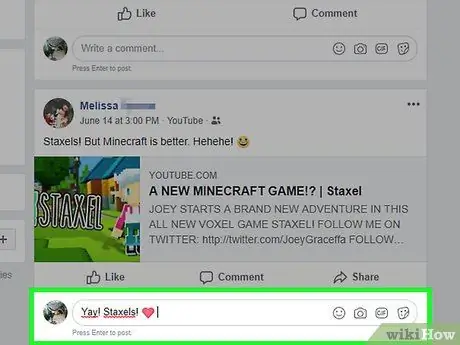
Etapa 5. Clique em Publicar (“Enviar”)
Ele está na parte inferior da janela de status. Depois disso, a postagem será criada e adicionada à página de perfil.
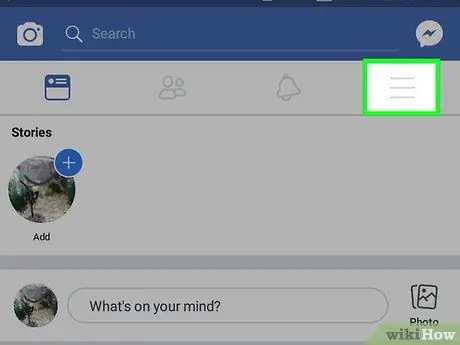
Etapa 6. Faça upload da postagem na postagem de outro usuário
Se você é amigo de alguém, pode clicar no botão “ Comente ”(“Comentários”) abaixo da postagem que ele fez e insira um comentário para adicionar na postagem original.
Os amigos que podem ver seu conteúdo podem ver os comentários na página do feed de notícias
Parte 4 de 7: fazendo postagens por meio do aplicativo móvel do Facebook
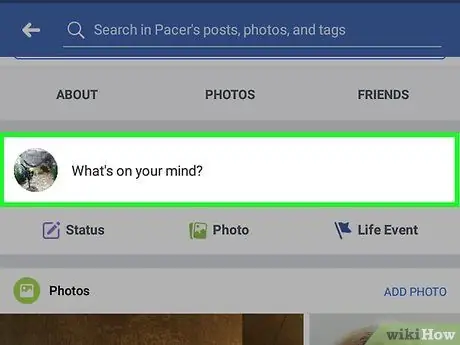
Etapa 1. Retorne à página do seu perfil
Toque no botão “ ☰ ”No canto inferior ou superior direito da tela e, em seguida, toque em seu nome na parte superior do menu.
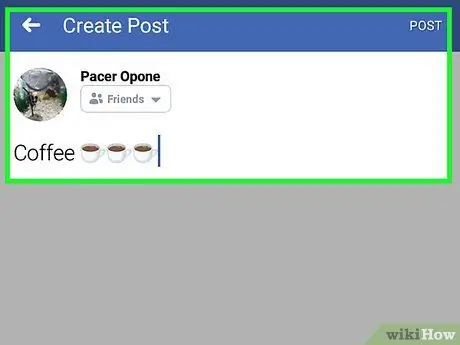
Etapa 2. Passe o dedo na tela e toque na caixa de status
Esta caixa está abaixo do segmento da guia que aparece abaixo da foto do seu perfil. Depois disso, a caixa de texto de status será aberta e o teclado da plataforma do dispositivo será exibido na tela.
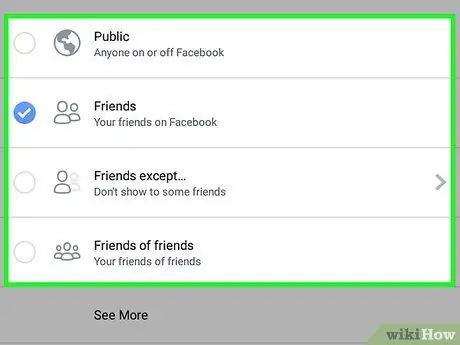
Etapa 3. Crie uma postagem
O conteúdo básico de qualquer status ou postagem é texto (você pode adicioná-lo digitando uma mensagem na caixa de status), mas você também pode adicionar outros elementos à postagem:
- Você pode adicionar fotos à postagem tocando no botão “ Foto / Vídeo ”(“Foto / Vídeo”) sob a caixa de texto e selecione a foto ou arquivo de vídeo apropriado.
- Para marcar um amigo em uma postagem, digite @ seguido das primeiras letras do nome dele e toque no nome apropriado no menu que aparece.
- Você também pode marcar o local tocando no botão “ Check-in ”(“Parar”) abaixo do campo de texto e digite o endereço apropriado.
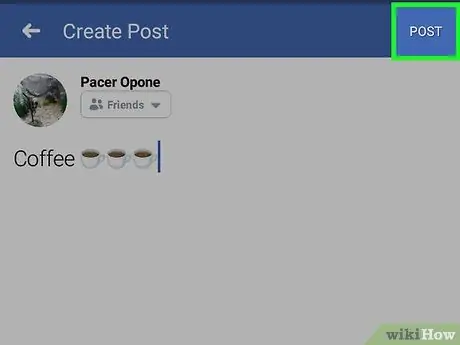
Etapa 4. Altere as configurações de privacidade da postagem, se desejar
Por padrão, suas postagens só podem ser vistas por amigos. No entanto, você pode alterar essa configuração tocando na caixa suspensa Amigos ”(“Amigos”) no canto superior esquerdo da caixa de texto, toca na nova configuração de privacidade (por exemplo,“ Público ”Ou“Público”e“ só eu ”Ou“Somente eu”) e toque no botão“ Feito ”.
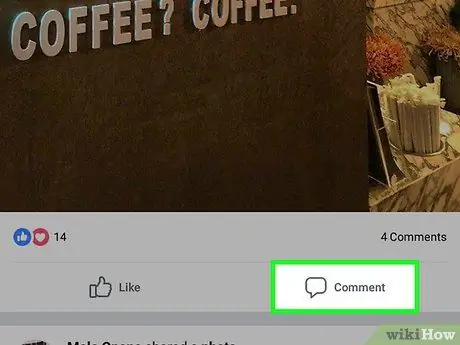
Etapa 5. Toque no botão Compartilhar (“Compartilhar”)
Ele está no canto superior direito da tela. Depois disso, a postagem será criada e adicionada à página de perfil.
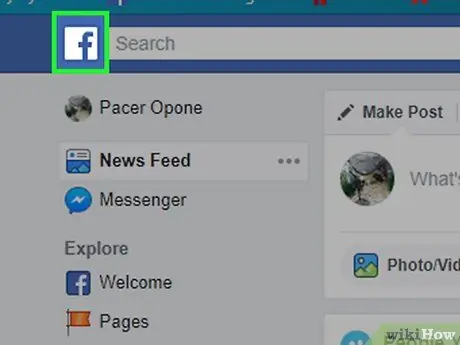
Etapa 6. Faça upload da postagem na postagem de outro usuário
Se você é amigo de alguém, pode clicar no botão “ Comente ”(“Comentários”) abaixo da postagem que ele fez e insira um comentário para adicionar na postagem original.
Os amigos que podem ver seu conteúdo podem ver os comentários em suas páginas de feed de notícias
Parte 5 de 7: Enviando fotos e vídeos por meio do site de desktop do Facebook
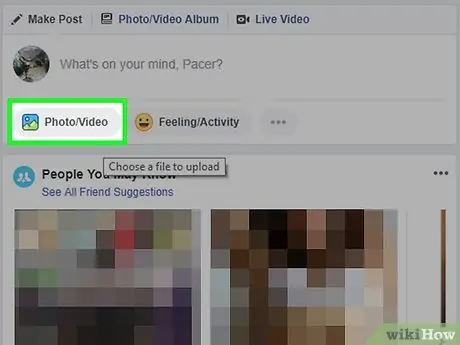
Etapa 1. Visite a página do feed de notícias
Clique no ícone da letra f ”No canto superior esquerdo da página do Facebook para acessá-lo.
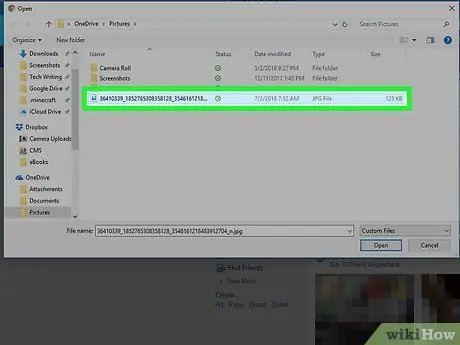
Etapa 2. Clique em Foto / Vídeo (“Foto / Vídeo”)
É um ícone verde e branco na parte superior da página do feed de notícias.
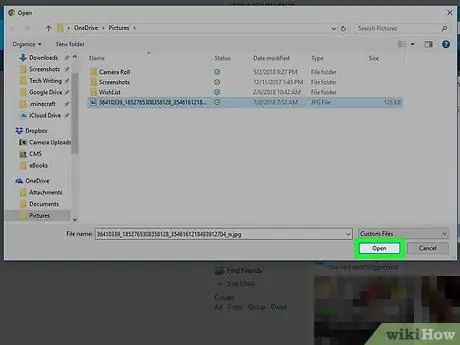
Etapa 3. Selecione uma foto ou vídeo do computador
Na janela do File Explorer (Windows) ou Finder (Mac) que aparece, navegue até a pasta / diretório onde deseja carregar a foto e clique no arquivo de foto uma vez.
Para selecionar várias fotos ou vídeos de uma vez, mantenha pressionada a tecla Ctrl (Windows) ou Command (Mac) enquanto clica em cada foto / vídeo que deseja carregar
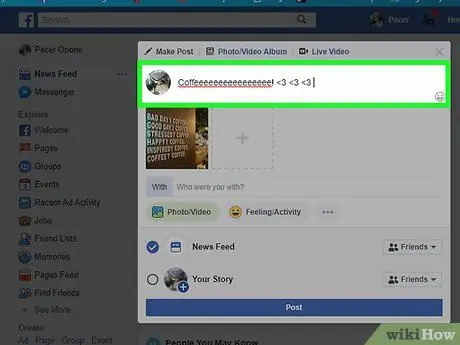
Etapa 4. Clique em Abrir
Ele está no canto inferior direito da janela. Depois disso, as fotos e / ou vídeos selecionados serão carregados no Facebook.
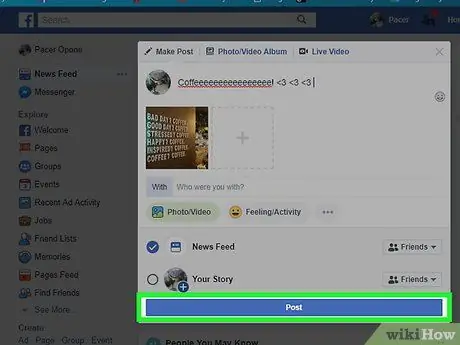
Etapa 5. Adicione texto na postagem, se desejar
Embora não seja obrigatório, você pode adicionar texto à sua postagem clicando no campo de texto "Diga algo sobre …" ("Escreva algo sobre esta foto / vídeo …") acima da foto / vídeo e digite o texto desejado.
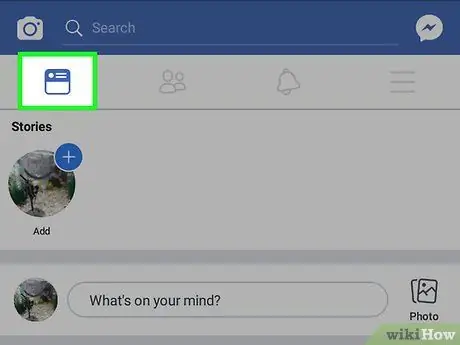
Etapa 6. Clique no botão Publicar (“Enviar”)
Este botão está abaixo da caixa de status. Depois disso, a postagem será criada e adicionada à página de perfil.
Todos os amigos que podem ver seu conteúdo verão a postagem em sua página de feed de notícias
Parte 6 de 7: Upload de fotos e vídeos pelo aplicativo móvel do Facebook
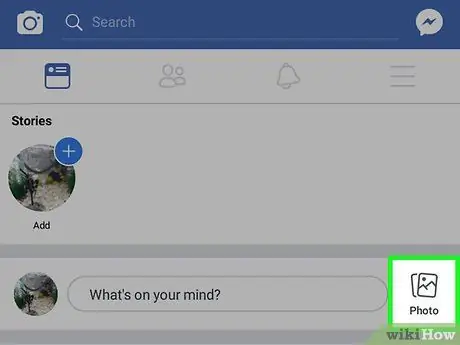
Etapa 1. Visite a página do feed de notícias
Dê um toque duplo no ícone "Feed de notícias" ou no feed de notícias quadrado no canto inferior esquerdo da tela (iPhone) ou no canto superior esquerdo da tela (Android).
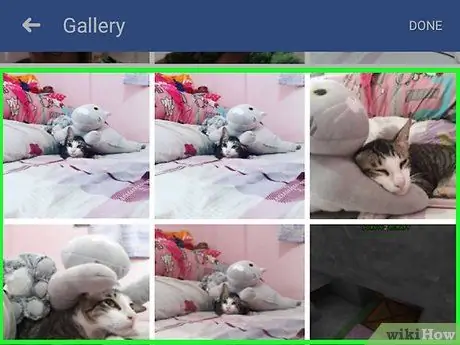
Etapa 2. Toque em Foto (“Foto”)
Ele está no topo da página do feed de notícias. Depois disso, uma lista de fotos e vídeos armazenados em seu telefone (ou tablet) será exibida.
Em dispositivos Android, a opção “ foto ”(“Fotos”) está no canto superior direito da página do feed de notícias.
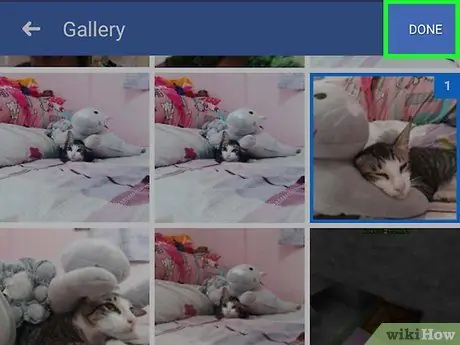
Etapa 3. Selecione uma foto ou vídeo
Toque no conteúdo que deseja carregar no Facebook para selecioná-lo.
Para selecionar mais de uma foto ou vídeo por vez, toque em cada foto / vídeo que deseja carregar
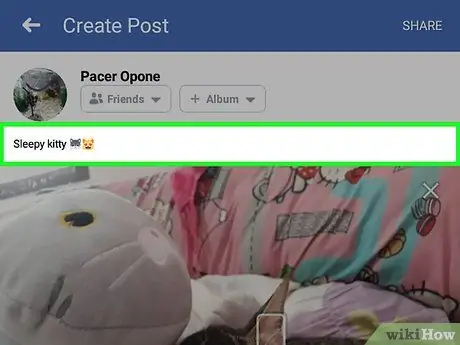
Etapa 4. Toque no botão Concluído
Ele está no canto superior direito da tela. Depois disso, a foto / vídeo selecionado será carregado no Facebook.
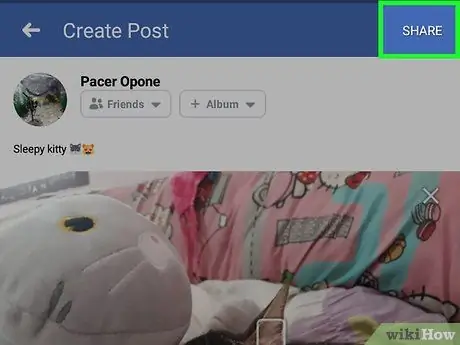
Etapa 5. Adicione texto na postagem, se desejar
Embora não seja obrigatório, você pode adicionar texto à sua postagem tocando na caixa de texto acima da foto e digitando o texto desejado.
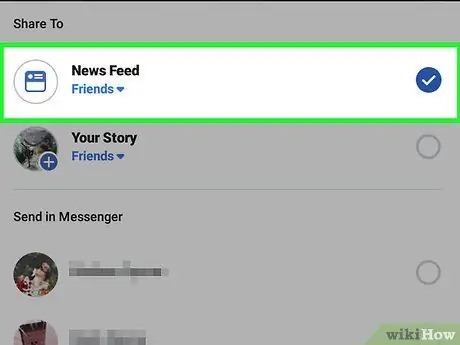
Etapa 6. Toque no botão Compartilhar (“Compartilhar”)
Ele está no canto superior direito da tela.
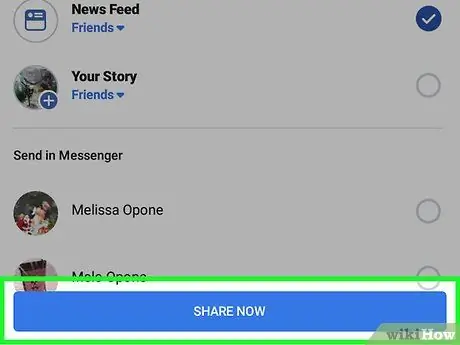
Etapa 7. Toque na caixa de seleção "Feed de notícias"
Está na janela pop-up que aparece na parte inferior da tela. Com esta opção, as postagens serão enviadas diretamente para os perfis e páginas do feed de notícias.
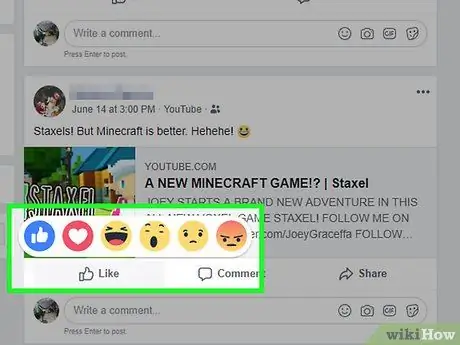
Etapa 8. Toque no botão Compartilhar agora
Ele fica na parte inferior da tela. Depois disso, a postagem será criada e adicionada à página de perfil.
Todos os amigos que podem ver sua postagem verão esse conteúdo em sua página de feed de notícias
Parte 7 de 7: Aproveitando o Facebook Mais
Etapa 1. Curta as postagens de seus amigos
“Gostar” de uma postagem é uma forma de interação com o conteúdo enviado por outros amigos para mostrar o seu apreço. Existem também algumas reações adicionais que podem ser usadas além do ícone padrão de “polegar para cima” comumente visto no Facebook.
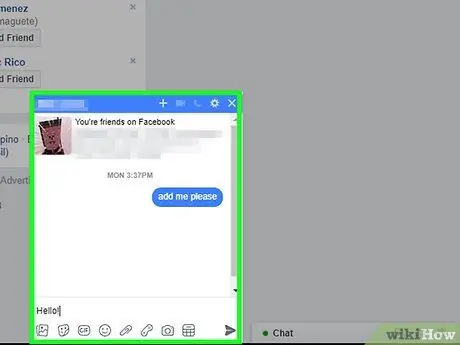
Etapa 2. Adicionar-g.webp" />
GIFs, ou imagens animadas, podem ser adicionados às suas postagens ou comentários do Facebook.
O Facebook oferece um banco de dados bastante grande de GIFs animados, especificamente para uso como reações ou comentários
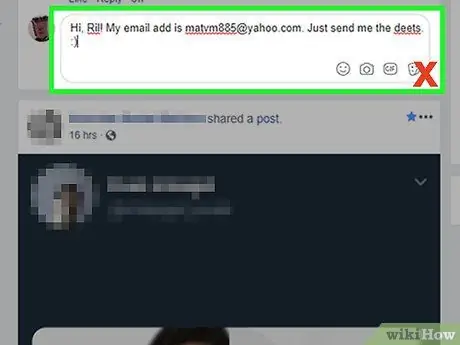
Etapa 3. Tente conversar com amigos
O Facebook possui um recurso de bate-papo integrado que você pode usar para se manter em contato com outros amigos do Facebook.
Você também pode instalar o aplicativo Facebook Messenger para o seu dispositivo iPhone ou Android se quiser bater papo com amigos do Facebook em um dispositivo móvel
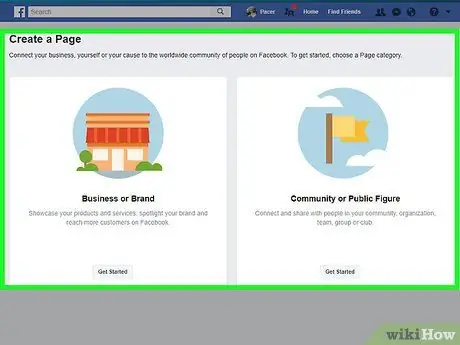
Etapa 4. Trate bem os outros usuários e mantenha-se seguro
Lembre-se de não fornecer informações pessoais a estranhos e certifique-se de tratar as pessoas com a cortesia e o respeito que elas merecem.
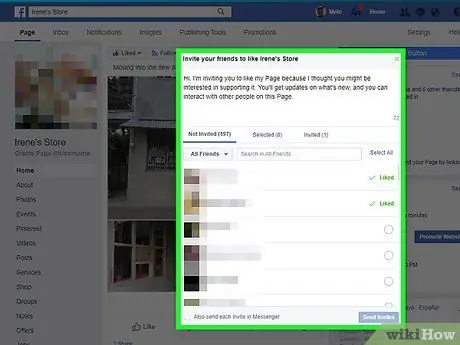
Etapa 5. Crie uma página do Facebook
As páginas do Facebook são páginas não pessoais dedicadas a um determinado tema, local ou conceito. Você pode usar uma página do Facebook para uma variedade de propósitos, desde páginas de valorização de artistas a negócios. Além disso, você pode criar quantas páginas gratuitas desejar.
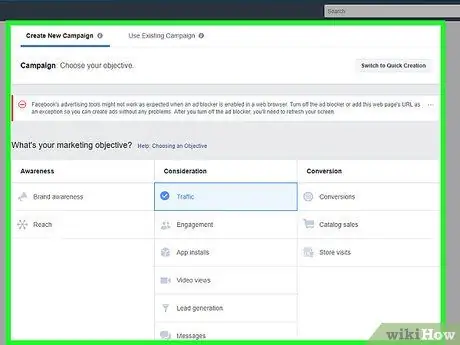
Etapa 6. Obtenha fãs para sua página de negócios no Facebook
Se você tem uma página no Facebook para um negócio, organização, evento artístico ou outra atividade que administra, pode fazer várias coisas para conseguir mais fãs. Com mais fãs, obras ou produtos você pode obter melhor exposição.
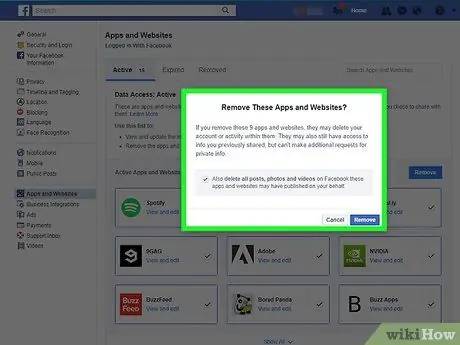
Etapa 7. Experimente anunciar no Facebook
O Facebook é uma ótima ferramenta que você pode usar para anunciar sua empresa para milhões de clientes em potencial, e a primeira etapa que você precisa realizar é criar um conjunto de anúncios.
Lembre-se de que os anúncios do Facebook não são mais tão populares como costumavam ser. Se você tiver outras plataformas de mídia social que pode usar para anunciar seu produto / negócio, é uma boa ideia anunciar nessas plataformas
Etapa 8. Impedir que o Facebook rastreie você
Se você tem medo de que o Facebook esteja rastreando sua atividade, não se preocupe, porque você não está sozinho. Felizmente, você pode limitar os dados pessoais que o Facebook armazena para limitar o rastreamento.
Pontas
- Você pode excluir permanentemente sua conta do Facebook sempre que achar que o Facebook não é mais adequado para você.
- O Facebook permite que você redefina uma senha esquecida, se necessário.






