Este wikiHow ensina como converter um vídeo em um arquivo-g.webp
Etapa
Método 1 de 2: no iPhone ou iPad
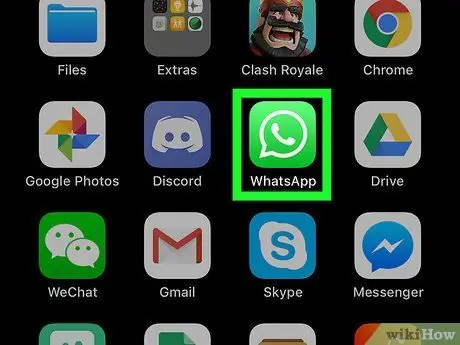
Etapa 1. Abra o WhatsApp Messenger no iPhone ou iPad
O ícone do WhatsApp se parece com um receptor de telefone branco dentro de uma bolha de bate-papo verde. Você pode encontrar este ícone na tela inicial do seu dispositivo ou na pasta de aplicativos.
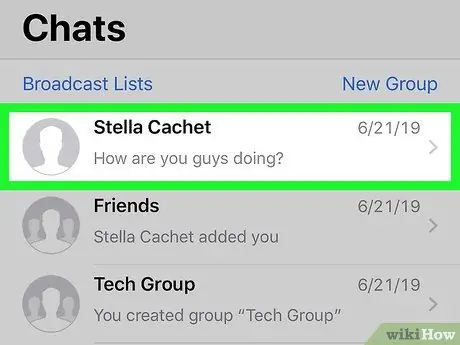
Etapa 2. Toque no bate-papo na lista “Bate-papos”
Encontre o tópico de bate-papo ao qual deseja adicionar um-g.webp
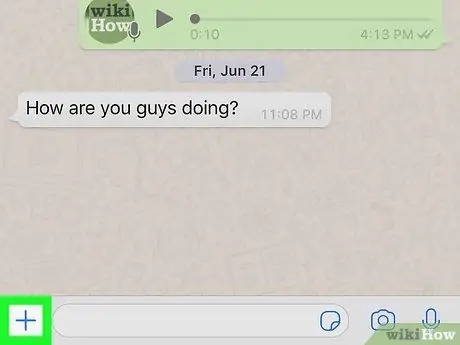
Etapa 3. Toque no ícone + no canto esquerdo inferior da tela
As opções de anexo aparecerão em um novo menu pop-up.
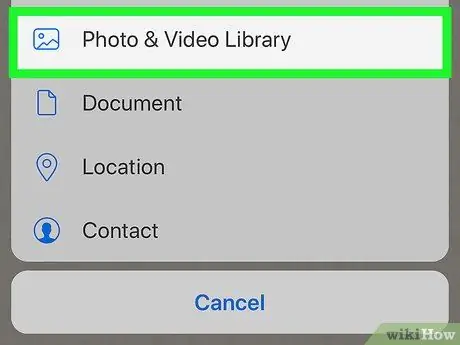
Etapa 4. Selecione Biblioteca de fotos e vídeos no menu pop-up
A galeria de fotos e vídeos do iPhone ou iPad aparecerá.
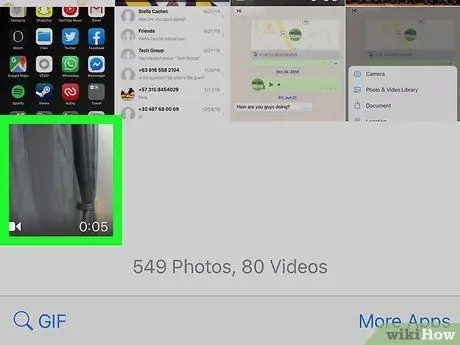
Etapa 5. Encontre e toque no vídeo que deseja converter em um-g.webp" />
O vídeo selecionado será aberto na janela do editor de vídeo WhatsApp.
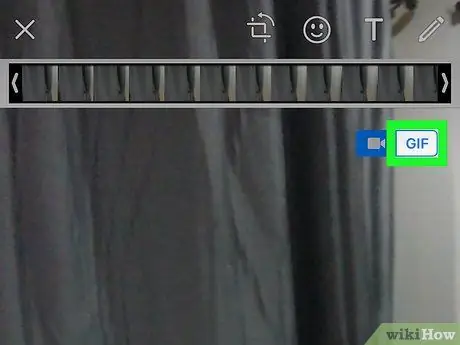
Etapa 6. Toque no botão-g.webp" />
Você verá este botão próximo ao ícone da câmera de vídeo, no canto superior direito da janela do editor de vídeo.
- Opção " GIF ”Aparecerá em branco e azul quando selecionado.
- Quando a opção é selecionada, o vídeo será automaticamente convertido em um-g.webp" />
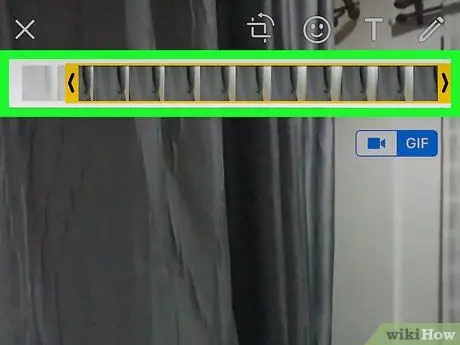
Etapa 7. Corte a duração da animação na linha do tempo do vídeo na parte superior da tela (opcional)
Você pode segurar e arrastar o ícone " <" e " > ”Em cada extremidade da linha do tempo do vídeo na parte superior da tela e corta a duração do-g.webp" />
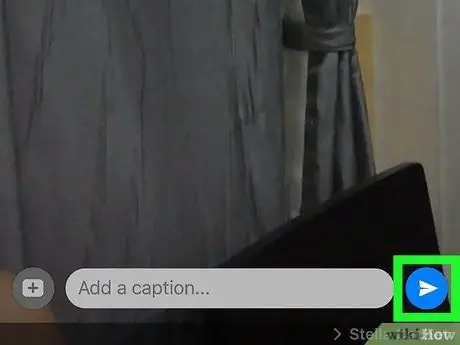
Etapa 8. Toque no botão “Enviar”
Este botão se parece com um avião de papel branco acima do botão verde. Você pode encontrá-lo no canto inferior direito da tela. O-g.webp
Método 2 de 2: no dispositivo Android
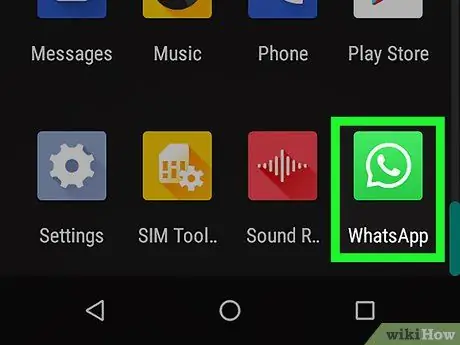
Etapa 1. Abra o WhatsApp Messenger no dispositivo Android
O ícone do WhatsApp se parece com um receptor de telefone branco dentro de uma bolha de bate-papo verde. Você pode encontrá-lo na tela inicial do seu dispositivo ou na gaveta de aplicativos.
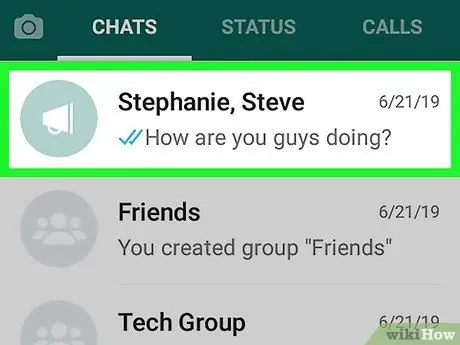
Etapa 2. Toque em um tópico de bate-papo na lista “Bate-papos”
Você pode tocar em qualquer tópico de bate-papo para abri-lo e enviar um-g.webp
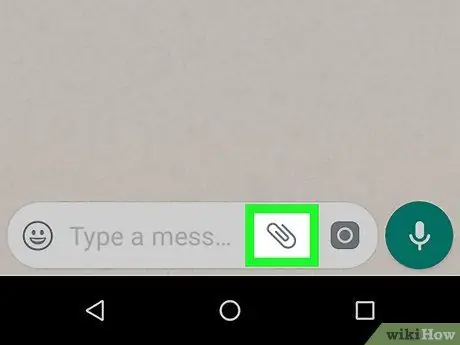
Etapa 3. Toque no ícone
em branco no canto superior direito da tela.
Ele está próximo ao ícone de três pontos, no canto superior direito da tela. As opções de anexo aparecerão no menu pop-up.
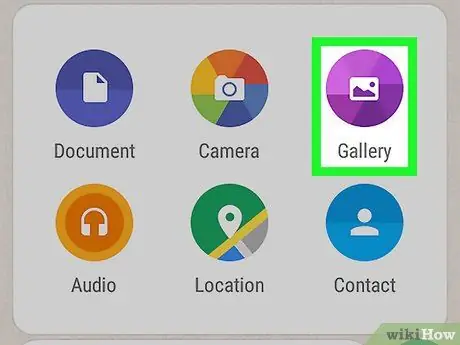
Etapa 4. Toque em Galeria no menu pop-up
Esta opção se parece com um ícone de pintura acima do botão roxo. A galeria da câmera do dispositivo será exibida em uma nova página.
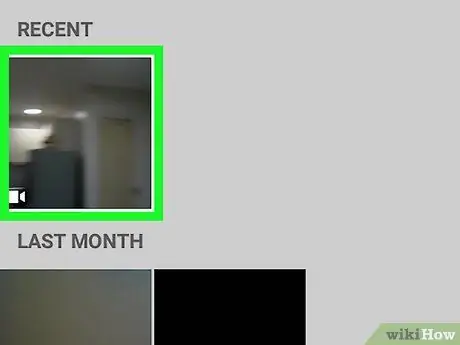
Etapa 5. Toque no vídeo que deseja converter em-g.webp" />
Encontre o vídeo que deseja animar e toque na inserção de vídeo para abri-lo na janela de edição de vídeo do WhatsApp.
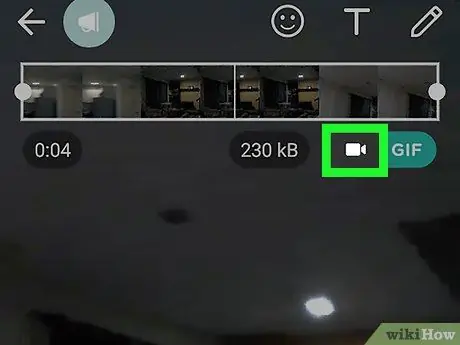
Etapa 6. Toque no ícone
em branco no canto superior direito da tela.
Quando tocado, o ícone da câmera muda para um " GIFIsso significa que o vídeo será convertido em um-g.webp" />
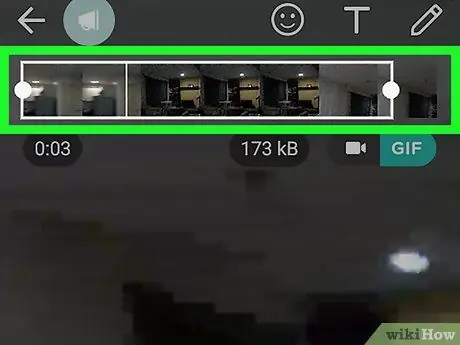
Etapa 7. Corte a duração da animação na linha do tempo na parte inferior da tela (opcional)
Se desejar, você pode segurar e arrastar as cabeças de corte azuis em qualquer lado da linha do tempo do vídeo na parte inferior da tela e cortar a duração da animação.
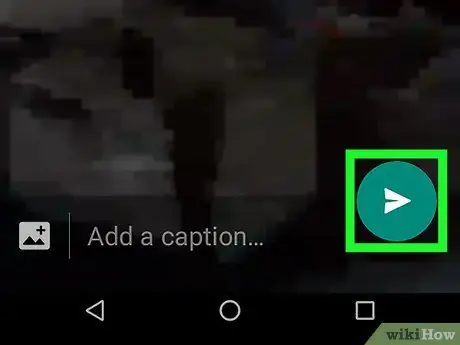
Etapa 8. Toque no botão “Enviar”
O ícone se parece com um avião de papel branco acima do botão verde, no canto inferior direito da tela. O-g.webp






