- Autor Jason Gerald [email protected].
- Public 2024-01-19 22:13.
- Última modificação 2025-01-23 12:43.
Você sabe como digitar um ponto de interrogação reverso? Você está cansado de sempre copiar e colar este símbolo dos resultados de pesquisa? Nesse caso, este wikiHow pode ajudá-lo. Oferecemos várias soluções caso você precise digitar um ponto de interrogação de cabeça para baixo, seja em um computador, dispositivo móvel ou tablet.
Etapa
Método 1 de 6: no Windows
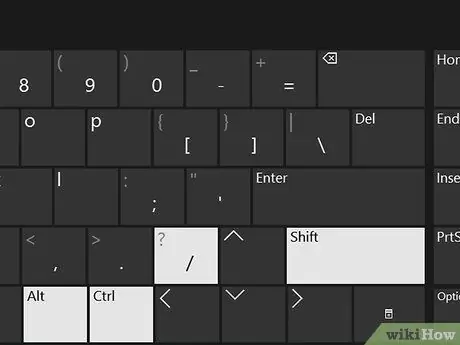
Etapa 1. Digite Ctrl + alt="Imagem" + Shift + / no Word
Este código de bloqueio se aplica apenas ao Microsoft Word para que você possa usá-lo ao escrever documentos. Mova o cursor para a área onde deseja adicionar um ponto de interrogação invertido e, em seguida, mantenha pressionados Ctrl e alt="Imagem" antes de pressionar Shift e /. Um ponto de interrogação invertido aparecerá depois que você soltar o botão.
Este código de bloqueio se aplica apenas ao Microsoft Word
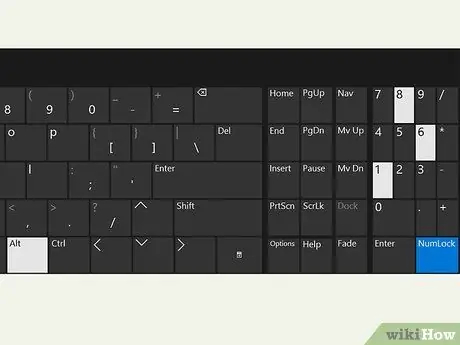
Etapa 2. Digite alt="Image" + “168”
Pressione e segure a tecla alt="Image" no teclado (geralmente na linha inferior do teclado, ao lado da barra de espaço). Enquanto mantém pressionada a tecla, digite o número “168” para adicionar um ponto de interrogação invertido.
Você também pode usar o atalho alt="Imagem" + “0191” ou alt="Imagem" + “6824”
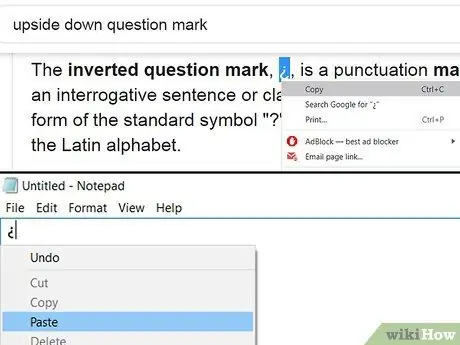
Etapa 3. Copie e cole o símbolo do ponto de interrogação invertido como uma solução rápida
Em seu navegador, use a palavra-chave de pesquisa "ponto de interrogação de cabeça para baixo" ou "ponto de interrogação de cabeça para baixo". Use o cursor para destacar o símbolo e pressione o atalho Ctrl + “C” para copiar o símbolo para a área de transferência. Volte ao documento em que estava trabalhando e pressione o atalho Ctrl + “V” para colar o símbolo.
Você também pode copiar e colar os símbolos mostrados neste artigo, se desejar
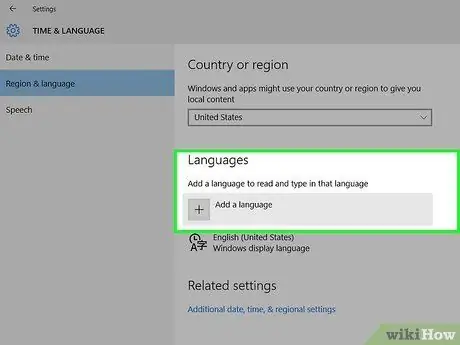
Etapa 4. Alterne para teclados internacionais para acesso rápido
Clique no ícone do idioma na barra de tarefas no canto inferior direito da tela. Selecione o idioma que deseja usar e pressione alt="Image" + Shift no teclado. Automaticamente, o teclado mudará para o novo layout e você poderá encontrar um ponto de interrogação invertido depois dele.
- Se você não vir a opção de idioma desejada, clique em Seleção de idioma e selecione o idioma que deseja adicionar à lista de entrada.
- Pode ser necessário usar este recurso se você costuma escrever documentos em vários idiomas.
Método 2 de 6: no Mac
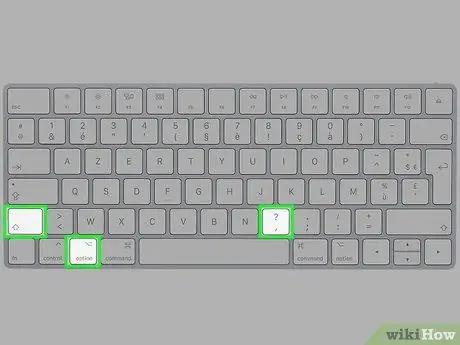
Etapa 1. Pressione o botão Opção tombol + Shift + ?
Certifique-se de que o cursor está onde deseja adicionar um ponto de interrogação invertido. Pressione todos os três botões ao mesmo tempo. Depois disso, o símbolo aparecerá imediatamente.
A tecla “Opção” fica entre as teclas “Comando” e “alt =" Imagem "”, na parte inferior do teclado
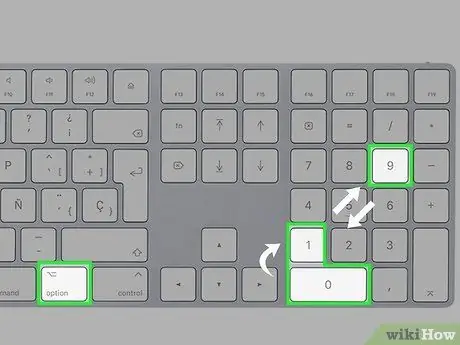
Etapa 2. Use o atalho Alt + “0191”
Certifique-se de que o cursor está no lugar certo e, em seguida, mantenha pressionada a tecla alt="Image" na parte inferior do teclado. Enquanto mantém pressionada a tecla, digite o número “0191” para exibir um ponto de interrogação invertido na tela.
Você também pode usar o mesmo código “alt =" Image "” no Windows
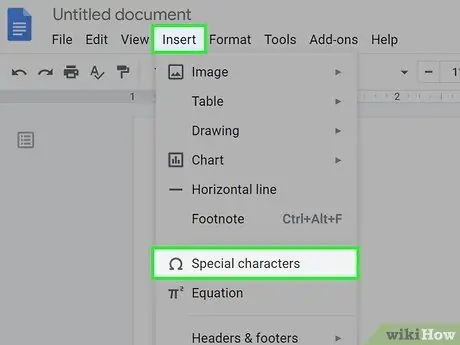
Etapa 3. Insira os caracteres especiais
No canto superior esquerdo do documento, clique em Editar e selecione Caracteres especiais. Role para baixo até ver um símbolo de ponto de interrogação invertido e, em seguida, clique no símbolo para adicioná-lo ao documento.
Este procedimento se aplica apenas se você estiver usando um programa de processamento de texto, como Pages ou Google Docs
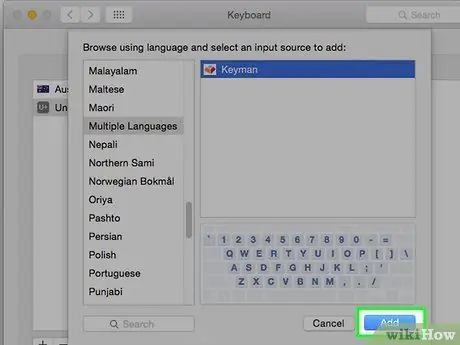
Etapa 4. Adicione fontes de entrada para alterar o layout do teclado
No menu Apple, escolha Preferências do sistema> Teclado> Fontes de entrada. Clique no botão Adicionar e selecione o idioma que deseja adicionar ao teclado.
Você pode usar o menu de entrada (“Menu de entrada”) para alternar de um idioma para outro e procurar o símbolo desejado
Método 3 de 6: no iPhone e iPad
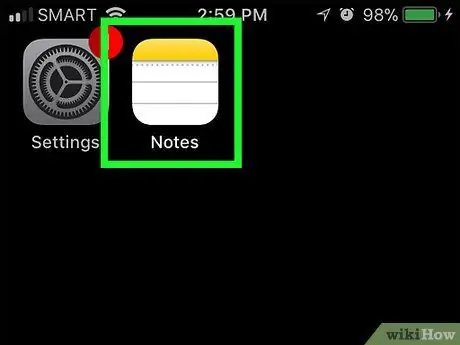
Etapa 1. Acesse a coluna à qual deseja adicionar um ponto de interrogação reverso
Abra o aplicativo onde deseja inserir um ponto de interrogação invertido e toque no campo de texto onde deseja adicionar um símbolo para exibir o teclado na tela.
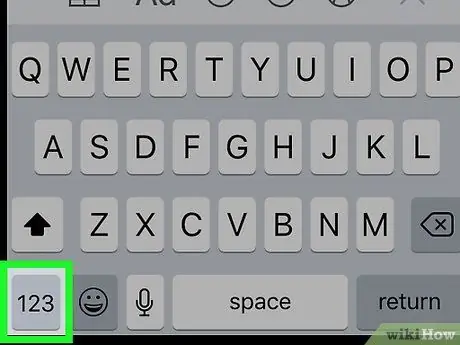
Etapa 2. Toque em 123
Ele está no canto esquerdo inferior do teclado. As teclas de texto no teclado serão alteradas para as teclas básicas de números e símbolos.
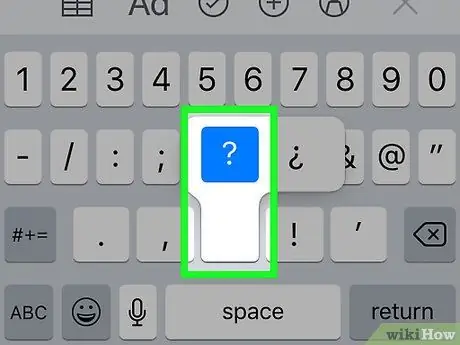
Etapa 3. Toque e segure o?
Um menu pop-up com um ponto de interrogação invertido aparecerá após um tempo.
Mantenha o botão pressionado com uma leve pressão porque se você pressionar e segurar o botão com muita força, o recurso 3D Touch será ativado e o menu do botão alternativo não será exibido
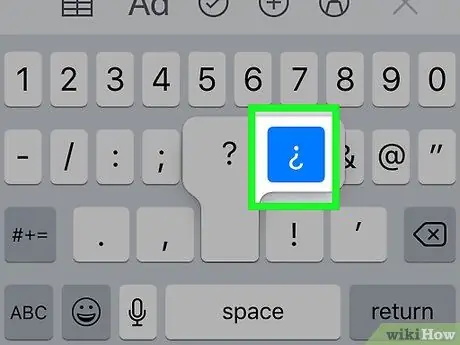
Passo 4. Passe o dedo para cima para selecionar
Sem levantar o dedo da tela, deslize-o em direção ao ponto de interrogação invertido para selecionar um símbolo. Um ponto de interrogação invertido é selecionado quando a cor do símbolo muda para azul.
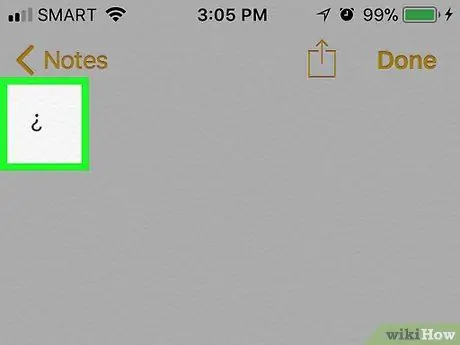
Etapa 5. Levante o dedo da tela
Um ponto de interrogação invertido aparecerá no campo de texto selecionado. Você pode seguir este procedimento quantas vezes forem necessárias para adicionar alguns pontos de interrogação invertidos.
Você também pode usar esse truque para inserir outros caracteres especiais (por exemplo, letras / palavras acentuadas) no iPhone e no iPad
Método 4 de 6: no dispositivo Android
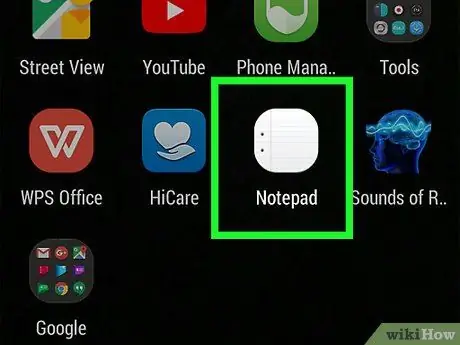
Etapa 1. Acesse o campo de texto ou área à qual deseja adicionar um ponto de interrogação reverso
Abra o aplicativo onde deseja inserir o símbolo e toque no campo de texto onde deseja adicionar o símbolo para exibir o teclado na tela.
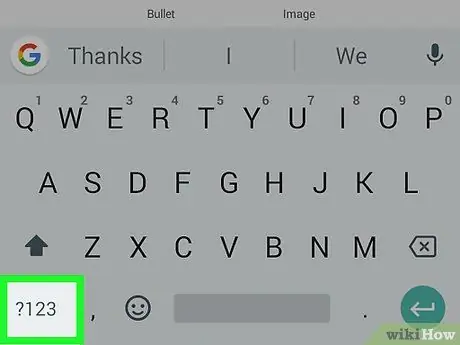
Etapa 2. Toque em? 123 ou ?1☺.
Ele está no canto esquerdo inferior do teclado. As teclas numéricas e os símbolos serão exibidos na tela.
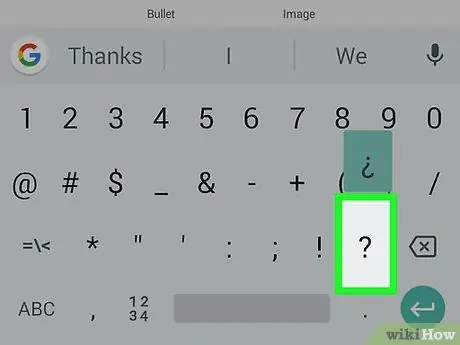
Etapa 3. Pressione e segure?
Um menu pop-up aparecerá depois disso.
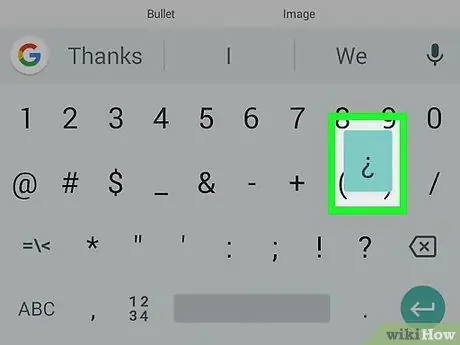
Etapa 4. Selecione no menu pop-up
Arraste o dedo sobre o símbolo para selecioná-lo. O símbolo já está selecionado quando está marcado em azul.
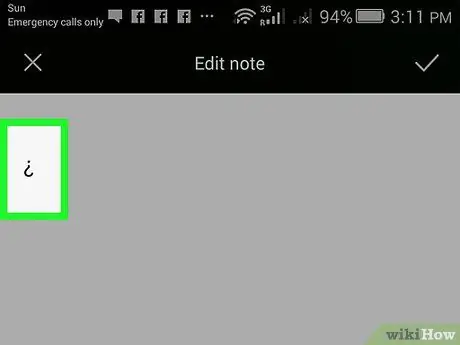
Etapa 5. Levante o dedo da tela
Um ponto de interrogação invertido será adicionado ao campo de texto selecionado. Você pode repetir este procedimento quantas vezes forem necessárias para adicionar alguns pontos de interrogação invertidos (sem limite de número).
Você pode pressionar e segurar o símbolo ou outras teclas de letras para acessar caracteres especiais em dispositivos Android
Método 5 de 6: em um Chromebook
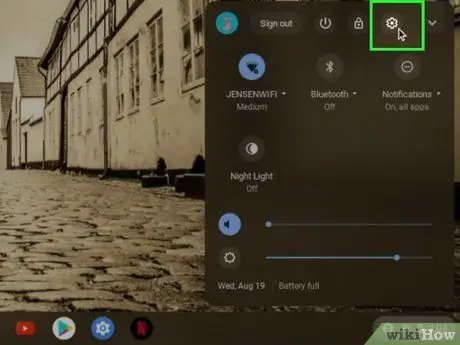
Etapa 1. Toque no botão Configurações no canto inferior direito da tela
Este pequeno ícone de engrenagem está próximo ao seu perfil de usuário, na parte inferior da tela. Uma vez clicado, o menu de configurações será carregado e você poderá ajustar as configurações do teclado e da tela.
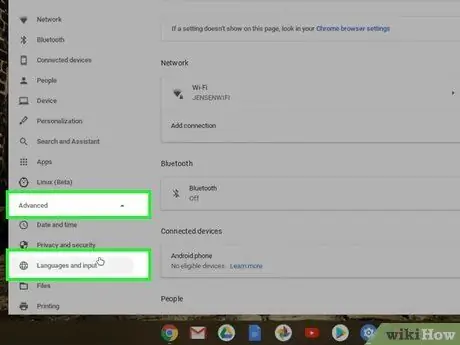
Etapa 2. Clique em Avançado e selecione Idiomas e entrada
Você pode ver várias opções de idioma que podem ser selecionadas ou usadas como entrada de texto.
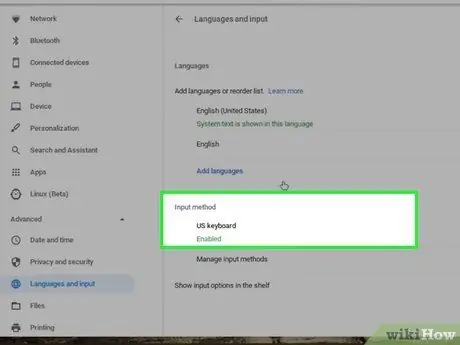
Etapa 3. Selecione Método de entrada e marque a caixa ao lado de Teclado internacional dos EUA
Com esta opção, você pode alternar de um idioma para outro no teclado. Se desejar, você também pode especificar o idioma que deseja usar nesta página.
Se você não selecionar outro idioma, o layout de teclado selecionado será a opção “internacional” básica com caracteres e símbolos especiais

Etapa 4. Alterne de uma opção de teclado para outra pressionando Ctrl + tecla de barra de espaço
Quando quiser mudar para um novo teclado, pressione as duas teclas ao mesmo tempo. Agora, você pode usar o teclado para digitar caracteres especiais.

Etapa 5. Pressione a tecla alt="Imagem" direita + /
Certifique-se de que o cursor está na área ou local onde deseja adicionar um ponto de interrogação invertido. Pressione os dois botões ao mesmo tempo. Depois disso, um ponto de interrogação invertido será exibido na tela.
Se não quiser alterar as opções do teclado, você pode usar um teclado normal e usar o atalho Ctrl + Shift + “u” + “00bf”
Método 6 de 6: usando pontos de interrogação invertidos
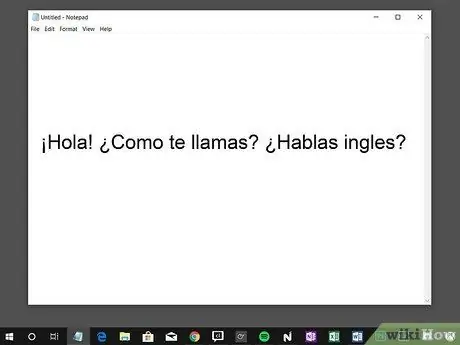
Etapa 1. Use um ponto de interrogação invertido em espanhol, galego e catalão
O espanhol usa um ponto de interrogação invertido desde o início do século 18 e é a língua mais popular para usar o símbolo. Línguas semelhantes, como galego e catalão, também usam o símbolo, mas não é muito popular.
A Real Academia Espanhola estabeleceu regras para o uso de um ponto de interrogação invertido no século 18, então o símbolo ainda é usado hoje
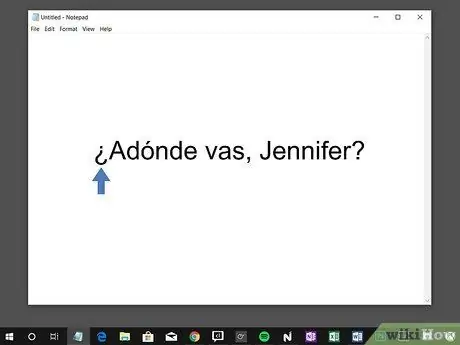
Etapa 2. Insira um ponto de interrogação invertido no início da pergunta
Se você estiver aprendendo um idioma que usa um ponto de interrogação invertido, precisará usá-lo sempre que escrever uma frase interrogativa. Um ponto de interrogação invertido é inserido no início de uma frase e um ponto de interrogação normal é adicionado no final de uma frase. Como um exemplo:
Vaso de Adonde, Jennifer? (Indo para onde, Jennifer?)
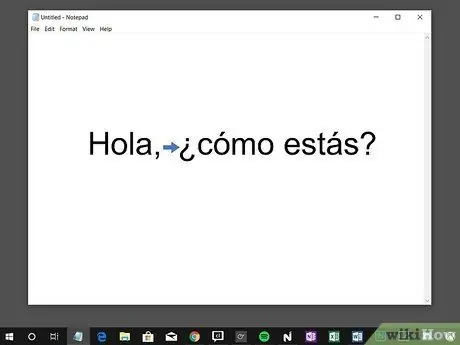
Etapa 3. Separe a frase interrogativa de outras frases
Se você estiver escrevendo uma frase que contém uma afirmação e uma pergunta, separe as duas usando um ponto de interrogação invertido. Um ponto de interrogação só precisa ser adicionado para circundar a pergunta para que você possa escrever a frase assim:






