Você tem uma lista de tarefas pendentes em um arquivo do Microsoft Word e deseja mostrar ao seu chefe qual trabalho foi concluído? Ou talvez você queira riscar uma palavra ou frase por algum motivo? Seja qual for o motivo, este efeito de visualização está disponível no Microsoft Word. Use este artigo para ajudá-lo a criar o efeito desejado nas letras ou palavras.
Etapa
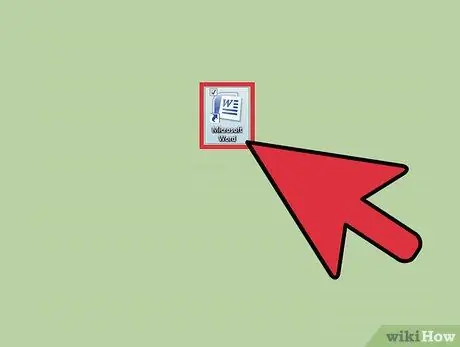
Etapa 1. Abra o programa Microsoft Word de acordo com o procedimento
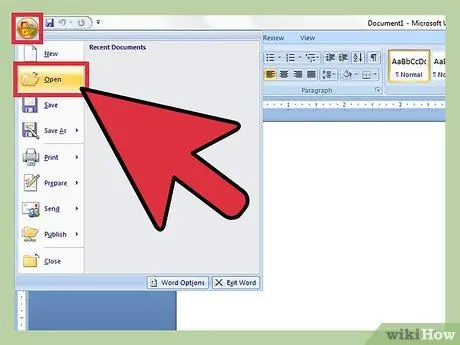
Etapa 2. Crie um novo documento ou abra um documento antigo
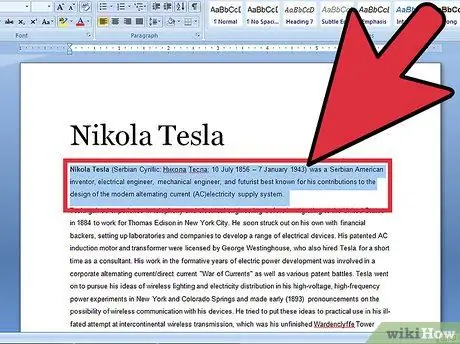
Etapa 3. Selecione o texto que deseja tachar
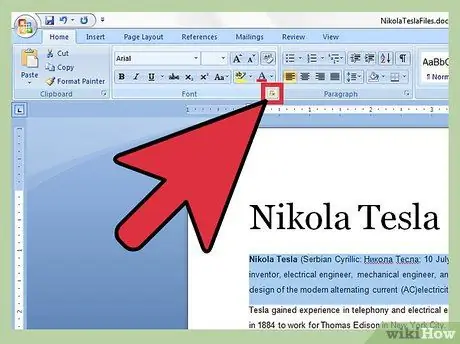
Etapa 4. Clique em "Font Dialog Box Launcher" na guia "Home"
Você precisa clicar na seta "drop-down duplo" (apontando para baixo) para abrir uma lista de menu personalizada.
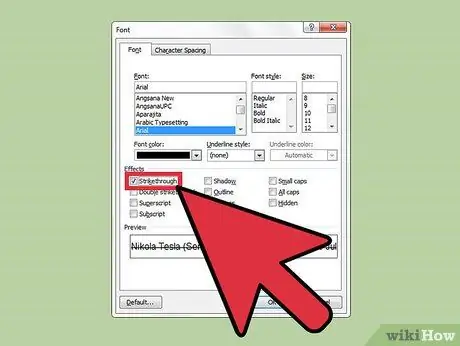
Etapa 5. Clique na caixa de seleção vazia à esquerda de "Riscado" na guia "Fonte"
Se você não estiver usando um mouse ou se o mouse estiver pressionado, ou se quiser se desafiar a usar apenas o teclado, pressione as teclas alt="Image" e K juntas
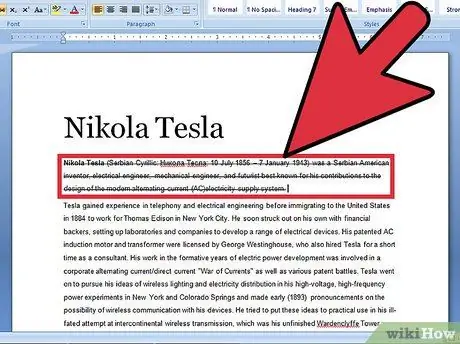
Etapa 6. Pressione Enter no teclado para salvar esta configuração
Seu texto agora aparecerá com um rabisco.
Pontas
- Também existe uma configuração para adicionar outra linha de rabisco (efeito de golpe duplo); pressione Alt + L em vez de Alt + K.
- Você pode usar o menu "Inserir" como alternativa. Clique no menu "Inserir" na faixa de opções e selecione "Formas". Clique na forma de contorno e, em seguida, faça uma linha ao longo das palavras que deseja riscar. Quando terminar de desenhar, mova a linha até as palavras que deseja riscar.






