O WhatsApp permite que você risque o texto nas mensagens. Essa é uma ótima maneira de dar ênfase ao alterar ou corrigir a mensagem de alguém. Basta inserir um sinal de til (~) para riscar o texto desejado.
Etapa
Método 1 de 2: Em dispositivos iOS
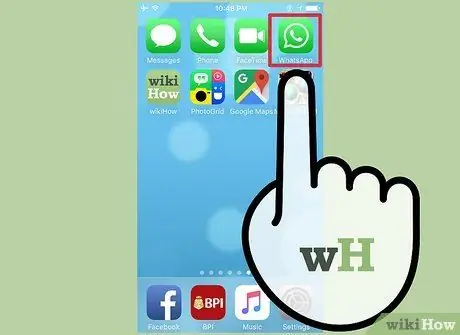
Etapa 1. Abra o WhatsApp
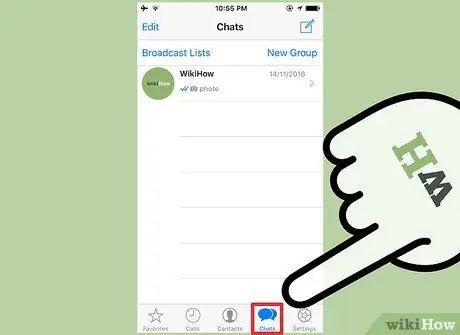
Etapa 2. Toque em CHATS
Ele fica na parte inferior da tela.
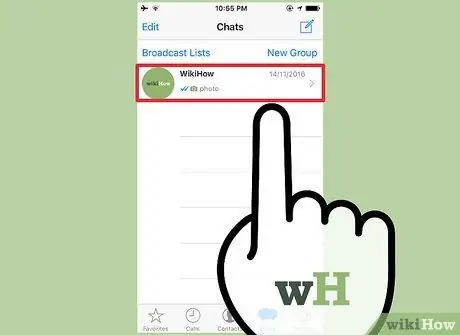
Etapa 3. Toque no bate-papo com o texto que deseja riscar
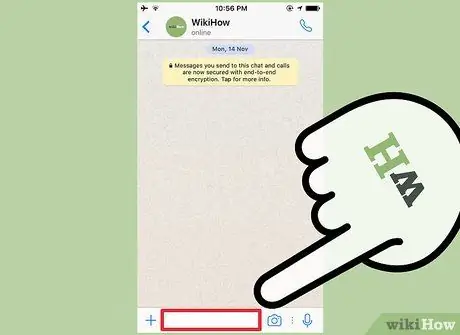
Etapa 4. Toque no campo de texto
Esta coluna está na parte inferior da tela. O teclado aparecerá imediatamente na tela.
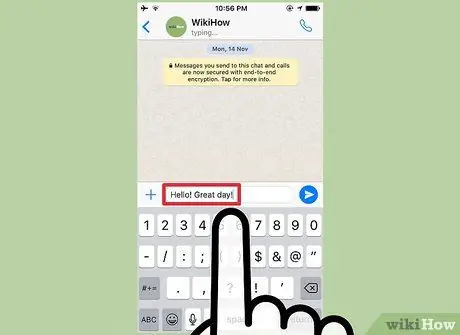
Etapa 5. Digite a mensagem até chegar ao trecho de texto que deseja riscar
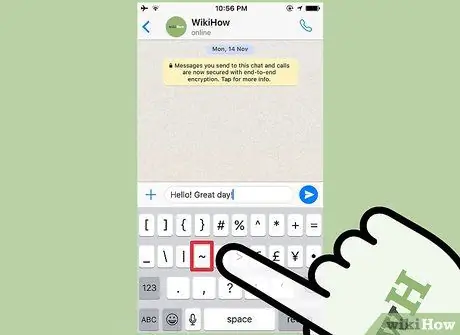
Etapa 6. Adicione o símbolo ~
Este símbolo é um marcador do início do traço.
Em dispositivos iOS, o símbolo “~” pode ser encontrado tocando nas teclas 123 ou.? 123 e, em seguida, pressionando “ #+=" Toque no botão ~. Este botão é o quarto botão da esquerda na segunda linha de botões.
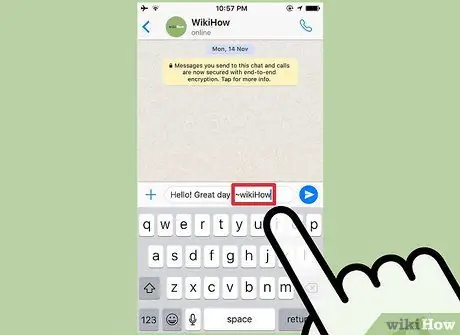
Etapa 7. Digite o texto que deseja riscar
Não insira um espaço entre o símbolo “~” e a primeira letra do texto que deseja riscar.
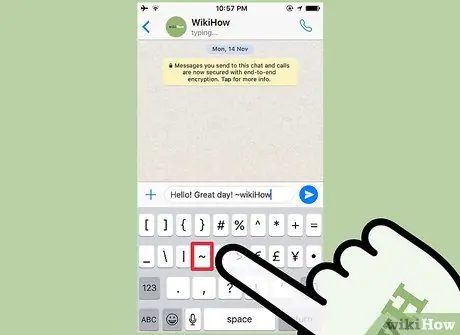
Etapa 8. Adicione o símbolo “~” novamente (sem as aspas) no final do texto que deseja riscar
Depois disso, o marcador tachado terminará.
Não insira um espaço entre a última letra do texto e o símbolo “~”. O texto entre os dois sinais “~” será exibido tachado no campo de texto
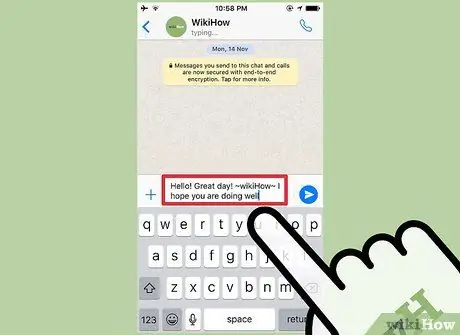
Etapa 9. Continue digitando a mensagem conforme necessário
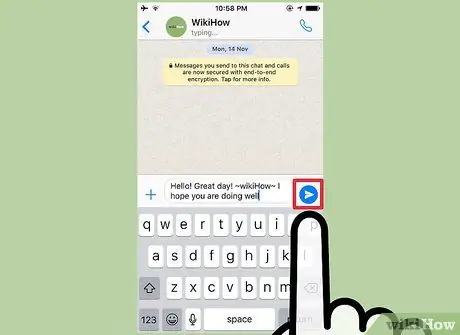
Etapa 10. Toque no botão de seta de envio
A mensagem será exibida no histórico de bate-papo. Um tachado será adicionado ao texto selecionado, sem o símbolo “~” em nenhum dos lados do texto.
Método 2 de 2: no dispositivo Android

Etapa 1. Abra o WhatsApp
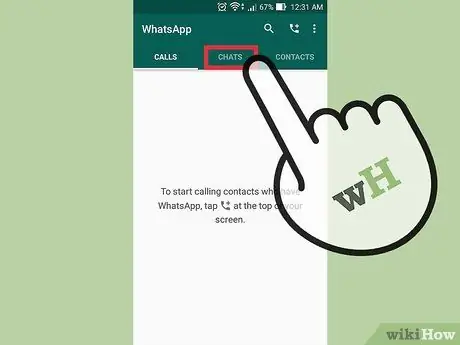
Etapa 2. Toque em CHATS
Ele está no topo da tela.
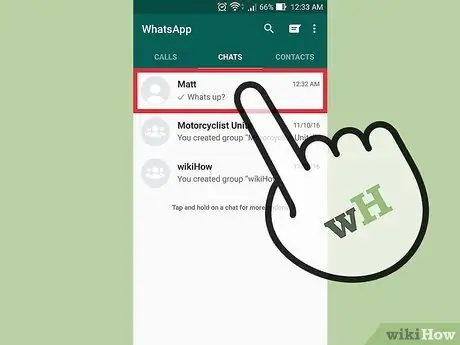
Etapa 3. Toque no bate-papo com o texto que deseja riscar
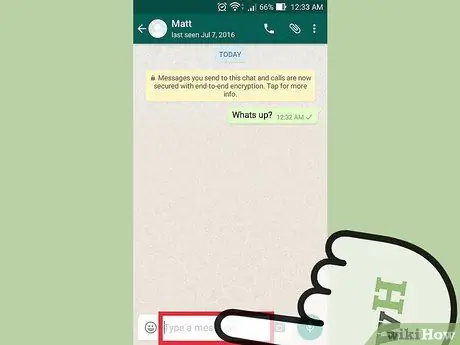
Etapa 4. Toque no campo de texto
Esta coluna está na parte inferior da tela. Uma vez tocado, o teclado aparecerá na tela.
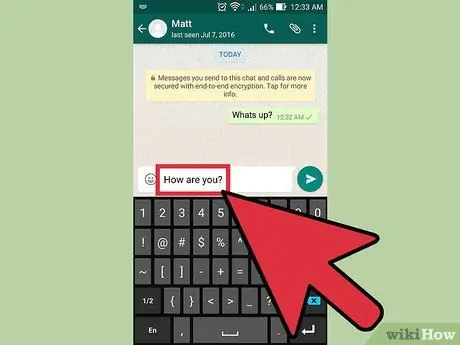
Etapa 5. Digite a mensagem até chegar ao trecho de texto que deseja riscar
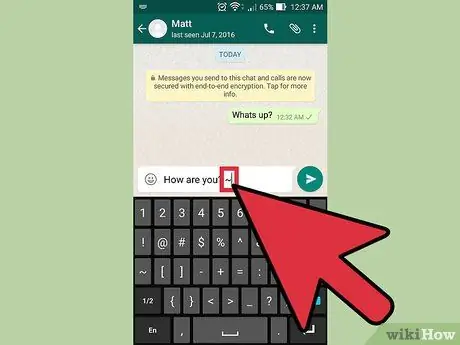
Etapa 6. Adicione o símbolo ~
Este símbolo é um marcador do início do traço.
Em dispositivos Android, o símbolo “~” pode ser acessado tocando no botão Sym no canto inferior esquerdo da tela e pressionando a tecla 1/2. Depois disso, toque no botão ~. Este botão é o segundo botão da esquerda na segunda linha de botões
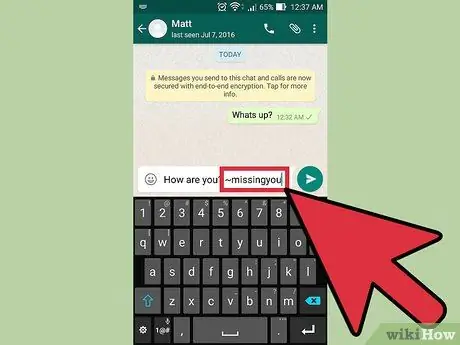
Etapa 7. Digite o texto que deseja riscar
Não insira um espaço entre o símbolo “~” e a primeira letra do texto que deseja riscar.
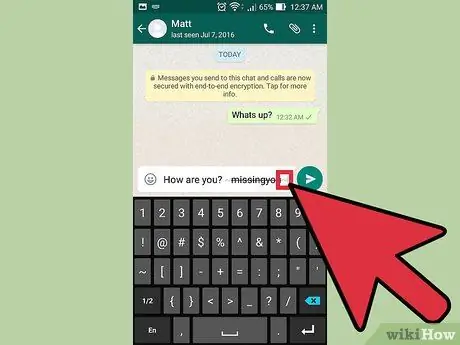
Etapa 8. Adicione o símbolo “~” novamente (sem as aspas) no final do texto que deseja riscar
Depois disso, o marcador tachado terminará.
Não insira um espaço entre a última letra do texto e o símbolo “~”. O texto entre os dois sinais “~” será exibido tachado no campo de texto
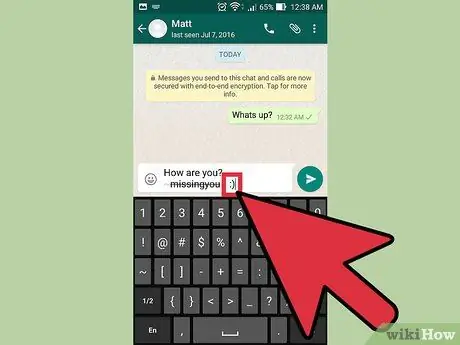
Etapa 9. Continue digitando a mensagem, se necessário
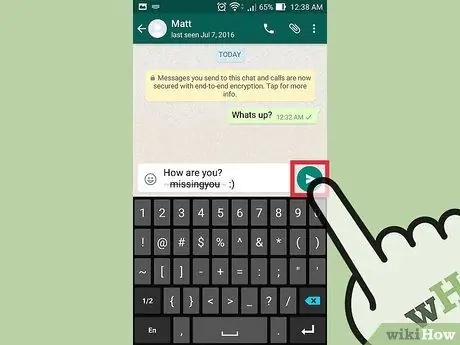
Etapa 10. Toque no botão de seta de envio
A mensagem será exibida no histórico de bate-papo. Um tachado será adicionado ao texto selecionado, sem o símbolo “~” em nenhum dos lados do texto.






