Este wikiHow ensina como usar a ferramenta lápis do WhatsApp (“ferramenta Lápis”) para desenhar fotos e vídeos antes de enviá-los.
Etapa
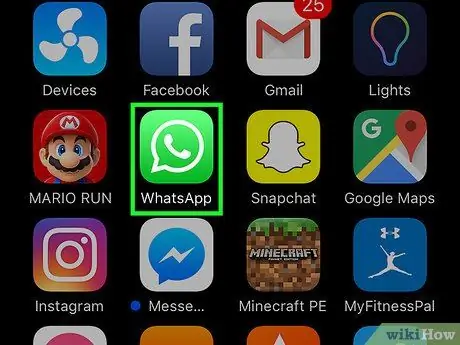
Etapa 1. Abra o WhatsApp Messenger
O ícone do WhatsApp parece uma caixa verde com um balão de fala e um telefone branco dentro.
Se o WhatsApp exibir imediatamente uma página diferente da página “Bate-papos”, primeiro toque no botão “Bate-papo”
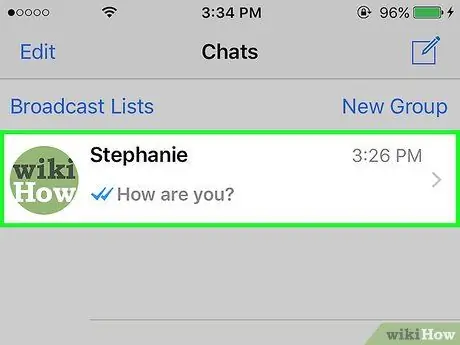
Etapa 2. Toque na entrada do bate-papo
Uma janela de bate-papo será aberta depois disso.
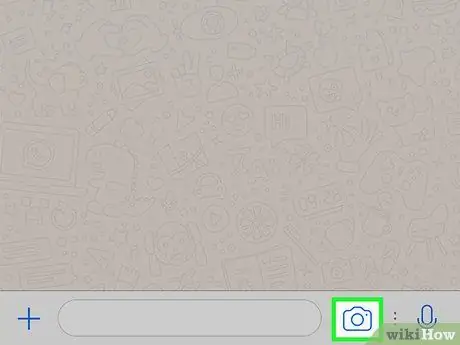
Etapa 3. Toque no ícone da câmera próximo ao campo de texto
Ele fica do lado direito do campo de digitação da mensagem, na parte inferior da tela. Uma vez tocado, a câmera do dispositivo será ativada.
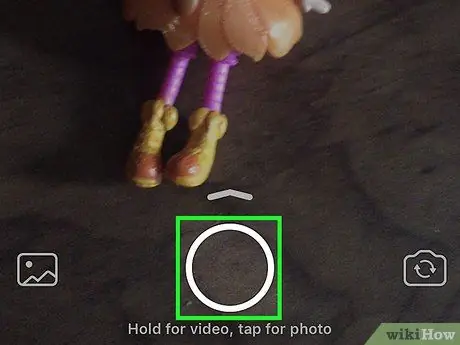
Etapa 4. Toque no botão do obturador (“Capturar”) para tirar uma foto ou mantenha o botão pressionado para gravar um vídeo
Como alternativa, você pode selecionar uma imagem existente na galeria do dispositivo (“Rolo da Câmera”) na lista acima do botão do obturador
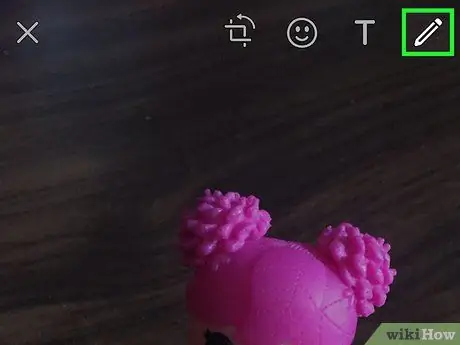
Etapa 5. Toque no ícone de lápis no canto superior direito da tela
Você pode usar a ferramenta lápis (“ferramenta Lápis”) para desenhar fotos, vídeos e imagens de sua galeria antes de enviá-los.

Etapa 6. Escolha uma cor
Toque no seletor de cores à direita e deslize o dedo até a cor desejada. O ícone de lápis exibirá a cor atualmente selecionada.
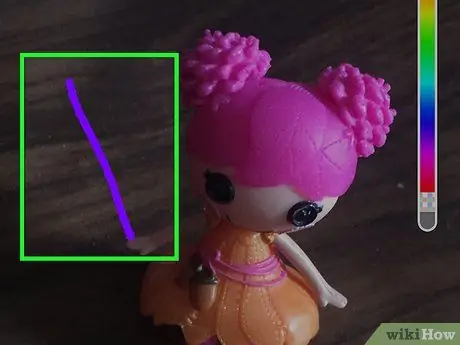
Etapa 7. Toque e arraste o dedo na tela
Você pode desenhar uma linha tocando e arrastando o dedo.
Você pode desfazer uma ação tocando no ícone de seta curva na barra de ferramentas na parte superior da tela
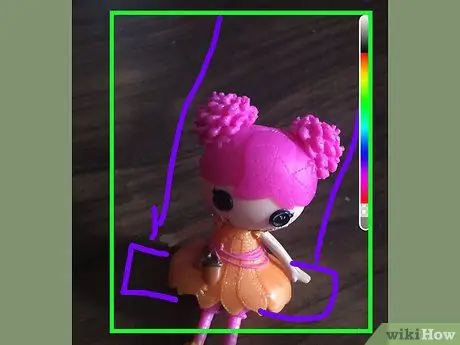
Etapa 8. Crie uma imagem na tela
Use o dedo para desenhar na foto ou no vídeo. Você pode escolher uma cor diferente para cada linha que criar.
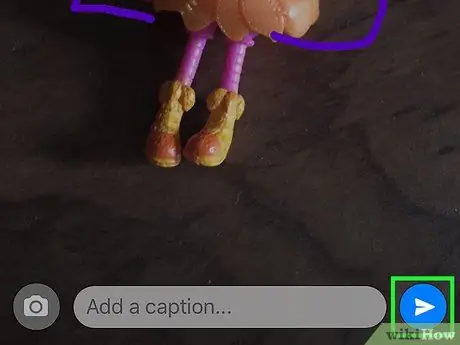
Etapa 9. Toque no botão enviar (“Enviar”)
Este botão se parece com um avião de papel no canto inferior direito da tela.






