Este wikiHow ensina como usar o Subscene para encontrar e baixar legendas de filmes.
Etapa
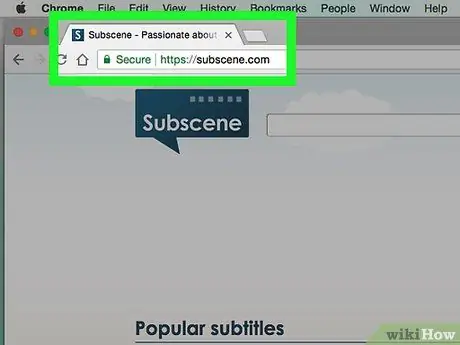
Etapa 1. Abra o Subscene
Visite https://subscene.com/ através do navegador do seu computador.
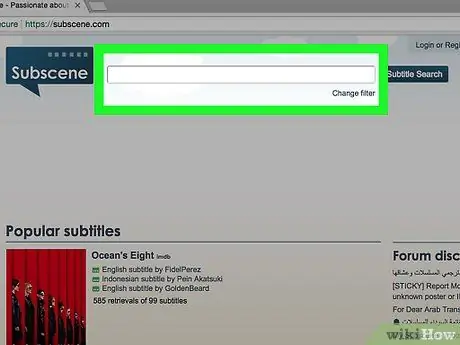
Etapa 2. Clique na barra de pesquisa
Este campo de texto está no topo da página principal da Subscene.
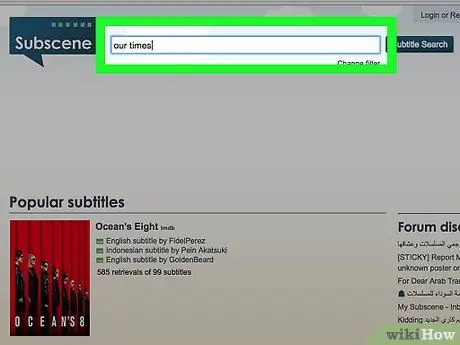
Etapa 3. Digite o título do filme
Digite o título do filme para o qual deseja encontrar as legendas.
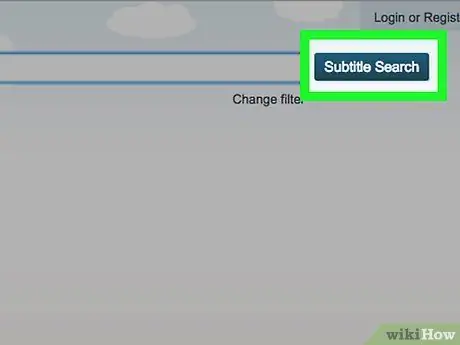
Etapa 4. Clique em Pesquisa de legenda
É um botão azul à direita da barra de pesquisa. Uma lista de títulos de filmes correspondentes (ou semelhantes) será exibida.
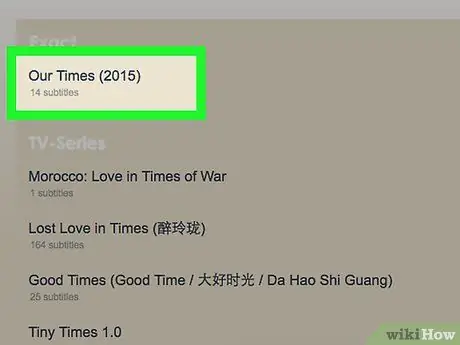
Etapa 5. Selecione um resultado
Deslize até encontrar o título do filme desejado, se necessário, e clique no título para abrir a página do filme.
Se você não vir o título do filme que deseja em nenhuma das categorias da página, é possível que o filme não esteja disponível no Subscene
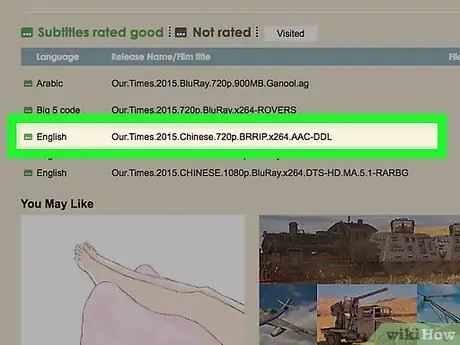
Etapa 6. Pesquise o idioma
Deslize até encontrar o idioma da legenda que você precisa baixar.
As opções de idioma estão listadas em ordem alfabética nesta página
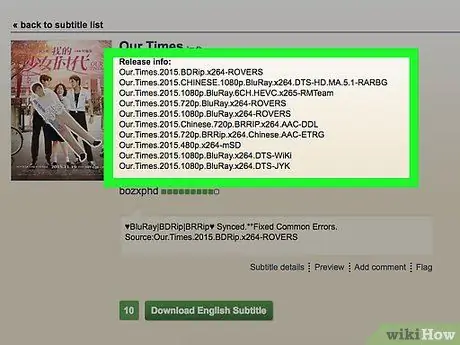
Etapa 7. Selecione o arquivo de legenda
Clique no nome do arquivo de legenda para abri-lo.
- A coluna "Comentários" à direita do nome da legenda exibe detalhes sobre o arquivo selecionado.
- Tente encontrar o arquivo de legenda marcado pela caixa verde no lado esquerdo em vez da caixa cinza. Uma caixa verde indica que a legenda foi testada, enquanto uma caixa cinza indica que a legenda não foi avaliada.
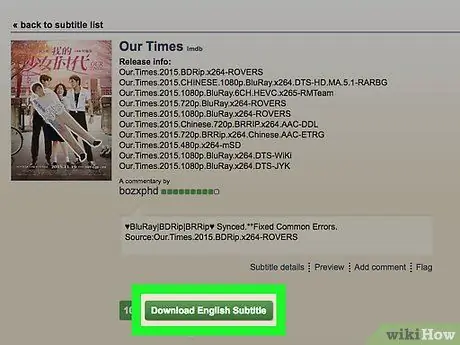
Etapa 8. Clique em Baixar idioma da legenda
Este botão está no meio da página. A pasta ZIP das legendas será baixada para o seu computador. Você pode primeiro precisar selecionar um local para salvar quando solicitado.
“Idioma” será substituído pelo idioma selecionado. Por exemplo, se você escolher legendas em indonésio, clique em “ Baixar legenda em indonésio " nesta página.
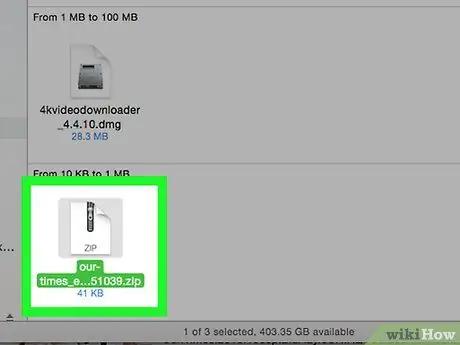
Etapa 9. Extraia o arquivo de legenda
Os arquivos são baixados na pasta / arquivo ZIP, mas você pode remover as legendas da pasta / arquivo com estas etapas:
- Windows - Clique duas vezes na pasta ZIP, selecione “ Extrair ”Na parte superior da janela, clique em“ Extrair tudo e selecione " Extrair ”Na parte inferior da janela exibida. Você pode arrastar arquivos SRT legendados de sua pasta normal para a área de trabalho.
- Mac - clique duas vezes na pasta ZIP e aguarde a conclusão da extração da pasta. Depois que a pasta normal for aberta, você pode arrastar o arquivo SRT para a área de trabalho.
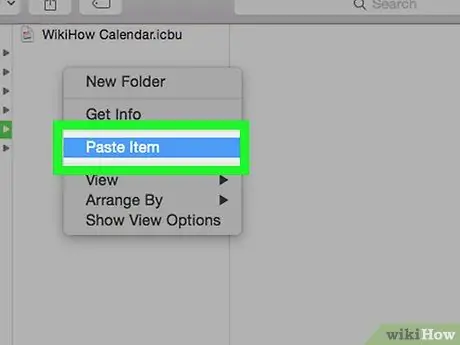
Etapa 10. Coloque o arquivo SRT no mesmo diretório do filme
Se o arquivo de filme estiver armazenado em seu computador, você pode adicionar o arquivo de legenda ao filme colocando o filme e o arquivo de legenda na mesma pasta. Depois disso, você pode habilitar as legendas no menu do reprodutor de filmes.






