Você quer colocar vídeos no iPod? É fácil para o iPod Touch, iPod Classic, iPod (5ª geração) ou iPod Nano (3ª geração e superior). Dependendo do tipo, formato e fonte do vídeo que você está tentando sincronizar, a maneira de fazer isso pode variar um pouco, portanto, certifique-se de ler o método adequado abaixo.
Etapa
Método 1 de 4: comprando vídeos do iTunes
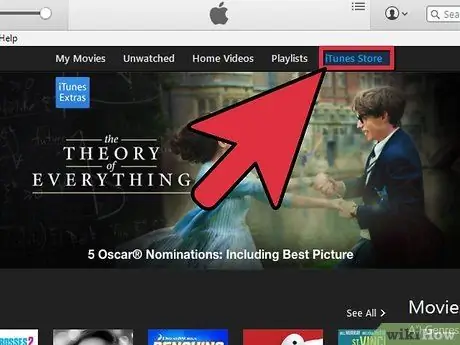
Etapa 1. Visite a iTunes Store
Qualquer vídeo comprado na iTunes Store pode ser reproduzido em um iPod.
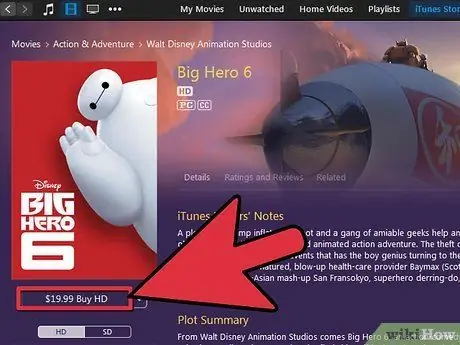
Etapa 2. Baixe e pague pelo vídeo

Etapa 3. Conecte o iPod ao iTunes
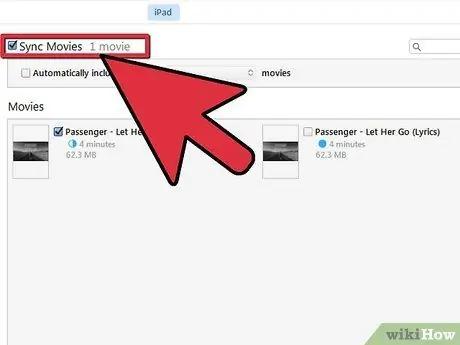
Etapa 4. Selecione o vídeo a ser movido
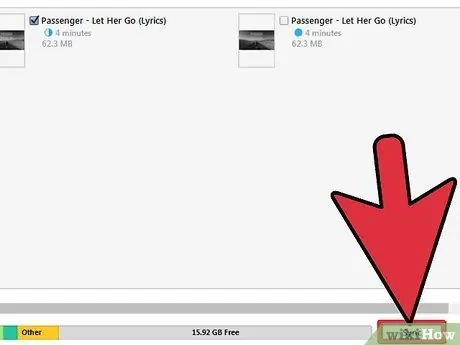
Etapa 5. Sincronize o iPod
Método 2 de 4: converter arquivos para iTunes
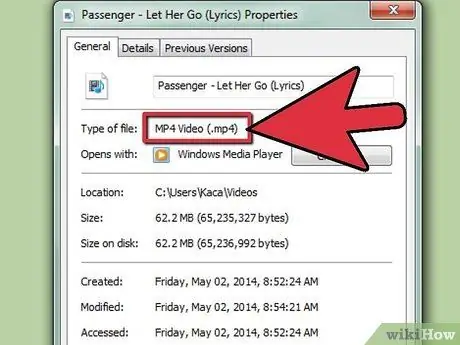
Etapa 1. Conheça o formato do vídeo
O iPod só pode reproduzir arquivos.m4v,.mp4 ou.mov. Seu arquivo de vídeo deve estar no formato.mov. Você terá que alterá-lo se não tiver essa extensão. Nesse caso, abra o vídeo no iTunes e sincronize-o com o iPod.
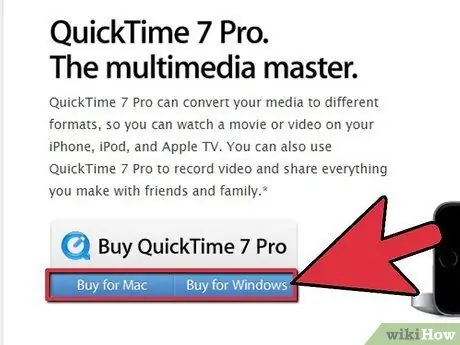
Etapa 2. Converter com o software Apple
Se estiver usando um Mac, você pode usar o QuickTime Pro para converter seus arquivos em um formato específico do iPod.
- Baixe e instale o QuickTime Player Pro 7.0.3
- Selecione ou importe o arquivo de vídeo.
- Selecione Arquivo-> Exportar
- Na lista suspensa Exportar, selecione Filme para iPod.
- Um novo arquivo será criado na área de trabalho. Importe este arquivo para o iTunes e sincronize seu iPod.
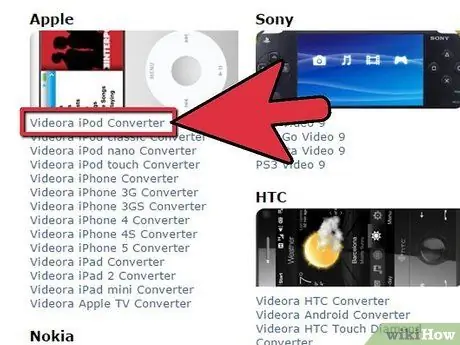
Etapa 3. Baixe o software de terceiros
Existem vários aplicativos de terceiros disponíveis para download na Internet que irão converter arquivos de vídeo para.mov.
- Videora, PQDVD, 3GP Convert, Leawo Free iPod Converter, Any Video Converter (é como é chamado) e Handbrake são opções populares para Windows.
- Para Macintosh, use Handbrake ou VideoMonkey.
- Se você estiver tendo problemas para usar o aplicativo, digite "fórum de ajuda do [software]" online, substituindo [software] pelo nome do aplicativo que você baixou.
Método 3 de 4: importando vídeos formatados corretamente

Etapa 1. Abra o iTunes
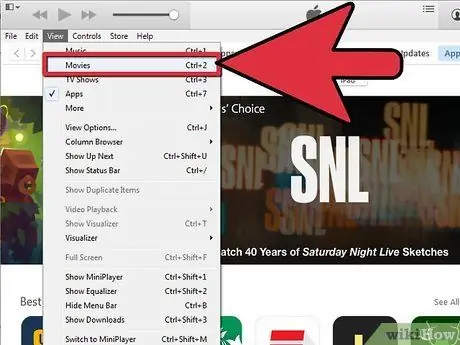
Etapa 2. Selecione Filmes
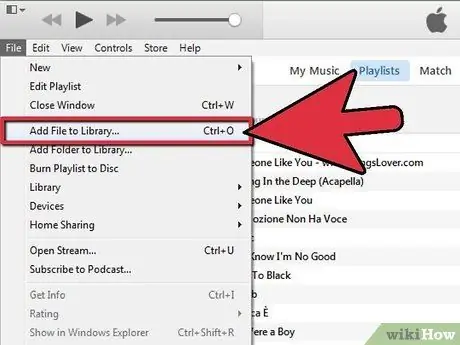
Etapa 3. Selecione Arquivo-> Importar
O filme será importado para o iTunes.
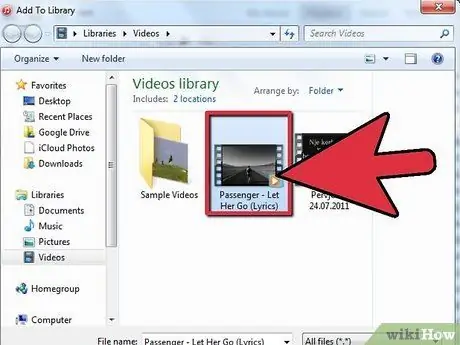
Etapa 4. Selecione um filme com um clique
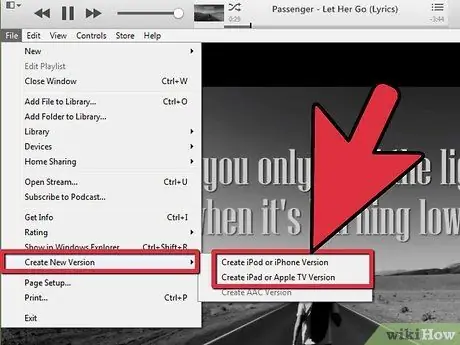
Etapa 5. Selecione Avançado-> Converter Seleção para iPod
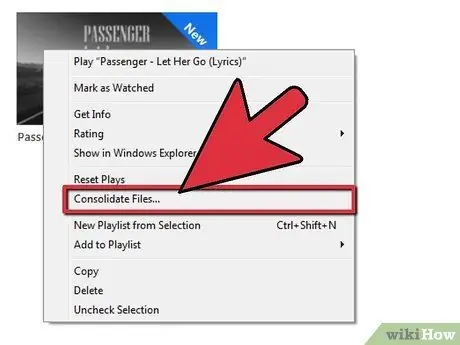
Etapa 6. Você também pode clicar com o botão direito do mouse no ícone do arquivo de filme e selecionar esta opção
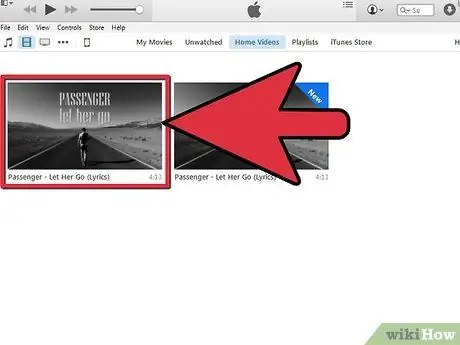
Etapa 7. Selecione os arquivos recém-criados para sincronizar
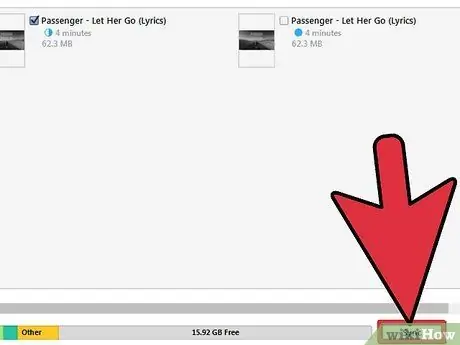
Etapa 8. Sincronize o iPod e o iTunes
Método 4 de 4: solução de problemas
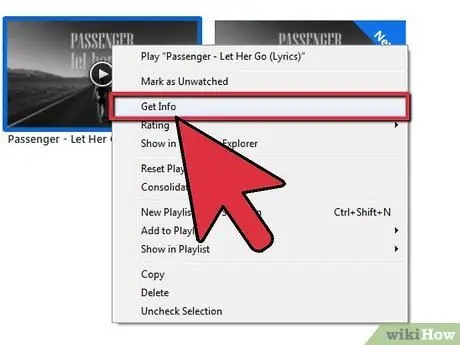
Etapa 1. Determine se seu arquivo está mixado
Se o vídeo puder ser reproduzido no iPod, mas não houver som, isso significa que o vídeo está sem som ou tem um formato incompatível. O arquivo mixado contém trilhas de áudio e vídeo interrompidas, que são mixadas em vez de serem salvas como trilhas separadas. Veja como descobrir.
- Abra o arquivo do filme original no QuickTime Player.
- No menu Janela, selecione Mostrar informações do filme.
- Clique no triângulo Mais informações na janela Informações do filme (se fechada).
- Observe a entrada ao lado de "Formato".
- Se o formato for "MPEG1 multiplexado" ou "MPEG2 multiplexado", a parte de áudio do arquivo de vídeo não é compatível com os aplicativos iPod e iTunes e outros aplicativos baseados em QuickTime. Você não pode corrigir isso a não ser usar um aplicativo de terceiros para converter todos os arquivos.
Pontas
- Sempre use a versão de software mais recente, especialmente para QuickTime.
- Se o seu vídeo for um vídeo mixado, o som será perdido ao ser convertido usando o iTunes. Certifique-se de usar um aplicativo de terceiros para isso e primeiro mantenha uma cópia de backup do vídeo.
- Obtenha um aplicativo de download de filmes gratuito na App Store. É fácil conectar o iPod ao iTunes e transferir os filmes para o computador. Salve no iTunes e sincronize!
- Não sabe qual geração de iPod você possui? Descubra aqui.
Aviso
- Se o iTunes exibir uma mensagem de erro ao converter vídeos para o formato do iPod, significa que você não está usando o formato de importação correto do iTunes.
- CSS é um esquema anti-pirataria de DVD que usa criptografia para proteger o conteúdo do disco. Em alguns países, como os Estados Unidos, você pode violar o Código Criminal dos EUA (Capítulo 17, Seção 1201) extraindo vídeo de um DVD.
- Sempre use a versão de software mais recente, especialmente para QuickTime.






