Quer instalar uma unidade de DVD em seu computador? Existem várias opções disponíveis e os termos podem ser confusos. Com a disponibilidade de unidades Blu-Ray, agora você tem ainda mais opções. Felizmente, depois de selecioná-lo, você pode configurá-lo em questão de minutos.
Etapa
Método 1 de 3: escolhendo a unidade certa

Etapa 1. Aprenda os diferentes formatos
Há uma variedade surpreendente de formatos para unidades de DVD, incluindo DVD, DVD + R, DVD-R, DVD +/- R, DVD +/- RW. Todos se referem aos recursos de leitura e gravação de unidades diferentes. Geralmente, todas as novas unidades produzidas atualmente são unidades de DVD +/- RW ou apenas DVD RW. Isso indica que a unidade pode ler e gravar todos os tipos de DVDs graváveis.
A maioria das novas unidades pode gravar DVDs, mas você pode comprar unidades baratas que só leem DVDs. Esta unidade é denominada DVD-ROM

Etapa 2. Decida se você deseja Blu-Ray
Blu-Ray é a mais nova forma de armazenamento em disco do mercado e pode armazenar muito mais dados do que os DVDs padrão. As unidades Blu-Ray também permitem que você assista a filmes Blu-Ray em alta definição e leia chips de dados Blu-Ray, e todas as unidades Blu-Ray também podem ler DVDs.
- Os drives Blu-Ray tiveram uma queda significativa no preço e os gravadores Blu-Ray agora estão mais acessíveis.
- Mesmo que sua unidade não consiga gravar Blu-Ray (BD-ROM), é provável que sua unidade ainda consiga gravar DVDs.

Etapa 3. Compare as velocidades de leitura e gravação
Ao considerar diferentes modelos, compare também suas velocidades de leitura e gravação. A velocidade é o tempo que leva para ler e gravar vários tipos de mídia na unidade.
A maioria das novas unidades de DVD pode ler até 16x e gravar até 24x. Esta medida indica a rapidez com que o inversor está funcionando em comparação com um inversor de velocidade 1x e não é uma medida da velocidade real de leitura / gravação
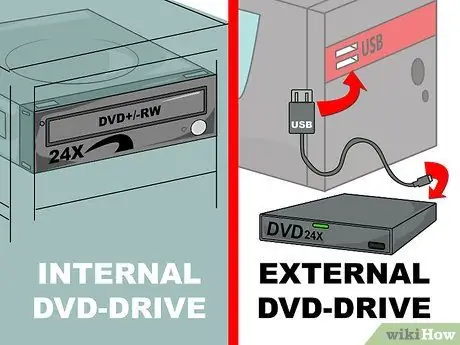
Etapa 4. Desconecte as unidades internas e externas
Se você estiver usando um laptop, provavelmente precisará comprar uma unidade externa. Se estiver usando um computador normal, você pode escolher ambos, mas pode obter melhores velocidades de leitura e gravação escolhendo uma unidade interna.
Se você preferir uma unidade externa, continue na parte 3 deste guia para obter instruções detalhadas sobre como instalar o driver
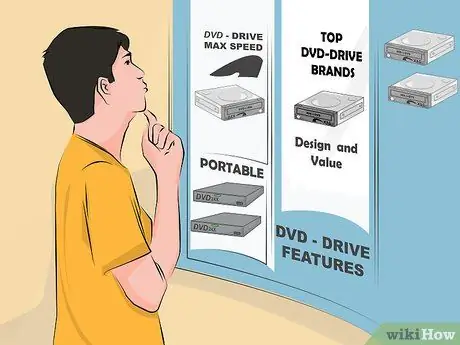
Etapa 5. Escolha uma unidade de qualidade de um fabricante confiável
Isso irá garantir que sua unidade seja durável e garantida uma garantia de segurança. Abaixo estão os fabricantes de unidades ópticas confiáveis:
- LG
- Philips
- Plextor
- Lite-On
- BenQ
- Samsung
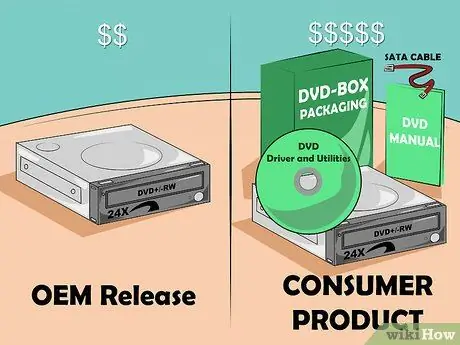
Etapa 6. Considere a compra de uma unidade OEM
Se você tiver cabos SATA em excesso para suas unidades, e não houver problema se não tiver os manuais e drivers, você pode considerar a compra de uma unidade OEM. As unidades OEM são mais baratas do que as unidades do consumidor, mas não têm o bônus adicional.
Se você adquiriu um modelo OEM, ainda pode encontrar drivers e documentação para a unidade no site do fabricante
Método 2 de 3: Instalando uma unidade interna

Etapa 1. Desligue o computador e desconecte todos os cabos
Você deve acessar o interior do seu computador para montar a unidade de DVD. Para uma instalação mais fácil, mova o computador para um local que tenha fácil acesso ao interior do computador, como uma mesa.
Se você estiver instalando uma unidade externa, conecte a unidade ao computador via USB e prossiga para a próxima seção deste guia
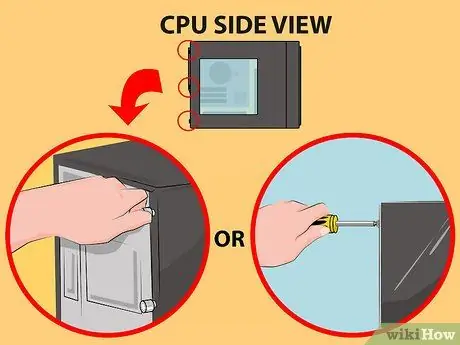
Etapa 2. Abra o seu computador
Alguns gabinetes mais novos têm parafusos que você pode abrir com o dedo, para que possa abri-los rapidamente. Se você não tiver uma, precisará de uma chave de fenda Philips. Remova o painel de ambos os lados para que você possa acessar o compartimento da unidade.

Etapa 3. Desconecte-se da eletricidade
Antes de trabalhar com o interior do seu computador, recomendamos que você se desconecte da fonte de alimentação. Isso o ajudará a evitar que descargas eletrostáticas danifiquem os componentes do computador. A melhor maneira de removê-lo é usar uma faixa eletrostática em seu gabinete. Se você não tiver um, toque em um objeto de metal para liberar o fluxo estático.

Etapa 4. Remova a unidade antiga, se necessário
Se você estiver substituindo uma unidade antiga, precisará removê-la antes de instalar uma nova. Remova os cabos da parte traseira da unidade e remova os parafusos de cada lado da unidade. Empurre a unidade pela parte traseira e remova-a da frente do computador.
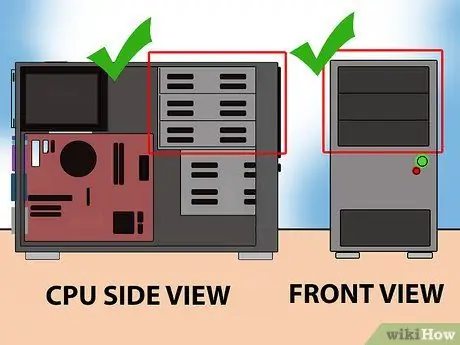
Etapa 5. Encontre um compartimento de unidade de 5,25 polegadas vazio
Se você não substituir sua unidade antiga, precisará encontrar um receptáculo de unidade vazio. Este gabinete pode ser encontrado na parte frontal do gabinete, próximo ao topo. Remova o painel frontal para abrir o gabinete.

Etapa 6. Instale as rodas, se necessário
Alguns casos usam rodas para proteger a unidade. Se necessário, instale as rodas em cada lado da unidade antes de inseri-las na caixa.

Etapa 7. Deslize a unidade para longe da parte frontal do computador
A maioria das unidades é inserida pela frente do computador, mas você ainda deve verificar o manual do computador. Certifique-se de inserir a unidade pela direita.

Etapa 8. Prenda a unidade
Se você prendê-lo com parafusos, precisará colocar dois parafusos de cada lado. Certifique-se de instalar os parafusos em ambos os lados. Se você estiver usando rodas, certifique-se de que a unidade esteja inserida até o fim e firmemente no lugar.

Etapa 9. Conecte o cabo SATA à placa-mãe
Use o cabo SATA que veio com a sua unidade ou use o seu próprio se a sua unidade não tiver um. Conecte o cabo a uma porta SATA vazia na placa-mãe. Leia o manual da placa-mãe se você não conseguir encontrar,
- Os cabos SATA só podem ser inseridos de uma maneira, no computador ou na unidade. Não force a instalação.
- Tenha cuidado para não desconectar outros componentes, como o disco rígido, caso contrário, você não deseja que o computador ligue.
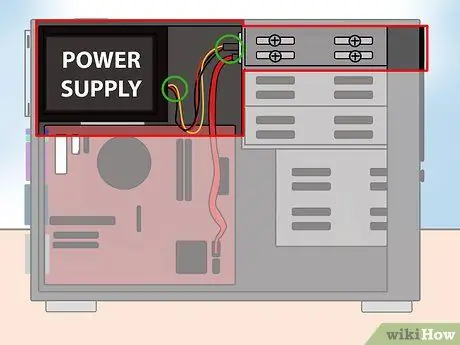
Etapa 10. Conecte a fonte de alimentação ao inversor
Localize o conector de alimentação da fonte de alimentação do seu computador, que geralmente está na parte inferior do gabinete. Conecte o cabo ao slot na parte traseira da unidade. Como o cabo de dados, o cabo de alimentação só pode ser inserido em uma direção, portanto, não force.
Se você não tiver um conector de alimentação, pode adquirir um adaptador que fornece um conector adicional
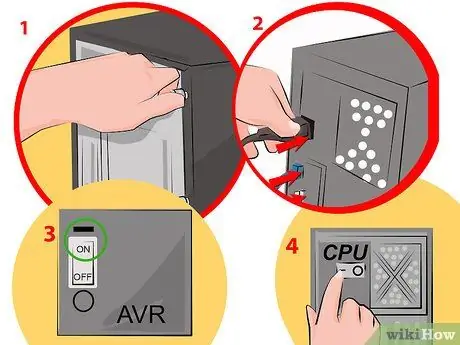
Etapa 11. Remonte o computador
Feche a caixa, encaixe-a de volta na posição e reconecte o cabo. Ligue o seu computador.
Método 3 de 3: Instalando Drivers e Software
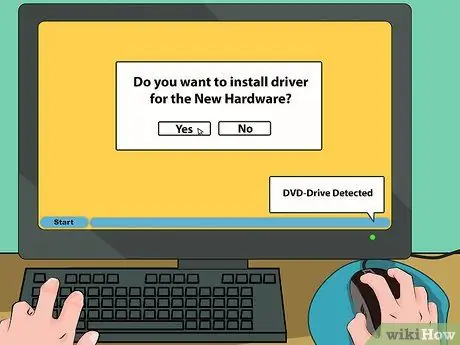
Etapa 1. Aguarde até que o sistema operacional detecte a unidade
A maioria dos sistemas operacionais detectará sua nova unidade automaticamente e os drivers também serão instalados. Seu sistema operacional irá notificá-lo assim que a instalação for concluída.
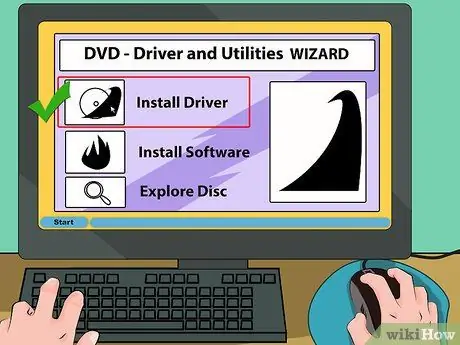
Etapa 2. Instale os drivers do CD fornecido, se necessário
Se a sua unidade não instalar sozinha, você precisará instalar o driver que acompanha a unidade ou que foi baixado do site do fabricante. Siga o guia para instalar o driver. Você pode ser solicitado a reiniciar o computador após a conclusão da instalação.
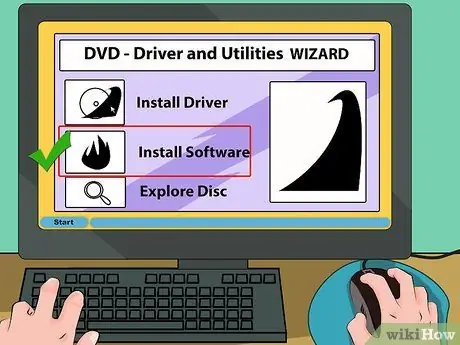
Etapa 3. Instale um programa embutido, como um programa de gravação ou reprodutor de mídia
Muitas unidades vêm com software integrado que permite gravar mídia em um DVD vazio ou assistir a vídeos HD. Você não precisa instalá-lo, pois tem várias opções online, mas você pode instalá-las se quiser.






