A capacidade de “cair” em um determinado lugar por meio de aplicativos de mídia social está se tornando uma tendência muito popular. Sites como o Facebook permitem que você faça login em sua conta, faça upload de status e marque locais específicos para indicar seu paradeiro. Essa pode ser uma maneira divertida de fazer amigos e mostrar às pessoas onde você passou o tempo. Adicionar um local a uma postagem pode ser divertido! Você pode adicionar informações de localização a uma postagem do Facebook por meio de um computador ou smartphone.
Etapa
Método 1 de 2: Adicionar localização por computador
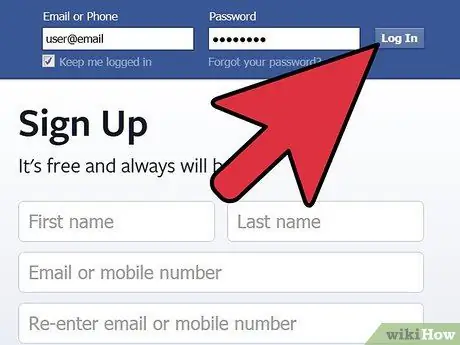
Etapa 1. Faça login em sua conta do Facebook
Abra um navegador e digite www.facebook.com. Digite o endereço de e-mail e a senha da conta nos campos apropriados na página de login.
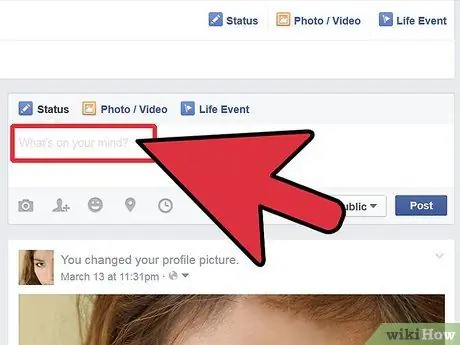
Etapa 2. Atualizar o status
Enquanto estiver em sua linha do tempo pessoal ou página inicial, escreva uma nova mensagem de status na coluna intitulada “O que está em sua mente? " ("O que você está pensando agora?").
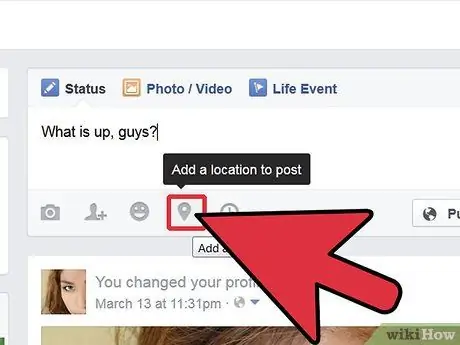
Etapa 3. Procure o ícone de localização
Depois de terminar de escrever seu status (e antes de enviá-lo), preste atenção à área na parte inferior da mensagem de status na seção "O que você está pensando? " ("O que você está pensando agora?"). Você verá quatro ícones cinza ao lado do botão azul "Publicar". Clique no segundo ícone à direita que se parece com um marcador GPS.
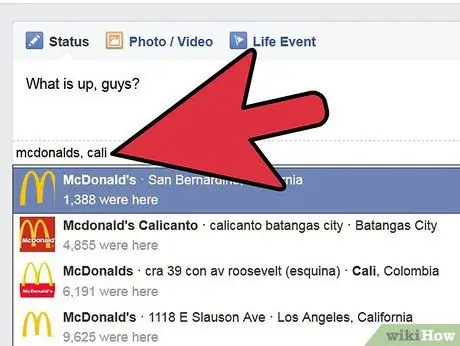
Etapa 4. Determine sua localização
Assim que o ícone de localização for clicado, uma lista de lugares conhecidos ao seu redor será exibida. Você pode clicar em um desses lugares ou digitar um local. Um nome de local adequado será exibido depois que você terminar de digitar. Clique no local para adicioná-lo ao status.
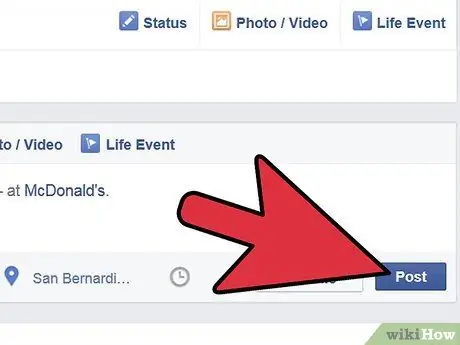
Etapa 5. Clique no botão “Publicar” (“Enviar”)
Verifique se há erros de ortografia no status e releia a mensagem e as informações que deseja exibir antes de clicar no botão “Publicar” (“Enviar”). Ao verificar novamente o seu status, você não se sinalizará no lugar errado e terá que editar novamente a postagem.
Método 2 de 2: adicionar localização via smartphone
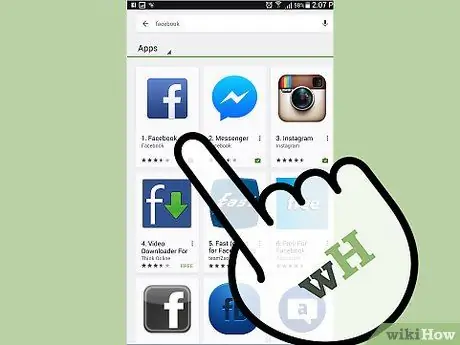
Etapa 1. Baixe o aplicativo do Facebook para o seu telefone
Pesquise o aplicativo do Facebook por meio da Google Play Store ou App Store, dependendo do dispositivo que você está usando. Uma vez encontrado, clique no ícone do Facebook e clique no botão “Download” para instalar o aplicativo.
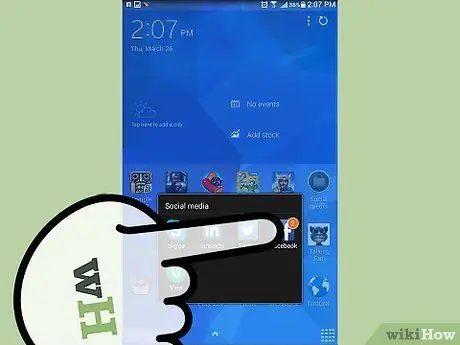
Etapa 2. Localize o aplicativo do Facebook na pasta “Downloads” do telefone
Depois de instalado, você pode encontrar o aplicativo entre os arquivos que foram baixados para o seu telefone clicando no ícone “Downloads” na tela inicial.
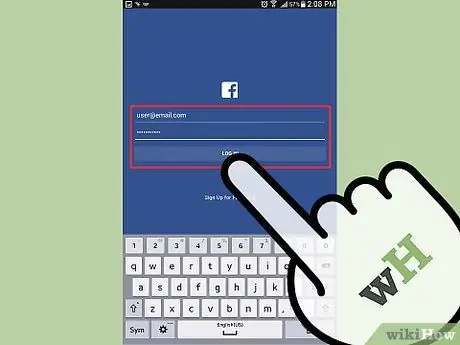
Etapa 3. Clique no ícone do aplicativo
Depois que o aplicativo for aberto e a página de login for exibida, preencha os campos com o nome de usuário e senha da conta e clique na guia “Sign In”.
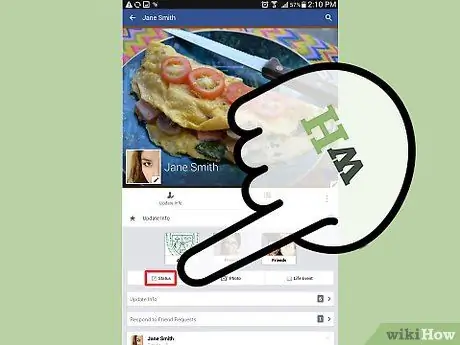
Etapa 4. Clique na opção “Status” (“Status”)
Você pode ver esta opção entre as três opções na parte inferior da tela após fazer o login em sua conta.
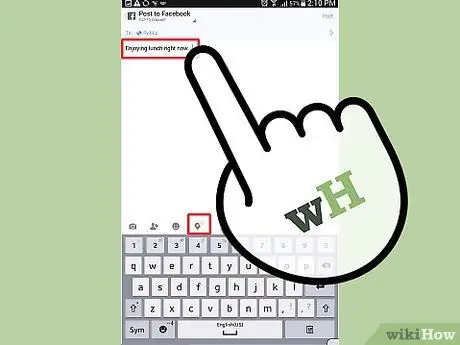
Etapa 5. Crie uma mensagem de status
Clique na coluna branca intitulada “O que você está pensando?”(“O que você está pensando?”) E digite um novo status. Quando terminar, observe os quatro ícones cinza abaixo da coluna de status. Toque no quarto ícone que se parece com um marcador GPS.
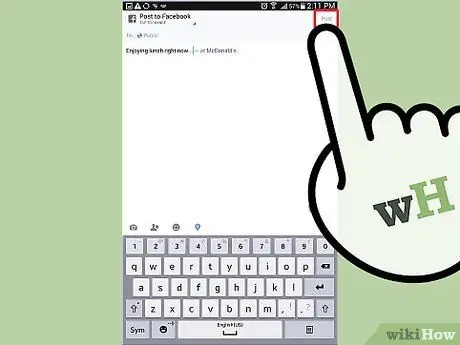
Etapa 6. Determine sua localização
Uma lista de todos os locais em sua vizinhança será exibida. Toque no local exato e, em seguida, clique no botão “Postar” (“Enviar”) no canto superior direito da tela para adicionar o local à postagem.






