Este wikiHow ensina como conectar o iPhone a uma TV usando um adaptador HDMI e cabo, adaptador analógico e cabo ou Apple TV com AirPlay.
Etapa
Método 1 de 3: usando um adaptador e cabo HDMI

Etapa 1. Prepare o adaptador HDMI
A Apple e terceiros produziram adaptadores HDMI que se conectam à porta de carregamento do iPhone.
- No iPhone 4, você precisa de um adaptador de 30 pinos para HDMI.
- Você só pode usar um iPhone 4 ou posterior para se conectar a uma televisão usando HDMI.

Etapa 2. Prepare o cabo HDMI

Etapa 3. Conecte o adaptador HDMI no iPhone

Etapa 4. Conecte uma extremidade do cabo HDMI no adaptador e a outra extremidade à porta HDMI na televisão
- A porta HDMI geralmente está localizada na parte lateral ou traseira da televisão.
- Anote o número da porta HDMI. O número está impresso na televisão.

Etapa 5. Ligue a televisão e o iPhone, caso ainda não o tenha feito
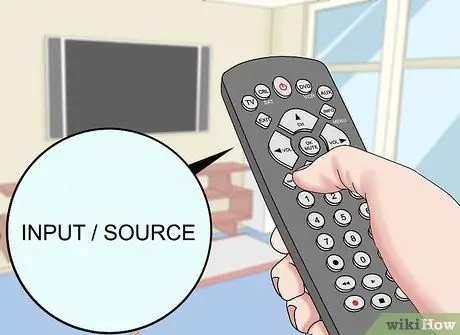
Etapa 6. Localize e pressione o botão modificador de entrada da televisão
Este botão no controle remoto ou na televisão é geralmente identificado como "Fonte" ou "Entrada".
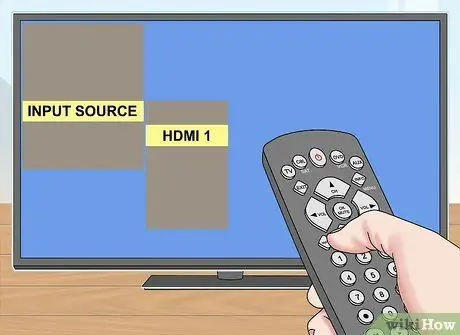
Etapa 7. Selecione a porta HDMI que deseja usar para conectar seu iPhone
Agora seu iPhone está conectado à televisão.
A televisão exibirá a tela exata do iPhone 4S ou posterior. No iPhone 4, a tela da televisão ficará preta até que você inicie um aplicativo que reproduza um vídeo, como o YouTube ou TV
Método 2 de 3: usando cabos e adaptadores analógicos

Etapa 1. Prepare o adaptador analógico
- No iPhone 4S ou anterior, você precisará de um adaptador com um conector de 30 pinos em uma extremidade e um plugue analógico com as cores vermelha, amarela e branca na outra.
- No iPhone 5 ou posterior, você precisa de um adaptador lightening para VGA. Se não houver porta VGA na televisão, você precisará usar o método Apple TV ou HDMI. Nota: o VGA não pode transmitir áudio, então você precisará usar o conector de fone de ouvido do iPhone para obter o som. No iPhone 7, recomendamos o uso de HDMI.
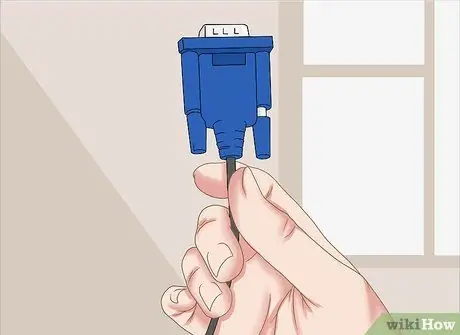
Etapa 2. Prepare um cabo composto ou VGA

Etapa 3. Conecte o adaptador analógico no iPhone

Etapa 4. Conecte uma extremidade do cabo analógico ao adaptador e a outra extremidade à televisão
- Faça a correspondência entre a cor do conector do cabo composto e seu plugue: Conecte o plugue amarelo (vídeo) ao plugue amarelo e o plugue branco e vermelho (áudio) ao plugue de áudio.
- Anote o número da porta impresso na televisão.

Etapa 5. Ligue a televisão e o iPhone, caso ainda não o tenha feito
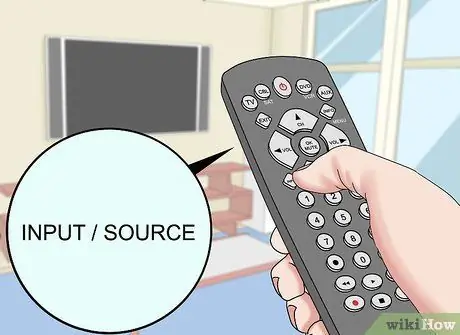
Etapa 6. Encontre e pressione o botão modificador de entrada para TV
Este botão no controle remoto ou na televisão é geralmente identificado como "Fonte" ou "Entrada".
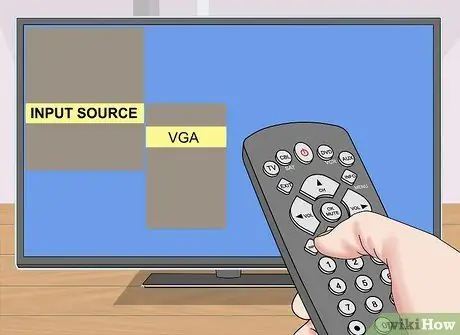
Etapa 7. Selecione a porta VGA ou composta usada para conectar o iPhone
Agora seu iPhone está conectado à televisão.
A televisão exibirá a tela do iPhone 4S ou posterior exatamente. No iPhone 4, a tela da televisão ficará preta até que você inicie um aplicativo que reproduza um vídeo, como o YouTube ou TV
Método 3 de 3: Usando AirPlay com Apple TV

Etapa 1. Ligue a televisão e mude a fonte para a porta da Apple TV
Para conectar dessa forma, você deve ter um iPhone 4 ou posterior e uma Apple TV de segunda geração (final de 2010) ou posterior
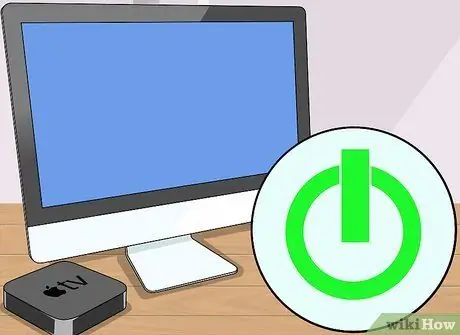
Etapa 2. Ligue a TV e a unidade Apple TV
Defina a TV para a entrada conectada ao Apple TV. A interface da Apple TV será exibida.
Se for a primeira vez que usa o Apple TV, configure-o primeiro
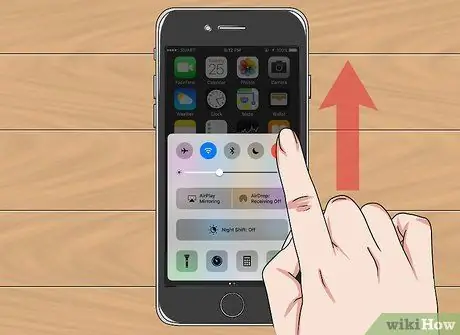
Etapa 3. Deslize de baixo para cima na tela do iPhone
Isso abrirá o Centro de Controle.
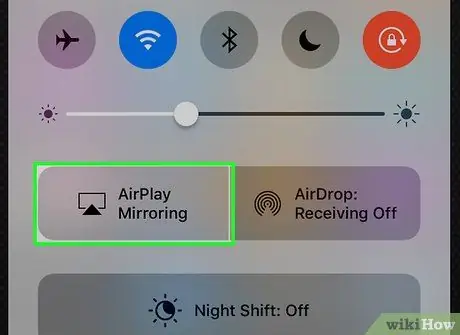
Etapa 4. Toque em Espelhamento de AirPlay
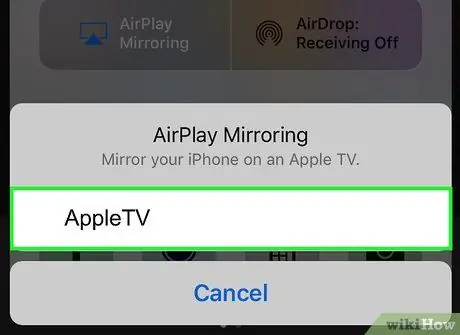
Etapa 5. Toque em AppleTV
Depois de fazer isso, a televisão exibirá a tela do iPhone.






