- Autor Jason Gerald [email protected].
- Public 2024-01-19 22:13.
- Última modificação 2025-01-23 12:43.
Este wikiHow ensina como conectar um PC a uma televisão usando um cabo HDMI. Ao conectar um PC a uma televisão, você pode exibir a tela do computador na televisão e assistir a filmes ou navegar na Internet em uma tela maior. Tudo que você precisa para conectar os dois dispositivos é um cabo HDMI.
Etapa
Parte 1 de 2: Conectando o PC à televisão

Etapa 1. Conecte uma extremidade do cabo HDMI ao PC
O slot HDMI geralmente fica na parte traseira da CPU, se você estiver usando um computador desktop, ou na lateral do teclado de um laptop.
- Alguns PCs usam portas HDMI regulares, enquanto outros dispositivos usam portas Mini ou MiniDisplay HDMI.
- Para cabos Mini e MiniDisplay HDMI, uma extremidade do cabo possui uma cabeça Mini ou MiniDisplay HDMI que pode ser conectada ao computador. Enquanto isso, a outra extremidade do cabo possui um conector HDMI padrão.
- Nem todos os computadores possuem portas HDMI. Alguns computadores mais antigos usam um cabo VGA ou DVI. Você pode conectar o computador à porta HDMI da televisão usando um adaptador separado e um cabo de áudio. Se estiver usando um laptop que não possui uma porta HDMI ou outra saída de vídeo, você pode comprar um adaptador USB para HDMI. Além disso, você também pode precisar instalar programas adicionais em seu computador.

Etapa 2. Conecte a outra extremidade do cabo à televisão
Encontre uma porta HDMI vazia na televisão e conecte a outra extremidade do cabo a essa porta. Essas portas são geralmente numeradas e rotuladas como "HDMI".
- Anote o número da porta HDMI à qual o cabo está conectado.
- Certifique-se de comprar um cabo HDMI do comprimento necessário para conectar o PC à televisão. Meça a distância entre o computador e a televisão, se necessário.
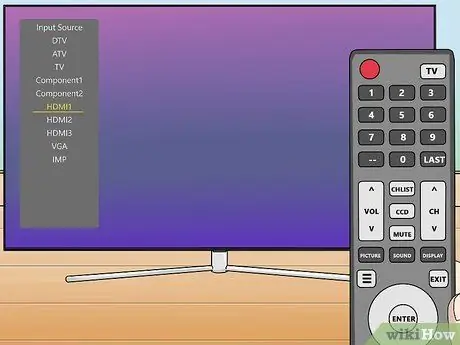
Etapa 3. Use o controle remoto para selecionar a entrada HDMI na televisão
Procure um botão rotulado "Fonte", "Entrada" ou algo semelhante na televisão ou controlador. Use o botão para selecionar a porta HDMI à qual o PC está conectado.
- Depois de conectar o PC e a televisão, às vezes a televisão exibe automaticamente a tela do computador. Caso contrário, use o próximo método para detectar televisão no Windows 10.
- Use a etiqueta de número na porta HDMI para localizar a entrada HDMI à qual o computador está conectado.
Parte 2 de 2: Detecção de televisão em computador Windows
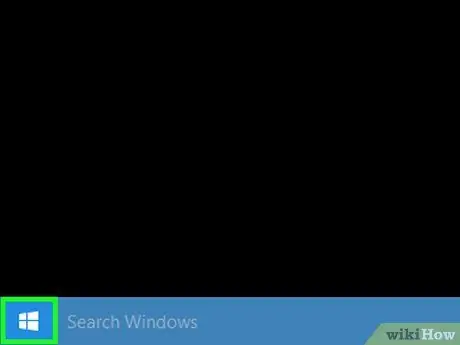
Etapa 1. Clique no menu “Iniciar”
no PC.
Geralmente, está no canto inferior esquerdo da tela. Este menu é indicado pelo logotipo do Windows. Uma vez clicado, o menu “Iniciar” será exibido.
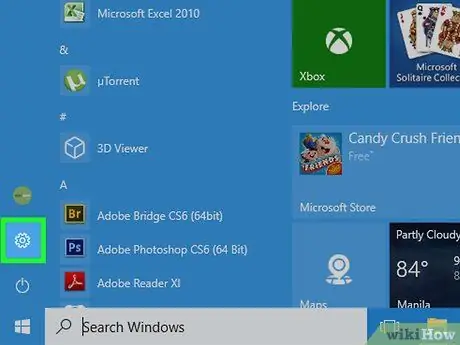
Etapa 2. Clique no ícone “Configurações”
Este ícone parece uma engrenagem. O botão “Configurações” está no lado esquerdo do menu “Iniciar”.
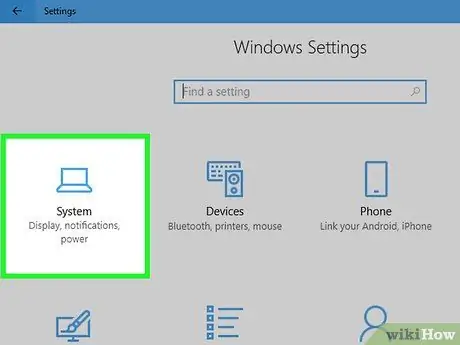
Etapa 3. Clique em Sistema
Esta opção é a primeira opção no menu “Configurações do Windows”. Ele está próximo a um ícone que lembra um laptop.
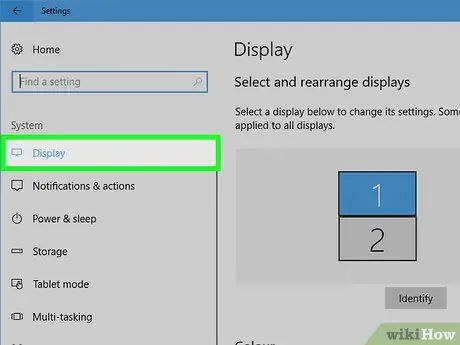
Etapa 4. Clique em Exibir
Esta opção é a primeira opção no menu da barra lateral no lado esquerdo da tela. Depois disso, as configurações de vídeo do computador (“Display”) serão abertas.
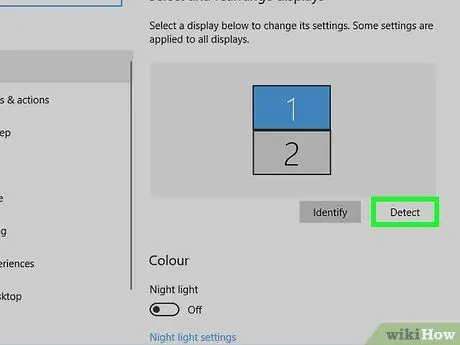
Etapa 5. Role a tela e clique em Detectar
Está na parte inferior do menu "Configurações de exibição". O Windows detectará a tela ou monitor conectado ao computador.






