Este wikiHow ensina como usar um cabo HDMI para conectar um computador, console de jogo e sistema de entretenimento a uma TV. Com cabos HDMI, você pode conectar dispositivos eletrônicos rapidamente sem ter que lidar com muitos cabos codificados por cores ou plugues múltiplos. Um cabo HDMI pode transferir sinais de áudio e vídeo do dispositivo para a tela da televisão.
Etapa
Método 1 de 3: Conectando o computador à TV

Etapa 1. Procure a porta HDMI
Essa porta tem a forma de um slot fino e largo com uma parte inferior um pouco menor. Uma porta HDMI nem sempre está disponível em todos os computadores, mas quase todos os novos computadores estão. A porta HDMI geralmente está localizada na lateral do laptop e na parte traseira do computador desktop.
- Se o seu computador desktop não tiver uma porta HDMI, pode ser necessário instalar uma nova placa de vídeo.
- Se o seu computador não tiver uma porta HDMI, mas outras saídas como DisplayPort ou DVI estiverem disponíveis, compre um adaptador para conectar um cabo HDMI. Se você estiver convertendo DVI em HDMI, use um cabo separado para áudio, pois DVI não pode transmitir sinais de áudio.
- Os computadores que não possuem portas de vídeo também podem usar um adaptador USB para HDMI.

Etapa 2. Conecte uma extremidade do cabo HDMI ao computador
A extremidade mais larga do cabo HDMI geralmente está voltada para cima.

Etapa 3. Conecte a outra extremidade do cabo na TV
A ponta se encaixa perfeitamente no slot HDMI na parte traseira da televisão, embora às vezes o slot HDMI fique voltado para a frente paralela à tela da televisão, em vez de longe dela.
Se a TV estiver ligada, geralmente o computador a reconhecerá automaticamente e mudará sua saída de vídeo para a TV
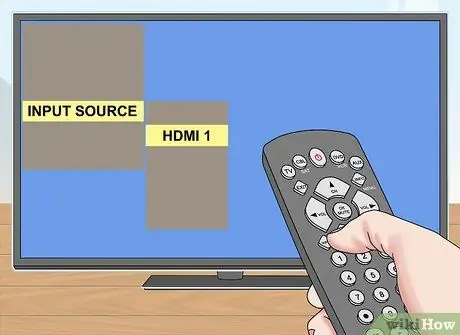
Etapa 4. Use o controle remoto da TV para alternar para a entrada HDMI
Se a sua televisão tiver apenas uma entrada HDMI, mude para esse número de entrada. Se houver mais de uma entrada, procure uma entrada HDMI conectada ao computador.
- O slot HDMI na televisão geralmente tem um número próximo a ele. Esta figura é a entrada para HDMI.
- Normalmente, você deve pressionar o botão Entrada no controle remoto para abrir o menu de entrada. Em seguida, use as setas no controle remoto para alternar para o número de entrada HDMI (por exemplo, "HDMI 2" ou "Entrada 3").
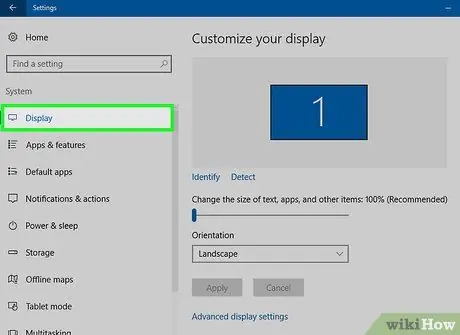
Etapa 5. Observe as configurações de tela do computador
As configurações usuais de exibição são para usar apenas a tela da televisão como saída de vídeo, ou usar a tela da televisão e a tela do computador ("espelhamento"). Selecione o modo desejado no menu Vídeo do computador.
- janelas - Abrir Começar, clique Definições, clique Sistema, então clique Exibição.
- Mac - Clique Cardápio de maçã, escolher Preferências do Sistema e clique Monitores.
Método 2 de 3: Conectando um sistema de home theater
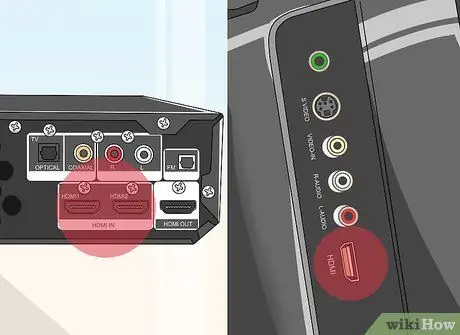
Etapa 1. Procure portas HDMI em todos os dispositivos
A porta HDMI é um slot fino e largo com uma parte inferior um pouco menor. Se você tiver um receptor com um número suficiente de portas de entrada HDMI e houver pelo menos uma entrada HDMI em sua televisão, pode ter certeza de conectar todos os dispositivos para obter a melhor qualidade por meio de seu home theater.
- A maioria dos receptores de produção mais recentes tem várias entradas HDMI que podem ser usadas para conectar todos os dispositivos habilitados para HDMI, bem como saídas HDMI para conectar a uma TV.
- Você pode comprar um divisor HDMI para um receptor que tenha apenas uma porta.

Etapa 2. Descubra qual versão HDMI sua televisão suporta
Verifique se a televisão é compatível com HDMI 1.4 ARC (Audio Return Channel) ou não. Esta versão permite que a televisão transmita o áudio de volta para o receptor, que transmite o som da TV pelos alto-falantes do home theater. A maioria dos televisores fabricados após 2009 oferece suporte a HDMI 1.4 ou posterior.
- Se a sua televisão não suportar HDMI 1.4, use um cabo de áudio separado para conectar a TV ao receptor (por exemplo, óptico digital).
- Se você assistir televisão pelo decodificador conectado ao receptor, não precisa se preocupar com o ARC porque o som virá do decodificador que vai para o receptor.

Etapa 3. Conecte o dispositivo à entrada do receptor via HDMI
Os dispositivos aqui mencionados incluem reprodutores de DVD / Blu-ray, consoles de jogos e assim por diante. Se você tiver um número limitado de entradas HDMI, primeiro use um cabo HDMI para os dispositivos mais recentes, pois esse tipo de dispositivo pode aproveitar ao máximo seus recursos.
- Por exemplo, se o receptor fornece apenas duas entradas HDMI e você tem um Roku, um DVD player e um PlayStation 4, conecte o HDMI em seu Roku e PS4 e, em seguida, use a conexão de componente no DVD player. Você pode obter ainda mais benefícios se usar HDMI em seu PS4 e Roku.
- O plugue HDMI só pode ser inserido em uma direção, portanto, você não deve forçá-lo em várias direções.

Etapa 4. Conecte o receptor à TV
Conecte uma extremidade do cabo HDMI no slot HDMI do receptor e, em seguida, conecte a outra extremidade na TV. Ao fazer isso, todas as imagens dos dispositivos conectados serão exibidas na tela da TV.

Etapa 5. Use o receptor para mudar para outra entrada
Agora que o dispositivo está roteado pelo receptor, você pode configurar a televisão para a entrada HDMI conectada ao receptor. Isso permite que você alterne entre as entradas usando o controle remoto do receptor.
- Uma vez que tudo está conectado via HDMI, todo o som proveniente do dispositivo irá fluir através da configuração do alto-falante do receptor.
- A maioria dos dispositivos se configuram automaticamente quando reconhecem uma conexão HDMI, embora você possa ter que alterar algumas configurações em alguns dispositivos.

Etapa 6. Conecte o dispositivo diretamente à TV
Se você ainda não configurou um sistema de home theater, ainda pode conectar dispositivos HDMI diretamente na TV e controlar a entrada com o controle remoto da TV. A maioria das TVs modernas fornece pelo menos 2 entradas HDMI.
Se você tiver vários dispositivos habilitados para HDMI que excedam o número de portas de entrada em sua televisão, compre um switch HDMI que pode aumentar o número de portas HDMI disponíveis
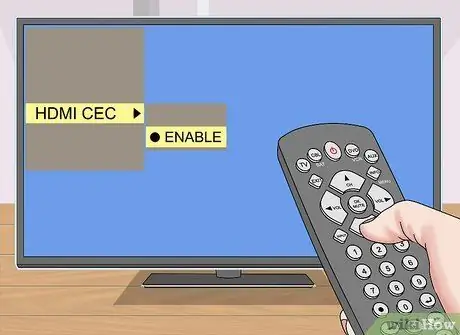
Etapa 7. Ative HDMI-CEC se desejar
Com HDMI-CEC, você pode usar o controle remoto da televisão para controlar outros dispositivos HDMI. Você pode ativar o HDMI-CEC abrindo o menu de configurações em cada dispositivo.
HDMI-CEC tem nomes diferentes dependendo do fabricante do dispositivo, como Anynet + (Samsung), Regza Link (Toshiba), Aquo Link (Sharp), SimpLink (LG) e assim por diante. Verifique o manual da televisão para obter mais informações
Método 3 de 3: conectando o console de jogos à TV

Etapa 1. Localize a porta HDMI na parte traseira do console
A porta HDMI tem a forma de um slot fino e largo com uma parte inferior um pouco menor. Alguns consoles que oferecem suporte a HDMI por padrão incluem o Xbox 360 (quase todos), todas as máquinas PlayStation 3, PlayStation 4, Xbox e Wii Us. Os consoles que não suportam HDMI são o Wii e o Xbox 360 originais.
- Se seu console não tiver uma porta HDMI na parte traseira, significa que ele não oferece suporte a HDMI.
- HDMI não é compatível com alguns consoles, como o Xbox original e o PlayStation 2.

Etapa 2. Conecte uma extremidade do cabo HDMI no console
Normalmente, o slot HDMI é colocado na parte traseira do console, à direita ou à esquerda.

Etapa 3. Conecte a outra extremidade do cabo na TV
O plugue se encaixará perfeitamente no slot HDMI na parte traseira da televisão, embora às vezes o slot HDMI fique voltado para a tela paralela da televisão, em vez de para fora.
Observe o número de entrada do slot HDMI ao realizar esta ação
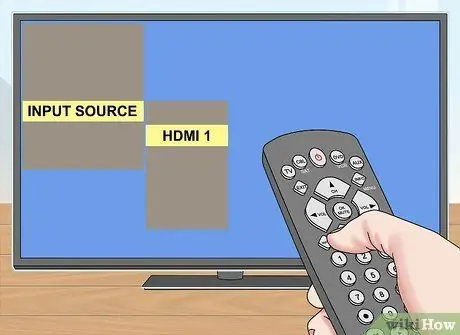
Etapa 4. Use o controle remoto da TV para alternar para a entrada HDMI
Se a televisão tiver apenas uma entrada HDMI, mude para esse número de entrada. Se houver mais de uma entrada, você precisará encontrar a entrada HDMI conectada ao console.
- O slot HDMI em uma TV geralmente tem um número próximo a ele. Esta figura é a entrada para HDMI.
- Normalmente, você deve pressionar o botão Entrada no controle remoto para abrir o menu de entrada. Em seguida, use as setas no controle remoto para alternar para o número de entrada HDMI (por exemplo, "HDMI 2" ou "Entrada 3").
- Se você não conseguir encontrar os números de entrada, ligue o console e alterne as entradas repetidamente até que a tela do console de jogo apareça.
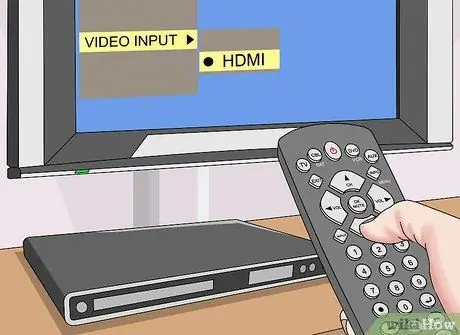
Etapa 5. Altere a conexão padrão do console de jogo, se necessário
A maioria dos consoles reconhecerá automaticamente o cabo HDMI e tentará configurá-lo para obter as melhores configurações. No entanto, às vezes você precisa ir para as configurações de vídeo no console e selecionar "HDMI" como entrada se você tiver vários cabos.
- Se HDMI for a única entrada disponível, o console a seleciona por padrão.
- Uma breve tela do processo de configuração pode aparecer se for a primeira vez que liga o console usando um cabo HDMI.
Pontas
- A forma de conectar um cabo HDMI é igual a um cabo USB. Este cabo é simplesmente conectado e só pode ser conectado em uma direção.
- Ao comprar um cabo HDMI, sempre compre um mais longo do que o necessário. Cabos mais longos permitem que você mova o equipamento à vontade e podem evitar danos ao conector HDMI.
-
Você pode conectar dois cabos HDMI entre si com um adaptador HDMI "fêmea para fêmea". O sinal HDMI é digital, então você não precisa se preocupar em usar conectores caros e o comprimento do cabo conectado não deve ser um problema, desde que o total seja inferior a 7 metros.
Se o cabo tiver mais de 7 metros, você precisará usar um amplificador de sinal para obter vídeo de ótima qualidade
Aviso
- Cabos HDMI com qualidade decente são relativamente baratos. Você não precisa comprar um cabo folheado a ouro para IDR 700 mil se um cabo padrão para IDR 70 mil pode fazer a mesma tarefa.
- Não torça, puxe ou grampeie o cabo HDMI, pois isso pode danificá-lo.






