Carregar fotos para o Instagram é muito fácil. No entanto, e se você quiser compartilhar mais de uma foto? Adicionar várias histórias de conteúdo pode ser frustrante às vezes, e enviar várias fotos para o seu perfil pode sobrecarregar os feeds dos seus seguidores. Felizmente, existem algumas maneiras fáceis que você pode seguir para criar colagens de suas fotos favoritas e carregá-las em sua História ou perfil. Dessa forma, amigos e familiares podem ver todas as fotos de uma vez, sem o incômodo de rolar pelos feeds!
Etapa
Método 1 de 4: Copiar fotos para histórias
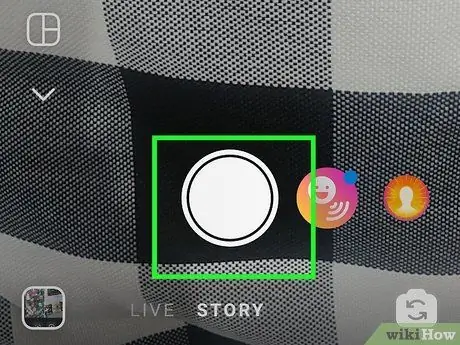
Etapa 1. Tire fotos para o fundo da colagem
Você pode usar cores sólidas para destacar fotos de forma mais eficaz ou tirar fotos de tudo o que estiver ao seu redor. O que quer que você escolha será o fundo da colagem, então certifique-se de que as cores ou fotos que você escolher combinam com o tema da colagem!
Para obter um fundo de cores sólidas, mude para a seção “Modo de Criação” da História
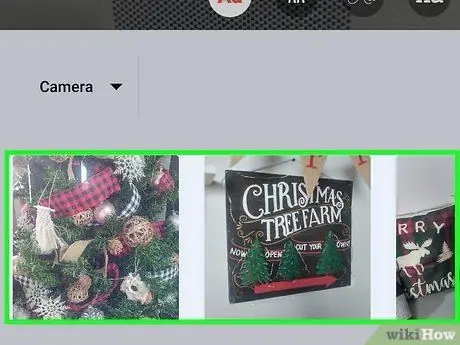
Etapa 2. Copie as fotos que deseja adicionar à colagem da galeria
Abra a galeria do dispositivo (o aplicativo de galeria padrão do telefone, não a galeria no Instagram) e encontre a foto que deseja adicionar à colagem. Pressione e segure a foto e selecione Copiar.
Agora você pode colar a foto selecionada onde quiser
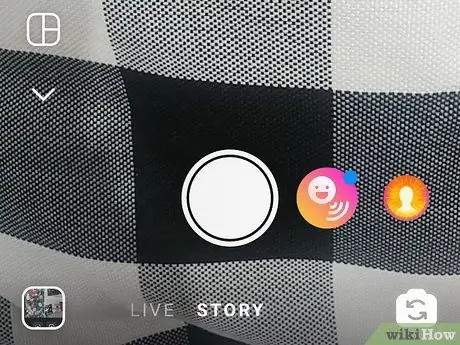
Etapa 3. Volte para as Histórias do Instagram
Esse processo é facilitado se você tiver o Instagram e o aplicativo de galeria abertos ao mesmo tempo. Portanto, não feche nenhum dos programas. Volte para o Instagram e o conteúdo da história que você configurou anteriormente.
Você precisa "mover-se" rapidamente para seguir este truque. então não perca tempo
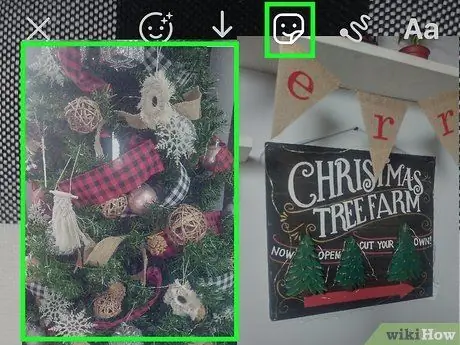
Etapa 4. Clique em “Adicionar adesivo” no canto inferior esquerdo da tela
Se você copiou a foto e voltou ao Instagram com rapidez suficiente, uma pequena guia com a foto selecionada aparecerá na parte inferior da tela. Clique na foto com as palavras "Adicionar adesivo" para adicionar uma foto ao conteúdo da história que está sendo criado.
Se a guia não aparecer, não se preocupe! Você pode apenas precisar copiar a foto novamente
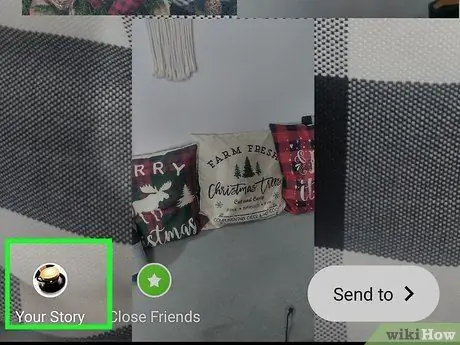
Etapa 5. Repita o processo para adicionar mais fotos
Claro, seu trabalho não é uma colagem se você não tiver algumas fotos, certo? Você pode copiar fotos da galeria e retornar ao mesmo conteúdo da história para adicionar fotos uma por uma. Uma vez feito isso, toque em “Adicionar história” para publicar a história.
Você pode adicionar várias fotos diferentes ou a mesma foto repetidamente. Afinal, você possui a conta. Liberte-se para ser criativo
Método 2 de 4: usando os recursos de layout integrados do segmento de história
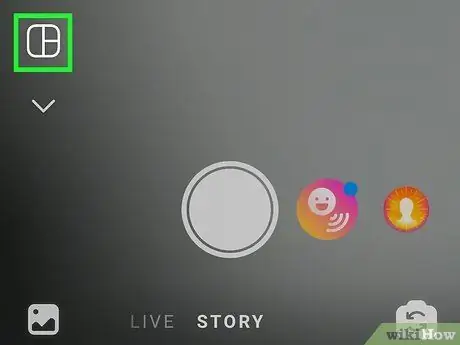
Etapa 1. Abra o segmento Instagram Story e selecione Layout
Olhe para o canto superior esquerdo da janela do Instagram e toque no ícone da câmera para abrir uma nova página de história. No lado esquerdo da tela, toque na opção rotulada Layout.
O recurso Layout foi originalmente oferecido como um aplicativo separado, mas agora o Instagram permite que você o use no conteúdo da história
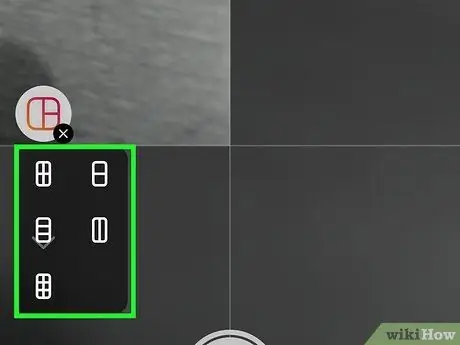
Etapa 2. Selecione as opções de grade que deseja usar
No centro da tela, você pode deslizar a tela para a esquerda ou direita para navegar pelas opções de grade que o Layout tem a oferecer. Depois de encontrar uma opção de que goste, clique na opção para criar uma grade de conteúdo de história.
A principal diferença entre cada opção de grade é o número de fotos na colagem
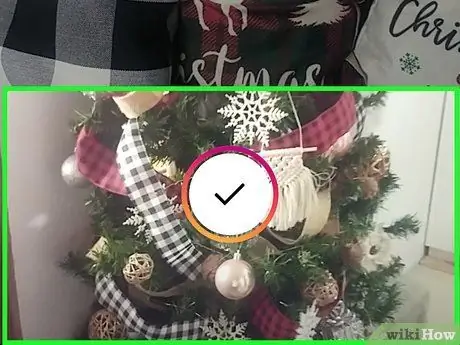
Etapa 3. Tire o máximo de fotos possível de acordo com o número de colunas na grade
É hora de ser criativo! Tire algumas selfies, fotos de paisagens ou fotos de sua comida favorita. Você pode definir um tema personalizado ou tirar fotos aleatórias.
Você também pode selecionar uma foto da galeria tocando no botão + no lado esquerdo da tela
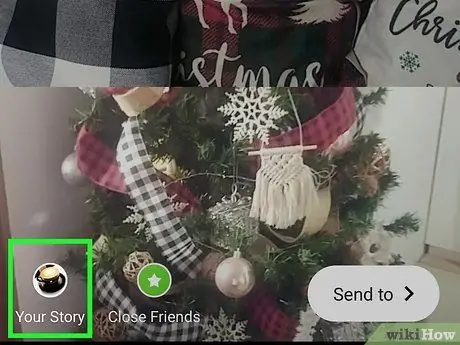
Etapa 4. Adicione o conteúdo da história ao feed
Quando sentir que sua colagem está perfeita, basta tocar em “Adicionar história” no canto inferior esquerdo da tela. As colagens agora estão visíveis para os seguidores nas próximas 24 horas para que eles possam desfrutar de seus momentos memoráveis.
Não se esqueça de adicionar GIFs animados, emojis ou adesivos
Método 3 de 4: usando o aplicativo de layout
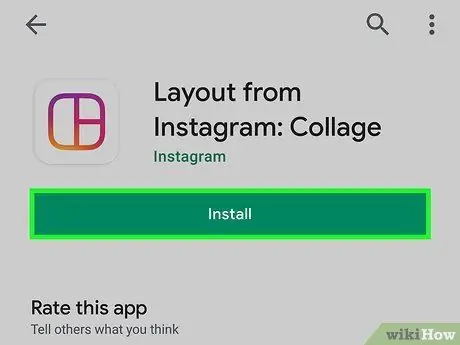
Etapa 1. Baixe o aplicativo Layout na App Store ou Play Store
Se você estiver usando um dispositivo iOS, vá até a App Store e procure por “Layout”. Se você estiver usando um dispositivo Android, vá para a Play Store e use a mesma palavra-chave de pesquisa. Toque em Obter ou Instalar para baixar o aplicativo Layout para o dispositivo.
Você também pode pesquisar por este aplicativo abrindo o Instagram, tocando no ícone da nova foto e selecionando “Layout”. Uma nova página na loja de aplicativos do seu dispositivo será aberta e você pode baixar o aplicativo imediatamente
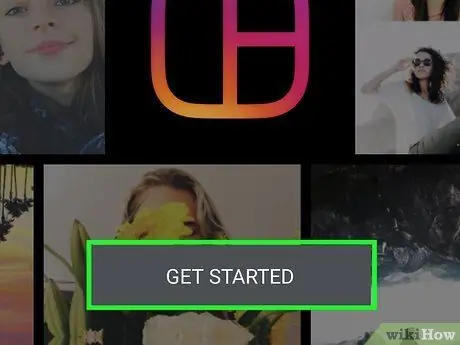
Etapa 2. Toque em INICIAR
O segmento da galeria do aplicativo será aberto para que você possa criar uma nova colagem imediatamente. Pode ser necessário seguir um breve tutorial antes de clicar no botão, mas este tutorial não leva muito tempo.
Se você nunca usou o Layout antes, você precisará permitir que o aplicativo acesse as fotos no seu dispositivo antes de iniciar
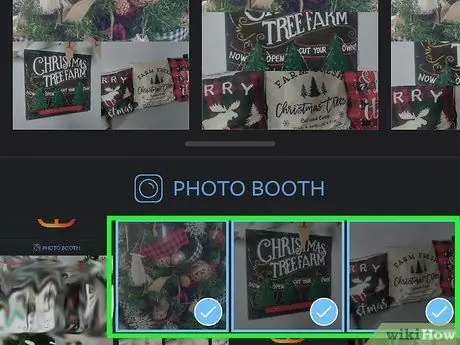
Etapa 3. Toque na foto desejada para selecioná-la
Você pode escolher até 9 fotos para adicionar à colagem. Você também pode definir um tema (por exemplo, natureza ou fotografia) ou adicionar fotos aleatórias.
Lembre-se de que você criará uma colagem que será enviada posteriormente para o seu perfil, portanto, certifique-se de que a colagem corresponda ao tema da sua conta (se estiver considerando isso)
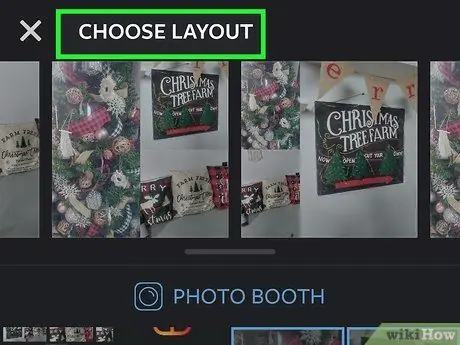
Etapa 4. Determine o layout de grade desejado
As diferentes opções de layout são exibidas na barra de rolagem na parte superior da tela. A principal diferença entre todas as opções é o número de fotos que você pode adicionar à colagem. No entanto, você sempre pode alterar essas opções de layout posteriormente.
Se você nunca usou o Layout antes, tente algumas opções de grade diferentes até encontrar aquela que você gosta
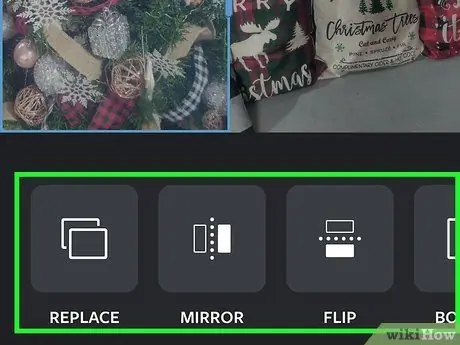
Etapa 5. Toque no ícone de colagem para editá-lo
Você pode redimensionar a foto, mover sua posição, adicionar filtros e redimensionar o quadro. Sinta-se à vontade para experimentar diferentes configurações!
- Você pode redimensionar a foto arrastando os cantos.
- Você pode mover a imagem na colagem tocando e arrastando-a.
- Use os botões na parte inferior da janela de edição para virar a imagem (horizontal e verticalmente) e substituir a imagem na colagem.
- Selecione “'Bordas'” para adicionar uma borda branca separando cada imagem.
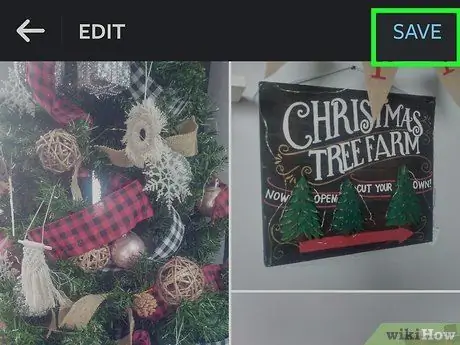
Etapa 6. Toque em SALVAR ou PRÓXIMO.
A colagem será salva na galeria do seu dispositivo para você carregar ou enviar aos amigos. Certifique-se de salvar a colagem antes de fechar o aplicativo para não perder seu trabalho!
Cada colagem salva será adicionada à galeria imediatamente
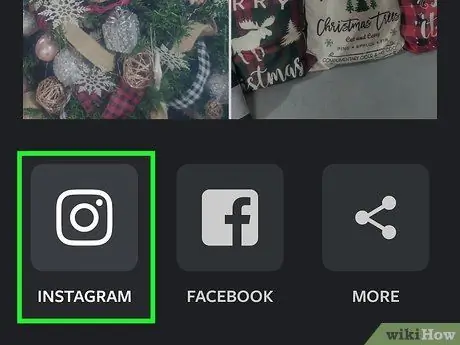
Etapa 7. Carregue a colagem no Instagram
Feche o aplicativo Layout e abra o Instagram, em seguida, toque no ícone da câmera para criar um novo upload. Escolha uma colagem da galeria, aplique um filtro (se desejar) e adicione uma legenda fofa. Compartilhe colagens ao vivo com seguidores e prepare-se para obter toneladas de curtidas!
Não se esqueça de adicionar algumas hashtags para chamar a atenção do seu post
Método 4 de 4: usando aplicativos de terceiros
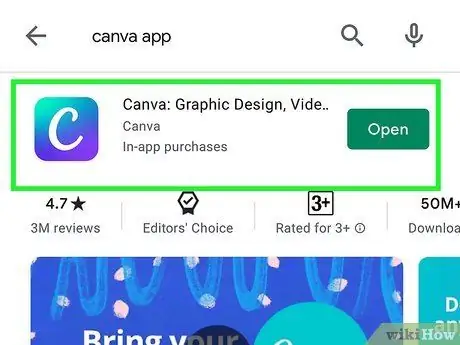
Etapa 1. Baixe o Canva para expressar sua criatividade
Canva é outro aplicativo de criação de colagem que você pode baixar em seu dispositivo iOS ou Android para criar belas colagens contra belos fundos. Você pode obter o aplicativo na App Store (ou Play Store) e permitir que o aplicativo acesse as fotos em seu dispositivo e, em seguida, tentar modelos diferentes para ver quais opções funcionam.
Canva tem toneladas de fundos cremosos e neutros que podem se basear em uma estética muito específica
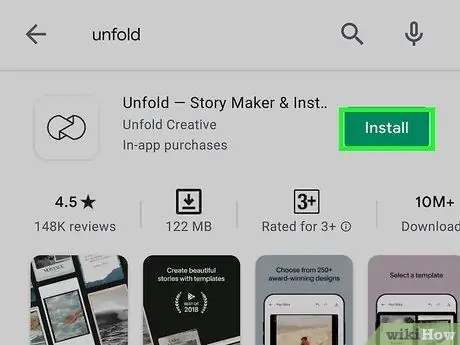
Etapa 2. Use Unfold para criar uma colagem de aparência profissional
Unfold é outro aplicativo de criação de colagens, mas tem uma aparência e “aura” mais sofisticada ou profissional. Você pode obter o aplicativo na app store e baixá-lo para dar às suas fotos um estilo profissional e elegante.
Existem várias opções de colagem para escolher, mas a maioria dos modelos se parece com fotos polaroid
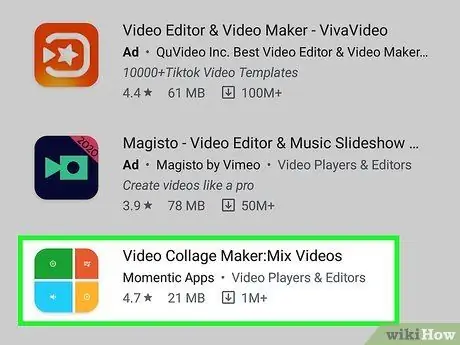
Etapa 3. Use a colagem de vídeo para criar uma colagem de vídeos
A principal desvantagem de usar um aplicativo de criação de colagem é que ele só oferece suporte a conteúdo de fotos. Se você deseja adicionar vários vídeos a um único upload, experimente o aplicativo Video Collage, que pode ser obtido na App Store. Você pode selecionar vários vídeos para reproduzir ao mesmo tempo para que os seguidores obtenham um conteúdo mais interessante.
Como acontece com todos os aplicativos de colagem de fotos, você pode fazer modificações no aplicativo de colagem de vídeo
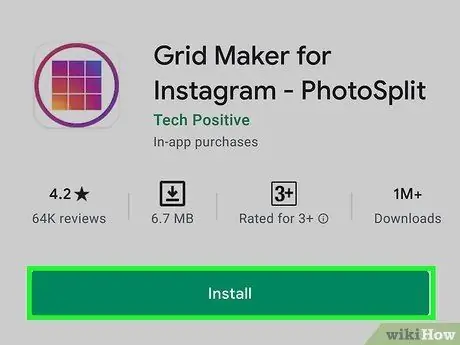
Etapa 4. Corte as fotos para fazer uma colagem “lisa”
Tire uma foto de alta definição e divida-a em três fotos quadradas para criar a imagem final. Faça o upload de forma que todas as fotos só possam ser vistas se o usuário acessar seu perfil / página do Instagram.






