Você deve ter muito cuidado ao limpar a tela do Macbook Pro, pois panos abrasivos ou muito encharcados podem causar sérios danos ao computador. Aqui estão alguns métodos seguros para limpar a tela do seu amado Macbook Pro.
Etapa
Método 1 de 4: polir com um pano seco
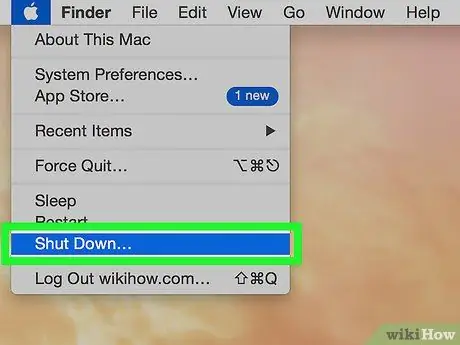
Etapa 1. Desligue o computador
Desligue o Macbook Pro e remova o adaptador de alimentação do computador.
-
Você não precisa remover o adaptador de alimentação se usar apenas um pano seco para limpar a tela. No entanto, esta etapa é recomendada porque a fricção do tecido ainda pode interagir e danificar o adaptador.

Limpe a tela de um Macbook Pro Etapa 1Bullet1

Etapa 2. Seque a tela com um pano de microfibra
Polir cuidadosamente a tela usando um pano de microfibra em toda a tela do computador em pequenos movimentos circulares. Aplique uma pressão suave, mas firme, e não exagere.
-
Panos de microfibra ótica são ideais, mas você pode usar qualquer tipo de tecido, desde que seja macio, sem fiapos e resistente à eletricidade estática. Não use panos abrasivos, toalhas de prato e toalhas de papel.

Limpe a tela de um Macbook Pro Etapa 2Bullet1 -
Pode ser necessário polir a tela por cinco minutos ou mais antes que todas as impressões digitais e manchas sejam removidas.

Limpe a tela de um Macbook Pro Etapa 2Bullet2 -
Segure o computador pela borda superior ou contra o teclado para evitar que suas mãos manchem a tela novamente.

Limpe a tela de um Macbook Pro Etapa 2Bullet3
Método 2 de 4: limpando com um pano úmido
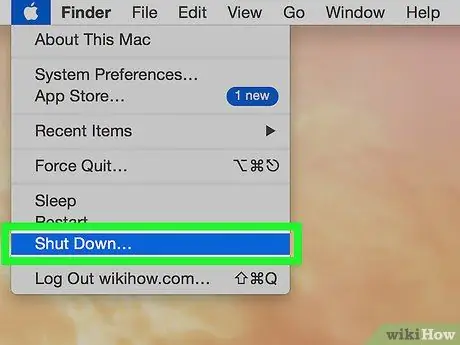
Etapa 1. Desligue seu Macbook Pro
Desligue a energia e desconecte o adaptador de energia do computador.
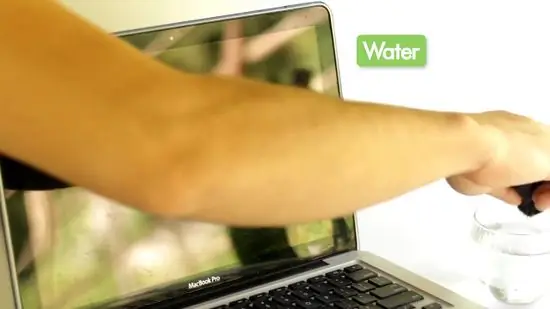
Etapa 2. Umedeça um pano macio com água
Aplique uma pequena quantidade de água em um pano de microfibra macio para que o pano fique ligeiramente úmido.
- Você deve usar apenas um pano macio. Panos resistentes à estática e sem fiapos são ideais, mas você pode usar a maioria dos panos não abrasivos. No entanto, não use toalhas de papel, panos de prato ou outros panos abrasivos.
- Não mergulhe o pano em água. Um pano molhado pingará água no computador e causará danos graves. Se você acidentalmente molhar muito o pano, torça-o até que fique levemente úmido.
- Para obter melhores resultados, use água destilada em vez de água da torneira. A água da torneira contém minerais e alguns deles conduzem eletricidade. Como resultado, é mais provável que a água da torneira entre em curto-circuito do que a água destilada.
- Em nenhuma circunstância, borrife água diretamente na tela do Macbook Pro. Este método aumenta a possibilidade de entrada de água no computador e causar um curto-circuito. A água deve ser aplicada ao pano primeiro.

Etapa 3. Limpe a tela do computador
Limpe a tela do computador de um lado para o outro e de cima para baixo em pequenos movimentos circulares. Aplique uma pressão leve, mas firme, ao limpar.
-
Segure a tela na parte superior ou inferior para evitar que suas mãos manchem a tela do computador novamente.

Limpe a tela de um Macbook Pro Etapa 5Bullet1 -
Pode ser necessário limpar a tela do computador algumas vezes antes que todas as manchas fiquem completamente limpas. Pode ser necessário molhar novamente o pano durante o trabalho, dependendo de quão suja a tela do computador está.

Limpe uma tela do Macbook Pro Etapa 5Bullet2
Método 3 de 4: usando a fórmula de limpeza
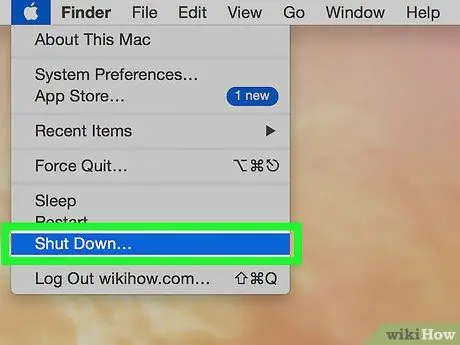
Etapa 1. Desligue o computador
Certifique-se de que seu Macbook Pro esteja desligado antes de trabalhar. Desconecte o adaptador de alimentação do computador.
-
Você não deve trabalhar antes de desconectar o adaptador de energia. Esses componentes podem ser danificados se expostos a limpadores úmidos. Você também pode receber um leve choque elétrico se a umidade atingir os componentes eletrônicos durante o trabalho, especialmente se o adaptador de alimentação ainda estiver conectado.

Limpe a tela de um Macbook Pro Etapa 6Bullet1

Etapa 2. Pulverize uma pequena quantidade de limpador de LCD ou plasma no pano de microfibra
Use um limpador vendido especificamente para telas LCD.
-
Borrife uma pequena quantidade de limpador em um pano macio. Não deixe seu pano encharcado. O pano está ligeiramente úmido ao toque e o fluido de limpeza não pode ser espremido para fora do pano.

Limpar uma tela do Macbook Pro Etapa 7Bullet1 -
Use apenas tecidos macios, sem fiapos e resistentes à eletrostática. Os panos para lentes funcionam melhor, mas qualquer tipo de pano de microfibra funcionará. Não use toalhas de papel, panos de prato, toalhas felpudas e outros panos abrasivos.

Limpe a tela de um Macbook Pro Etapa 7Bullet2 - Use apenas produtos especificamente projetados para uso com telas LCD. Não use produtos de limpeza para todos os fins, produtos à base de álcool, alvejantes, sprays em aerossol, solventes ou abrasivos. Em casos extremos, a tela do computador pode ser totalmente danificada.
- Não borrife a solução de limpeza diretamente na tela. Isso aumenta as chances de o líquido entrar no computador. O fluido de limpeza não deve passar pelas fendas do computador, pois isso causará um curto-circuito.

Etapa 3. Limpe a tela com um pano
Limpe o pano na tela do Macbook Pro de cima para baixo ou de um lado para o outro. Faça a tela brilhar em pequenos movimentos circulares e aplique uma pressão leve, mas firme.
- Segure o computador pela parte superior ou inferior para que não manche enquanto você trabalha.
- Continue a polir o computador até que todas as manchas desapareçam. Adicione fluido de limpeza, se necessário. Pode demorar várias limpezas até que a tela do computador esteja perfeitamente limpa.
Método 4 de 4: usando lenços umedecidos de LCD e plasma
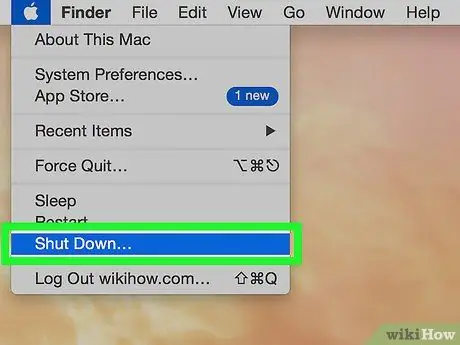
Etapa 1. Desligue seu Macbook Pro
Desligue o computador antes de trabalhar. Desconecte o adaptador de alimentação do computador antes de prosseguir para a próxima etapa.
Líquidos de lenços umedecidos podem entrar no computador, mesmo se você for cuidadoso. Nesse caso, o adaptador de energia deve ser desconectado. Esta precaução irá garantir que os componentes elétricos do seu computador não sejam danificados e que você não seja eletrocutado

Etapa 2. Use lenços umedecidos especialmente feitos para limpar dispositivos eletrônicos
Limpe esses lenços umedecidos especiais em toda a tela do computador, de cima para baixo ou de um lado para o outro. Para obter melhores resultados, limpe a tela em pequenos movimentos circulares enquanto aplica uma pressão leve e uniforme.
- Os lenços umedecidos eletrônicos contêm solução suficiente para limpar a tela sem molhá-la. Esta solução também foi projetada para ser segura para produtos eletrônicos.
- Certifique-se de que todos os lenços umedecidos que você usa contêm uma fórmula sem álcool, pois o álcool pode danificar a tela.
Pontas
- Coloque o laptop sobre uma pequena toalha sobre uma superfície plana (como uma mesa). Incline com cuidado o laptop para trás para que o computador e o teclado fiquem em um ângulo de 90 graus e a tela fique voltada para baixo e plana sobre a mesa (o logotipo da Apple toca a mesa e é coberto por uma pequena toalha). apóie as laterais do teclado com uma das mãos ou um livro pesado e dê polimento na tela com a outra, conforme dicas deste artigo. Agora, sua tela está segura e torções e dobras acidentais. Além disso, como a lateral do teclado fica no ar, a água não pode pingar nele.
- Se você acidentalmente colocar líquido no seu Macbook Pro, entre em contato com o Atendimento ao Cliente da Apple ou com uma loja da Apple assim que possível. Na maioria dos casos, os danos ao computador devido à entrada de líquido não são cobertos pela garantia do produto.






