Os laptops oferecem comodidade em termos de produtividade, onde você estiver. No entanto, usar um laptop por longos períodos em uma mesa pode ser desconfortável, ao contrário de computadores de mesa e monitores. No entanto, com a ajuda de uma docking station, você pode conectar seu laptop a uma docking station para que possa usar o monitor, teclado, mouse e periféricos que deseja usar com seu laptop. Existem muitos tipos de docking stations, mas conectar-se a um laptop é muito fácil!
Etapa
Parte 1 de 2: Conectando o laptop à docking station

Etapa 1. Feche seu laptop
Antes de conectar o laptop à docking station, certifique-se de salvar seu trabalho, desligue o laptop (ou coloque-o no modo de espera) e feche-o.
- Alguns modelos de docking station permitem que você conecte seu laptop sem fechá-lo ou desligá-lo. No entanto, pode ser irritante se você conectá-lo a um monitor. Se necessário, vire o laptop de volta para que a tela não fique visível. Existem dois tipos de docking station: uma docking station horizontal que se parece com um pequeno bloco e uma docking station inclinada que se parece com uma estante de livros. O primeiro tipo de dispositivo é sempre conectado na parte inferior da parte de trás do laptop, portanto, se você usar esse tipo de docking station, verifique a parte de trás do laptop para certificar-se de que o slot necessário está aberto.
- É importante notar que as docking stations do tipo bookrest geralmente têm uma conexão a cabo, então você não precisa verificar os slots do seu laptop.

Etapa 2. Conecte o laptop à docking station
Em seguida, certifique-se de que o laptop esteja instalado corretamente no espaço fornecido. Veja mais informações abaixo:
- Para estações de encaixe "beam", alinhe a porta do laptop com o plugue da estação de encaixe. Insira o laptop de forma que o plugue seja conectado ao.
- Para a docking station do tipo "estante de livro", coloque o laptop na parte de trás voltado para frente. Normalmente, não há plugues ou portas para conectar porque os laptops são conectados.

Etapa 3. Se necessário, use um cabo para conectar o laptop
Se você estiver usando uma docking station que requer um cabo (ou a porta do laptop não corresponde ao plugue da docking station), conectar o cabo do laptop à docking station é como conectar um periférico a um laptop por meio de um cabo.
A maioria das docking stations modernas usa um cabo USB 3.0 ou USB 2.0. No entanto, existem algumas exceções. Consulte o seu manual de instruções em caso de dúvida
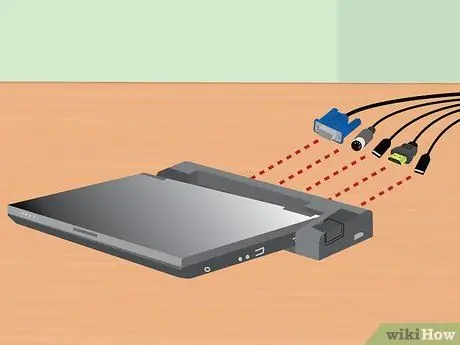
Etapa 4. Conecte os periféricos à docking station
Depois de conectar seu laptop à docking station, conectar os periféricos à docking station deve ser bastante fácil. Conecte periféricos diretamente à docking station, da mesma forma que faria com um periférico a um laptop ou computador de mesa. Os periféricos suportados pela maioria das estações de encaixe são os seguintes:
- Monitor (via porta pin padrão ou cabo HDMI)
- Teclado (via USB)
- Mouse (via USB)
- Modem / roteador (via cabo Ethernet)
- Impressoras (dependendo do modelo)
- Nota: Se você não estiver usando um monitor, teclado ou mouse, use o laptop na posição aberta e use a tela / teclado / touchpad normalmente.
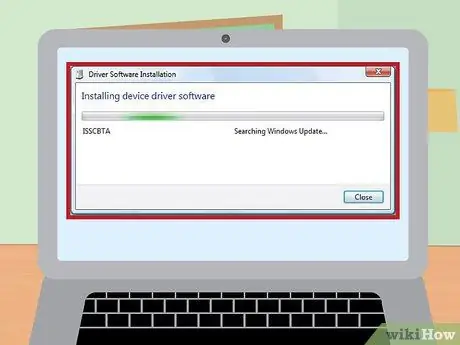
Etapa 5. Instale os drivers de dispositivo necessários antes de usar
Depois que o laptop e todos os periféricos estiverem conectados à docking station, você poderá usar o laptop imediatamente. No entanto, ao usar a docking station pela primeira vez, talvez seja necessário instalar alguns drivers necessários para que o dispositivo funcione corretamente. Este processo ocorre automaticamente. Antes de usar o laptop, deixe o computador instalar os drivers até terminar.
Parte 2 de 2: Resolvendo problemas comuns
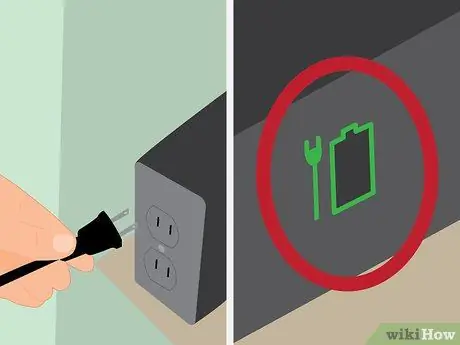
Etapa 1. Certifique-se de que a docking station esteja recebendo energia
Às vezes esquecemos que as estações de encaixe também precisam de energia. Se a docking station não ligar, verifique se o cabo de alimentação da docking station está conectado corretamente à tomada da parede.
Muitas docking stations modernas têm um pequeno indicador luminoso para mostrar se o dispositivo está carregado ou não

Etapa 2. Se os periféricos não funcionarem, verifique o cabo de conexão à docking station
Se alguns dos periféricos conectados estiverem funcionando e outros não, é possível que haja um mau funcionamento na conexão do dispositivo. Certifique-se de que todos os periféricos estejam conectados corretamente em suas portas adequadas.
- Embora seja raro, é possível que poeira grude no plugue de forma que o dispositivo não possa ser lido na porta da docking station. Limpe o plugue de poeira com pressão de ar ou um pano especial para equipamentos de informática e reconecte o plugue.
- Você também pode limpar a parte externa do plugue usando um pano umedecido em álcool ou um limpador de eletrodomésticos.
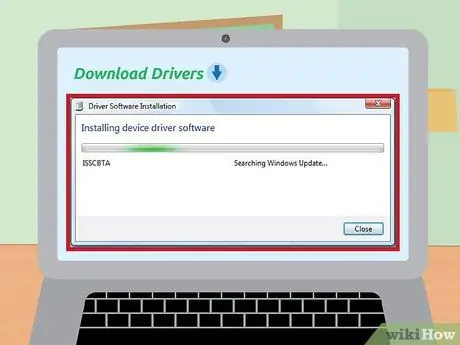
Etapa 3. Certifique-se de ter os drivers da docking station mais recentes instalados
Normalmente, o computador detecta o novo dispositivo instalado e, em seguida, instala o driver (arquivo necessário para que o dispositivo funcione corretamente). No entanto, às vezes o computador não consegue localizar e instalar drivers automaticamente. Se isso acontecer, a docking station não funcionará, então você terá que baixar e instalar os drivers necessários manualmente.
Os drivers geralmente estão disponíveis para download gratuito no site do fabricante do dispositivo. A maioria dos computadores modernos pode pesquisar drivers automaticamente na Internet

Etapa 4. Verifique com o fabricante do dispositivo se você está usando um dispositivo compatível
Geralmente, se o plugue da docking station se encaixa perfeitamente na porta do laptop, o dispositivo provavelmente é compatível com o seu laptop. No entanto, essas dicas nem sempre são confiáveis. Se a docking station estiver conectada ao laptop, mas não funcionar, é possível que o dispositivo não seja compatível. As informações de compatibilidade para o seu modelo de docking station podem ser encontradas no site do fabricante do dispositivo.
Se você não conseguir encontrar o nome do modelo da docking station que possui, tente verificar o número do produto no dispositivo. O número do produto geralmente está localizado em uma etiqueta adesiva na parte inferior ou traseira do dispositivo
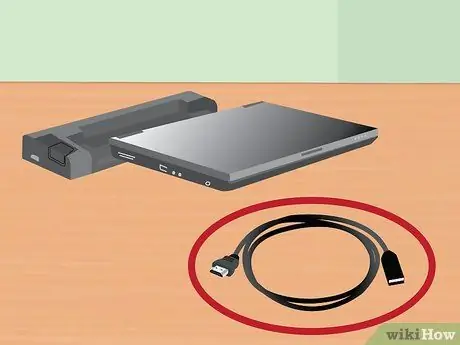
Etapa 5. Use apenas o cabo de carregamento embutido da docking station
Alguns cabos de carregamento podem se encaixar perfeitamente quando conectados a uma docking station, mas não é recomendável usá-los. Cabos diferentes têm amperagens diferentes, portanto, usar o cabo de carregamento incorreto pode causar danos ao circuito da docking station (direta ou indiretamente).
Se o cabo de carregamento original for perdido, consulte a equipe da loja de eletrônicos local antes de comprar um cabo de carregamento de reposição. A maioria dos especialistas em eletrônica treinados pode ajudá-lo a encontrar um carregador seguro para usar com o seu dispositivo
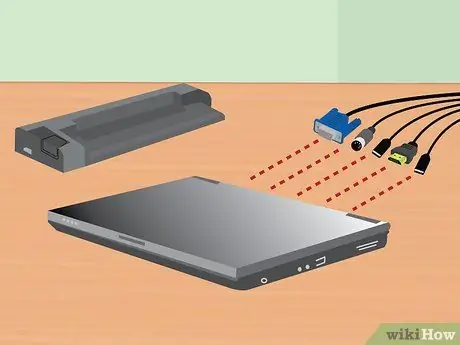
Etapa 6. Se a docking station não estiver funcionando, conecte os periféricos diretamente ao laptop
Este método funcionará da mesma forma que em uma docking station. No entanto, esse método tem duas desvantagens:
- Haverá muitos cabos conectados ao seu laptop, então eles podem ficar emaranhados quando você os conecta ou remove do laptop (por esta razão foram criadas estações de encaixe).
- Nem todos os laptops têm as portas necessárias para a conexão de periféricos.






