Este wikiHow ensina como emparelhar alto-falantes Bluetooth com um laptop Windows ou Mac.
Etapa
Método 1 de 2: para Windows

Etapa 1. Ligue o alto-falante Bluetooth primeiro
Pressione o botão liga / desliga (“Power”) no alto-falante para ligá-lo. O processo de ativação do dispositivo varia de modelo para modelo. Portanto, consulte o manual do dispositivo se você não souber como ligá-lo.
- Se os alto-falantes precisarem ser conectados a uma fonte de alimentação, certifique-se de que eles estejam conectados antes de prosseguir para a próxima etapa.
- Tanto quanto possível, certifique-se de que o dispositivo esteja perto o suficiente do laptop ao conectar.

Etapa 2. Abra o menu “Iniciar” no computador
Clique no logotipo do Windows no canto inferior esquerdo da tela.

Etapa 3. Clique em “Configurações”
Ele está no canto inferior esquerdo da janela “Iniciar”.

Etapa 4. Clique em Dispositivos
Ele está no topo da página “Configurações”.

Etapa 5. Clique em Bluetooth e outros dispositivos
Esta guia está no lado esquerdo da página “Dispositivos”.

Etapa 6. Ligue o dispositivo Bluetooth no computador
Clique no botão "Desligar" na seção "Bluetooth" exibida na parte superior da página para ligar o dispositivo Bluetooth.
Se você vir o rótulo "Ligado" à direita dessa chave, o dispositivo Bluetooth já está habilitado no laptop

Etapa 7. Pressione o botão "Emparelhar" no alto-falante
Depois disso, o alto-falante começará a procurar conexões Bluetooth que possam ser conectadas (por exemplo, laptop). Novamente, o posicionamento e a aparência desses botões variam de modelo para modelo, portanto, consulte o manual do alto-falante se você não conseguir encontrar o botão "Emparelhar".
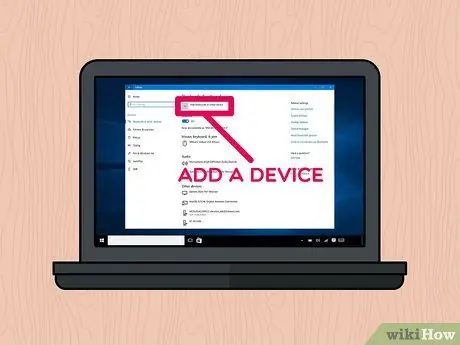
Etapa 8. Clique em + Adicionar Bluetooth ou outro dispositivo
Ele está no topo da página.
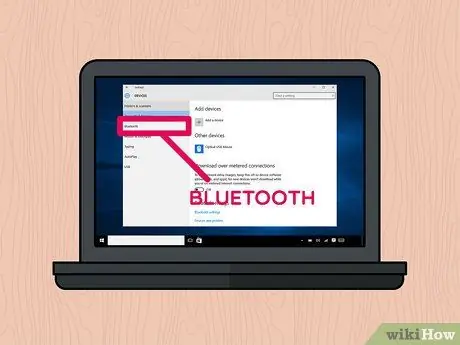
Etapa 9. Clique em Bluetooth
Esta opção aparece na linha superior da janela “Adicionar um dispositivo”.

Etapa 10. Clique no nome do alto-falante
Você pode ver o nome do alto-falante na janela depois de um tempo. Clique em um nome para selecioná-lo.
Os alto-falantes Bluetooth em uso podem ser nomeados com uma combinação de números de marca e modelo
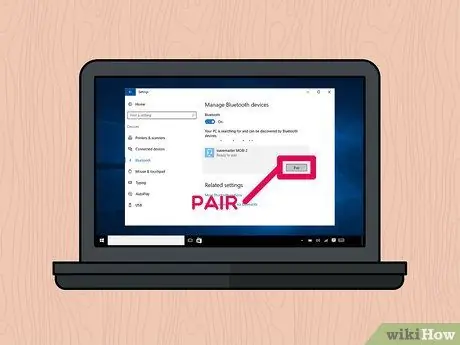
Etapa 11. Clique em Parear
Ele está no canto inferior direito do cartão de visita do locutor que aparece na janela. Depois disso, os alto-falantes serão conectados ao computador. Agora você pode reproduzir música e outros arquivos de áudio de seu computador / laptop por meio de alto-falantes Bluetooth.
Método 2 de 2: para Mac
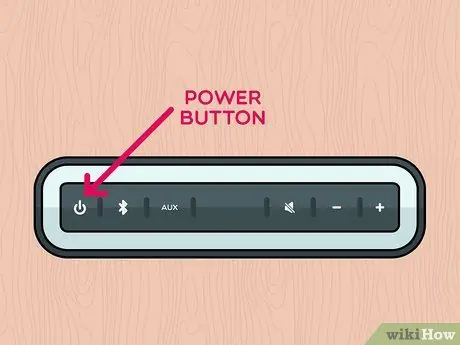
Etapa 1. Ligue o alto-falante Bluetooth
Pressione o botão liga / desliga (“Ligar”) no alto-falante para ligá-lo. O processo de ativação do dispositivo varia de modelo para modelo. Portanto, consulte o manual do dispositivo se você não souber como ligá-lo.
- Se os alto-falantes precisarem ser conectados a uma fonte de alimentação, certifique-se de que eles estejam conectados antes de prosseguir para a próxima etapa.
- Tanto quanto possível, certifique-se de que o dispositivo esteja perto o suficiente do laptop ao conectar.
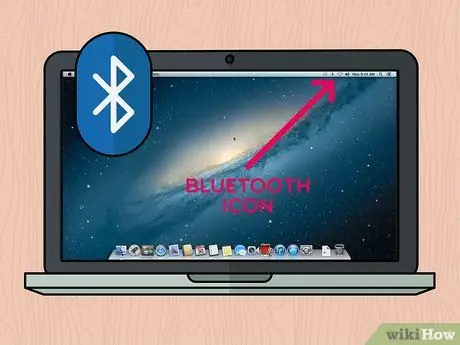
Etapa 2. Clique em “Bluetooth”
Este ícone está no canto superior direito da tela do laptop / computador. Depois disso, um menu suspenso será exibido.
-
Se este ícone não for mostrado na barra de menu, vá para o menu “ maçã ”

Macapple1 clique em " Preferências do Sistema e selecione " Bluetooth ”.
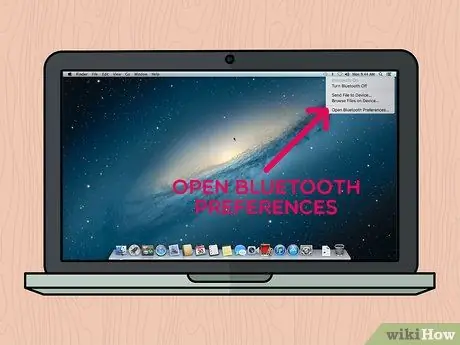
Etapa 3. Clique em Abrir preferências de Bluetooth…
Ele está localizado na parte inferior do menu suspenso. Depois disso, o menu de configurações do Bluetooth será exibido.
Pule esta etapa se você já tiver aberto o menu de configurações do Bluetooth em Preferências do Sistema
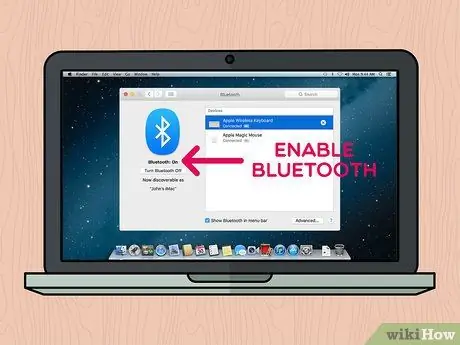
Etapa 4. Habilite o Bluetooth se o dispositivo ainda não estiver ligado
Clique na opção " Ligue o Bluetooth ”Que está no lado esquerdo da janela. Se você vir a mensagem " Desligue o Bluetooth ”, O dispositivo Bluetooth foi ativado no laptop / computador.
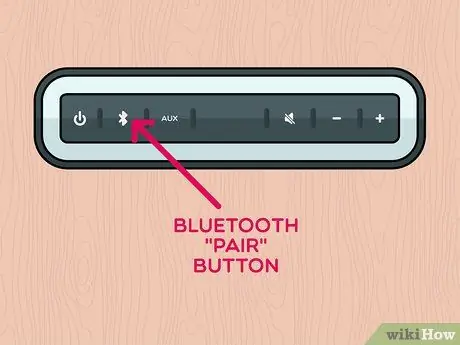
Etapa 5. Pressione o botão "Emparelhar" no alto-falante
O alto-falante pesquisará as conexões Bluetooth que podem ser conectadas (por exemplo, computadores / laptops) para que seus nomes apareçam na seção "Dispositivos" da janela "Bluetooth" do computador. Novamente, o posicionamento e a aparência dos botões serão diferentes de um modelo de alto-falante para outro. Consulte o manual do dispositivo se você não conseguir encontrar o botão "Emparelhar".
Pode ser necessário manter pressionado o botão "Emparelhar"
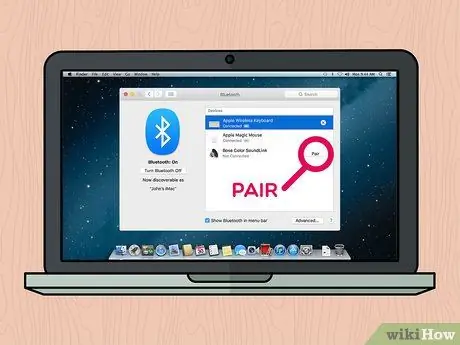
Etapa 6. Clique no botão Emparelhar
Este botão está à direita do nome do alto-falante exibido na seção "Dispositivos" da janela "Bluetooth". O computador / laptop e o alto-falante serão conectados após alguns segundos. Assim que a conexão for estabelecida, você pode reproduzir arquivos de áudio de seu computador / laptop Mac via alto-falante Bluetooth.
Seus alto-falantes podem ser nomeados com uma combinação do número do modelo e da marca do produto
Pontas
- Se você não quiser usar os alto-falantes sem fio, o dispositivo geralmente pode ser conectado a um laptop usando um cabo auxiliar e um conector de áudio regular de 3,5 mm.
- Alguns alto-falantes Bluetooth, especialmente os portáteis, funcionam com bateria e precisam ser recarregados quando acabam.






