Se você tem um laptop, muitas vezes a qualidade dos alto-falantes embutidos não é satisfatória. Se você assistir a filmes ou ouvir música em seu laptop, compre um conjunto de alto-falantes para seu computador para obter um bom som. Independentemente do tipo de alto-falante adquirido (conexão de áudio sem fio, USB ou conector de 3,5 mm), os alto-falantes do computador são bastante fáceis de conectar a um PC ou laptop Mac.
Etapa
Método 1 de 2: conectando alto-falantes com fio ao laptop

Etapa 1. Selecione o conjunto de alto-falantes do computador
Contanto que o laptop tenha um conector ou porta USB de alto-falante / fone de ouvido, a maioria dos alto-falantes com fio deve ser capaz de se conectar ao seu laptop.
- A maioria dos alto-falantes tem um conector de áudio de 3,5 mm, que é um pequeno plugue que se encaixa no orifício para fones de ouvido padrão. Esses alto-falantes também precisam ser conectados a uma fonte de alimentação.
- O alto-falante USB é alimentado por um laptop, portanto, não precisa ser conectado à parede. Será ainda mais fácil se o laptop já tiver uma porta USB

Etapa 2. Configure os alto-falantes em seu local de trabalho
A maioria dos alto-falantes são marcados com L (esquerdo ou esquerdo) ou R (direito ou direito) na parte traseira ou inferior da unidade. Se o alto-falante tiver um subwoofer, é uma boa ideia colocá-lo atrás do sistema ou no chão. Apenas certifique-se de que, onde colocar os alto-falantes, você possa alcançar o cabo de conexão ao laptop e o cabo de alimentação à tomada na parede.

Etapa 3. Defina o volume do alto-falante para o mínimo
Gire o botão de volume do alto-falante totalmente para a esquerda.
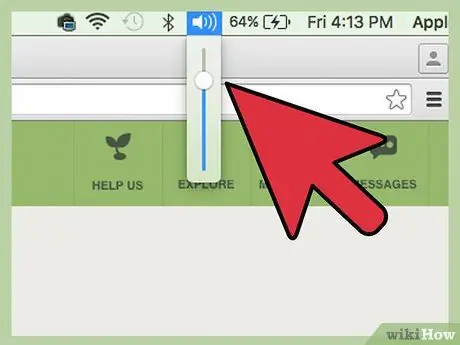
Etapa 4. Defina o volume do som no laptop em 75%
Você pode fazer isso clicando no ícone de som na barra de tarefas (canto inferior direito no Windows) ou na barra de menus (canto superior direito no Mac) e deslizando-o a partir do topo. Os usuários do Windows podem notar dois controles deslizantes diferentes, use aquele que diz “Aplicativos” acima do controle deslizante.

Etapa 5. Insira o conector no laptop
Com o laptop ligado, insira o cabo do conector de áudio (conector USB ou 3,5 mm) na respectiva porta do laptop.
- Se você estiver usando um conector de 3,5 mm, procure o pequeno conector na lateral do laptop que tem um ícone de fone de ouvido ou alto-falante. Não o conecte ao conector com o microfone inserido.
- Se você estiver usando USB, o sistema pode começar a instalar a unidade (driver) quando os alto-falantes forem conectados. Se solicitado, insira o disco que acompanha os alto-falantes e leia as instruções na caixa.

Etapa 6. Ligue o alto-falante
O botão Ligar geralmente fica na parte de trás de um dos alto-falantes. Se os alto-falantes tiverem um cabo de alimentação, conecte-o antes de ligar os alto-falantes.
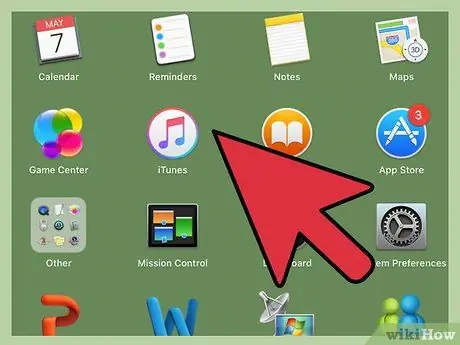
Etapa 7. Reproduza algum áudio no laptop
Comece a reproduzir o áudio (reproduzir música, CD, vídeo do YouTube, etc.) em seu laptop.
- Encontre um volume que seja confortável para o seu ouvido. Gire lentamente o botão de volume nos alto-falantes do computador até obter o som desejado.
- Se você não ouvir nada, certifique-se de que os alto-falantes estejam conectados e conectados, se necessário.
-
Se você estiver usando o Windows e o som estiver saindo pelos alto-falantes do laptop, será necessário alterar manualmente as configurações de áudio. Pressione Win + S e digite
ao controle
- . Selecione “Painel de Controle” quando ele aparecer e clique em “Som”. Em Playback,”você verá dois dispositivos na lista: a placa de áudio do seu laptop e os alto-falantes. Clique duas vezes no alto-falante para alterar o dispositivo de som padrão. Clique em “OK” para ouvir o som através de seus novos alto-falantes.
Método 2 de 2: Conectando alto-falantes sem fio usando Bluetooth
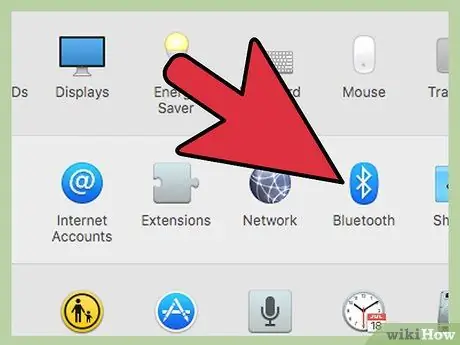
Etapa 1. Certifique-se de que seu laptop tenha Bluetooth
Veja como verificar:
- Se você estiver em um Mac, vá para o menu Apple e Sobre este Mac. " Clique em “Mais informações” e depois em “Bluetooth” na lista do lado esquerdo da tela. Se o lado direito da tela Hardware mostrar informações do dispositivo (por exemplo, “Apple Bluetooth Software Versão 4”), o laptop tem Bluetooth.
- No Windows, pressione Win + X e selecione “Gerenciador de Dispositivos”. Clique em “Laptops”. Se você vir uma categoria em Laptops que diz “Rádios Bluetooth”, clique nela para ampliar a lista de dispositivos. Se algo aparecer na lista, seu laptop está habilitado para Bluetooth.

Etapa 2. Localize seu alto-falante Bluetooth
Encontre um local em sua casa ou escritório para colocar o alto-falante Bluetooth. Aqui estão algumas coisas a serem observadas:
- Os alto-falantes precisam ser conectados a uma fonte de alimentação.
- A parede que separa o laptop e os alto-falantes não afetará realmente a conexão, mas a qualidade do som será prejudicada.
- Se você deseja ligar e desligar seus alto-falantes facilmente, é melhor não colocá-los em locais de difícil acesso.
- Verifique o manual do seu alto-falante para saber a distância máxima entre o laptop e os alto-falantes. Normalmente, os alto-falantes sem fio podem se conectar a até 9,2 metros, mas há alguns alto-falantes que têm uma distância de conexão mais curta.

Etapa 3. Ligue o alto-falante Bluetooth e configure-o de forma que ele possa ser encontrado no laptop
Este processo difere dependendo do fabricante do alto-falante. Freqüentemente, os alto-falantes têm um botão que você precisa manter pressionado por alguns segundos para que o dispositivo entre no modo “descoberta”. Verifique seu manual para ter certeza.
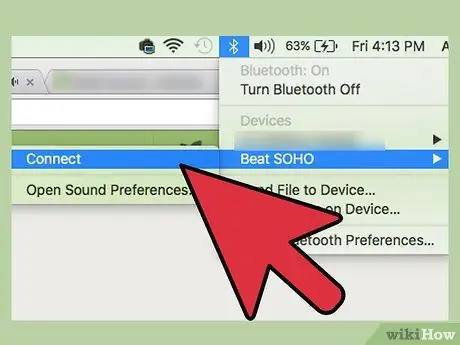
Etapa 4. Emparelhe o alto-falante Bluetooth com o laptop
Este processo depende do sistema operacional:
- Se você estiver usando o Windows 8 ou 10, abra “Action Center” clicando no ícone de notificação na barra de tarefas (próximo ao relógio). Selecione “Bluetooth” e depois “Conectar” para iniciar a busca do dispositivo. Quando o alto-falante for exibido, clique em conectá-lo ao laptop.
- Os usuários do Windows 7 devem abrir o menu Iniciar e, em seguida, “Dispositivos e Impressoras”. Clique em “Adicionar um dispositivo” para começar a procurar dispositivos Bluetooth. Quando o alto-falante aparecer, selecione-o e clique em “Avançar” para conectar o dispositivo.
- Para usuários de Mac, selecione “Preferências do Sistema” no menu Apple e clique em “Bluetooth”. Certifique-se de que o Bluetooth esteja Ligado e aguarde até que o alto-falante apareça na lista. Selecione um alto-falante e clique em “Parear”.
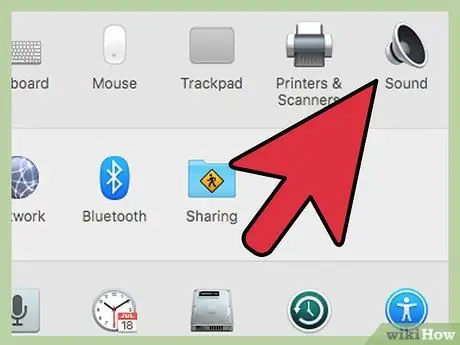
Etapa 5. Configure o computador para reproduzir áudio pelos alto-falantes
Existem pequenas diferenças nas configurações do Windows e Mac.:
-
Para usuários do Windows, pressione Win + S e digite
ao controle
- . Ao ver “Painel de Controle”, clique nele e selecione “Som”. No rótulo Reprodução, selecione um alto-falante Bluetooth e clique em “Definir padrão”. Em seguida, clique em OK.
- Para usuários do Mac, vá para o menu Apple e “Preferências do Sistema”. Clique em “Som” e selecione o rótulo de saída. Em “Escolha um dispositivo para saída de som”, selecione seu alto-falante Bluetooth.
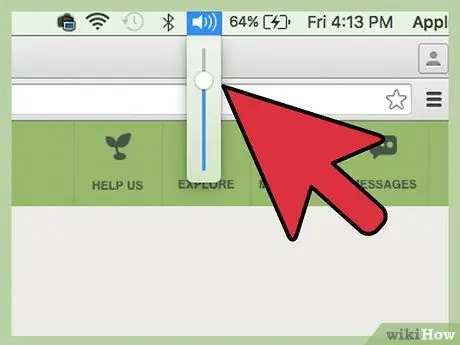
Etapa 6. Defina o volume do laptop em 75%
Para fazer isso, clique no alto-falante no menu ou na barra de tarefas e deslize o controle deslizante de volume para o nível de 75%. Se você estiver usando o Windows, clique no ícone do alto-falante próximo ao relógio. Em seguida, selecione “Mixer”. Ajuste o controle deslizante em “Aplicativos”.

Etapa 7. Minimize o volume do alto-falante Bluetooth
Se o seu alto-falante tiver um botão de ajuste de som, gire-o totalmente para a esquerda ou clique no ícone Som na barra de menu ou barra de tarefas e deslize o controle deslizante de volume totalmente para baixo.
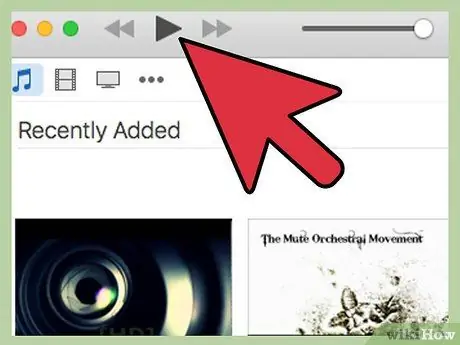
Etapa 8. Teste seu som de áudio
Reproduza uma música, vídeo ou arquivo de som normalmente. Aumente lentamente o volume do alto-falante Bluetooth até atingir o nível de som desejado.

Etapa 9. Feito
Pontas
- Você pode usar sites de streaming como Spotify ou Pandora para ouvir música gratuitamente.
- Alguns alto-falantes possuem discos para que você possa armazenar arquivos MP3 neles ou no seu iPod enquanto usa os alto-falantes.
- Você também pode usar os novos alto-falantes com um MP3 player ou iPod. As configurações são iguais para alto-falantes com fio, mas diferentes para Bluetooth.






