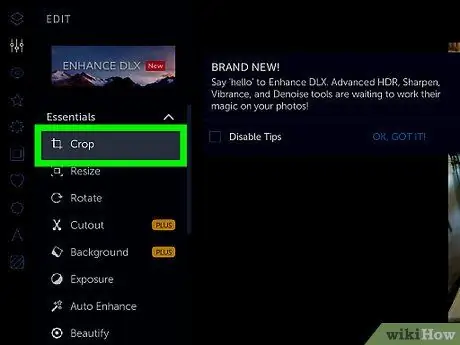Cortar fotos é uma maneira infalível de melhorar ou danificar fotos. Seja para enfatizar um assunto ou remover elementos indesejados de uma foto, existem algumas maneiras simples de cortar uma foto para que ela não seja um desastre. Aqui estão algumas coisas que você deve ter em mente ao cortar uma foto.
Etapa
Método 1 de 3: recortar fotos
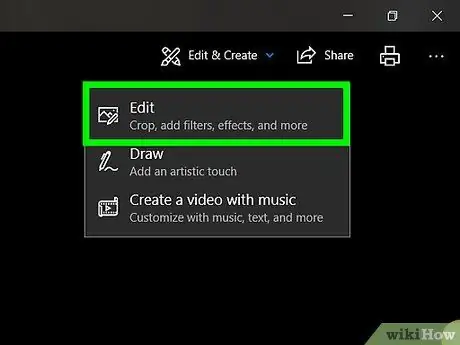
Etapa 1. Encontre um programa que possa recortar fotos
Você não pode simplesmente recortar uma foto na Internet. Para obter bons resultados, você precisará salvar a foto em um disco e, em seguida, abri-la usando um programa de edição de imagem ou processador de texto e processá-la lá. A seguir estão os programas que você pode usar para cortar fotos:
- Antevisão
- Adobe Photoshop
- Adobe Illustrator
- Microsoft Word
- Etc.
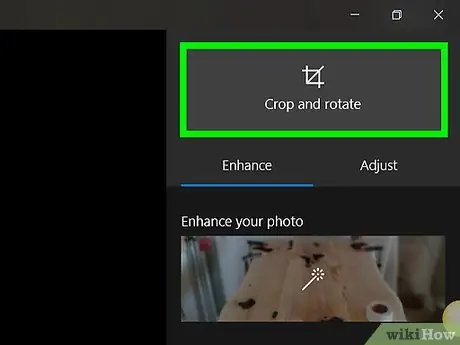
Etapa 2. Corte usando o atalho
Você pode recortar uma foto ao longo do caminho - vá até o menu e procure um dispositivo de recorte - ou pressionando algumas teclas no teclado. Nota: os atalhos de teclado para os programas de software a seguir são todos diferentes. Não há comando de corte uniforme.
- Atalho para visualização: "Command + K"
- Atalho para Adobe Photoshop: "C"
- Atalho para Adobe Illustrator: "Alt + C + O"

Etapa 3. Apare o caminho mais longo
Esta não é a forma ideal de podar, mas irá guiá-lo ao local certo. Se o atalho para o programa que você está usando não funcionar, tente cortá-lo da seguinte maneira:
- Visualização: Clique e arraste a seção que deseja cortar e vá para "Ferramentas → Cortar".
- Adobe Photoshop: Selecione a “ferramenta Recortar”, clique e arraste a seção que deseja cortar e pressione “Enter / Return” no teclado ou “Commit”.
- Adobe Illustrator: Clique e arraste a parte que deseja cortar e vá para "Objeto → Máscara de recorte → Criar".
- Microsoft Word: Selecione a imagem que deseja cortar, clique na ferramenta Cortar na barra de ferramentas em Imagem e arraste-a para a área que deseja cortar.
Método 2 de 3: Tornando o aparamento uma arte
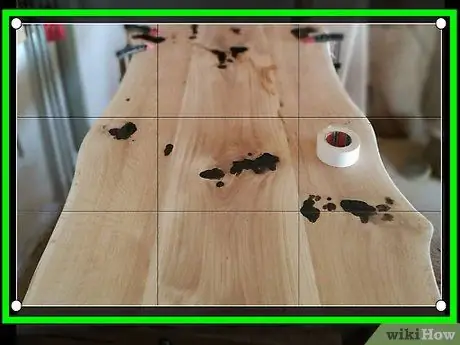
Etapa 1. "Corte" a foto o máximo possível quando você estiver prestes a disparar
Se você vai fotografar um amigo, fique o mais perto possível dele, não atire nele no corredor. Dessa forma, você não precisa cortar muito a foto ao editá-la posteriormente no computador.
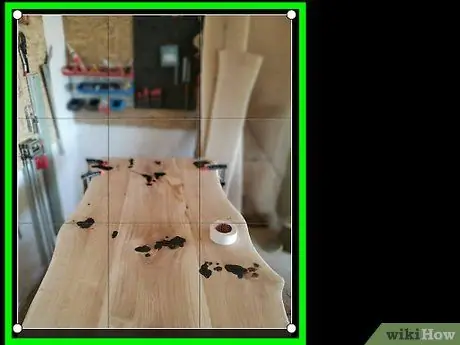
Etapa 2. Lembre-se da regra dos terços ao compor fotos
Essa regra não é exatamente igual à proporção áurea, que pode ser aplicada à pintura, mas não à fotografia.
- Basicamente, a regra dos terços "imagina dividir o visor ou a tela LCD em três, usando duas linhas verticais e duas linhas horizontais para criar nove retângulos menores e quatro pontos onde as linhas se cruzam."
- Enquadre a foto de forma que o ponto focal do assunto esteja entre ou próximo a um dos quatro pontos de intersecção. Nossos olhos serão naturalmente atraídos para esses quatro pontos de intersecção, não para o centro da foto.
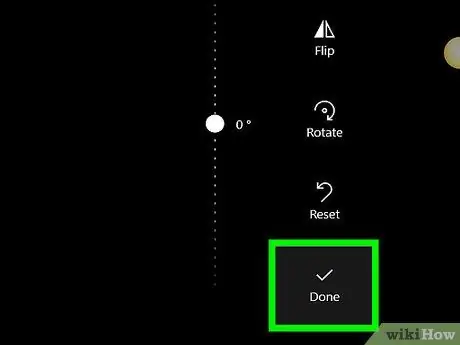
Etapa 3. Salve a foto original para recortá-la de mais de uma maneira
Crie o hábito de editar na cópia, de modo que você mantenha a foto original e edite de outra maneira se acontecer de você ter uma nova / outra inspiração.
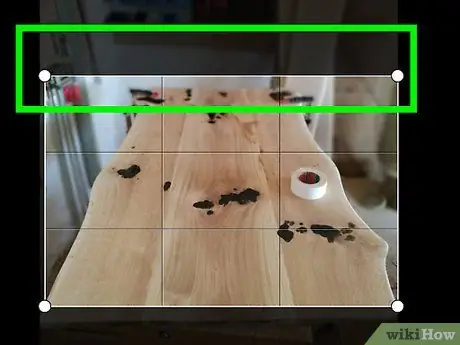
Etapa 4. Remova o espaço morto
De volta à foto do seu amigo no final do corredor; o corredor é um espaço morto. Recorte a foto para que o assunto seja uma boa maioria na foto, deixando algum espaço no fundo para mostrar o contexto.
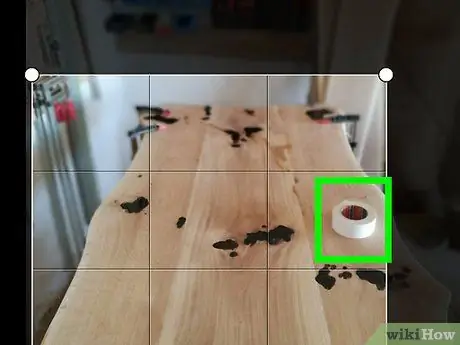
Etapa 5. Identifique as fotos que não precisam ser cortadas
Às vezes, você precisa deixar uma foto como está, para que o contexto da foto seja claro.
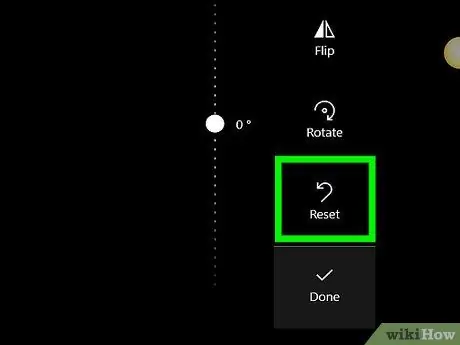
Etapa 6. Pense no que você vai fazer com a foto
Você vai imprimir ou fazer upload para a web? Se você quiser imprimi-lo, mantenha o tamanho do pixel grande. Enquanto isso, se você quiser fazer o upload para a web, o tamanho do pixel pode ser reduzido.
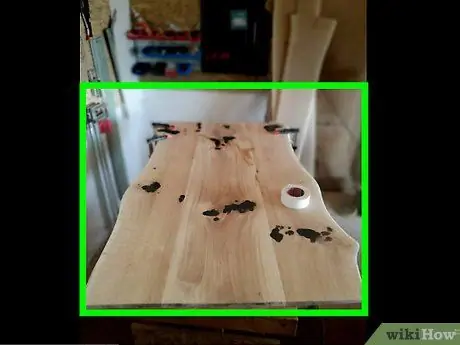
Etapa 7. Sempre se pergunte sobre o que é a foto
Corte a foto de acordo. Assim como acontece com a escrita, é melhor eliminarmos toda a desordem e informações que não têm nada a ver com isso. Jogue tudo fora, para que o que resta seja a pura expressão da foto.
Método 3 de 3: recortando fotos na Internet com PictureCropper.com
Se você não tiver um software para recortar suas fotos, poderá fazer isso facilmente com qualquer ferramenta na Internet.
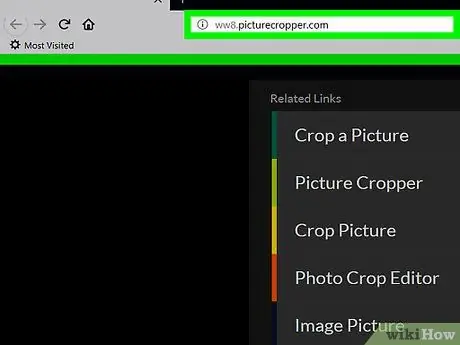
Etapa 1. Abra o Picture Cropper
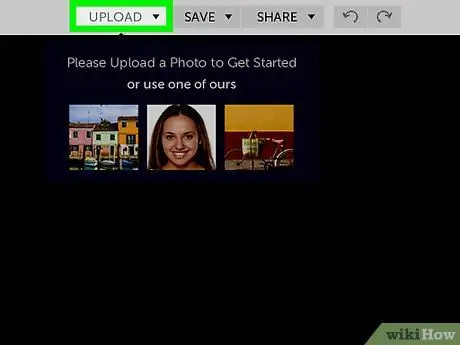
Etapa 2. Clique em "Selecionar imagem" e selecione as fotos do disco local
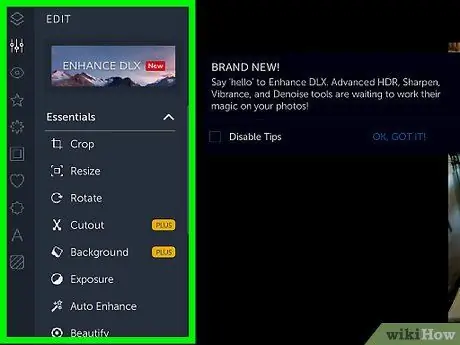
Etapa 3. Aguarde a conclusão do processo de upload
Arquivos maiores demoram mais.