Ao escrever um ensaio no Microsoft Word 2007, você pode ser solicitado ou incentivado a usar espaçamento duplo para facilitar a edição e a leitura. Você pode usar espaçamento duplo em todo o documento ou apenas blocos de texto específicos - este artigo explicará como aplicar espaçamento duplo em ambas as situações.
Etapa
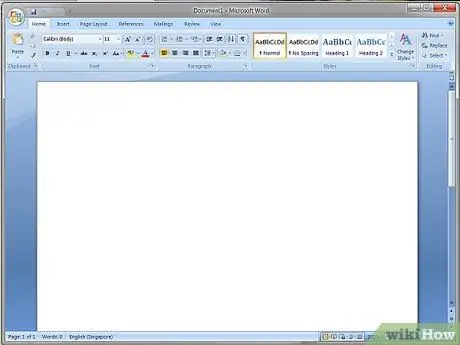
Etapa 1. Abra um novo documento ou um documento existente no Microsoft Word 2007
Método 1 de 2: usando espaçamento duplo no texto selecionado
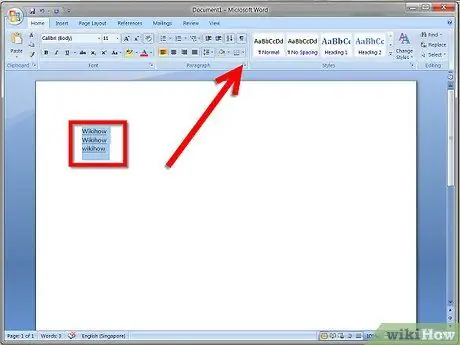
Etapa 1. Selecione o texto a ser formatado com espaçamento duplo
Clique com o botão direito no texto e selecione "Parágrafo". Você também pode ir para a seção "Parágrafo" do menu inicial e clicar na pequena seta no canto superior direito.
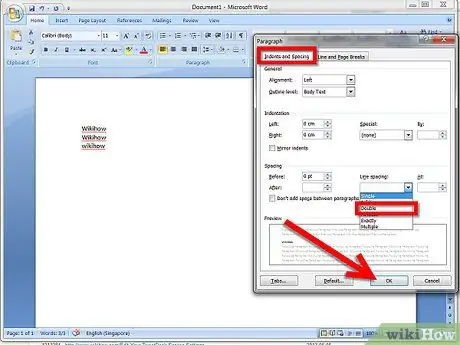
Etapa 2. Na seção "Recuos e espaçamento", localize o menu "Espaçamento entre linhas" e selecione "Duplo"
Clique em "OK" para salvar as alterações.
Método 2 de 2: usando espaços duplos em todo o documento
Etapa 1. Clique na guia "Página inicial" na faixa de navegação
Encontre "Normal" no grupo "Estilos". Clique com o botão direito em "Normal" e selecione "Modificar".
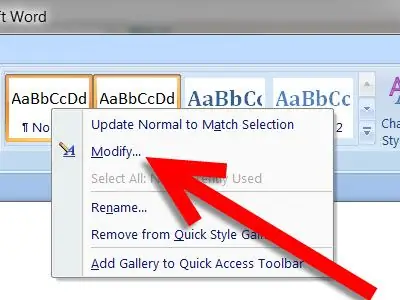
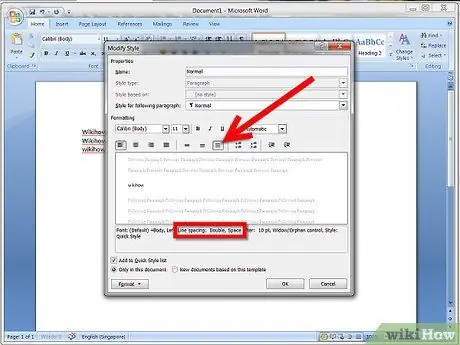
Etapa 2. Em "Formatação", clique no ícone para dar um espaço duplo em todo o documento
Certifique-se de que o texto sob a visualização diga "espaçamento entre linhas: duplo". Pressione OK para salvar as alterações.






