Este wikiHow ensina como adicionar favoritos aos vídeos que você envia para o YouTube. Uma vez que os marcadores afetam as pesquisas de vídeo nos mecanismos de pesquisa, adicioná-los é importante para que seus vídeos tenham uma exposição mais ampla. Você pode adicionar marcadores ao fazer upload de um novo vídeo em seu computador ou adicioná-lo posteriormente por meio do aplicativo YouTube para celular.
Etapa
Método 1 de 2: usando o site do YouTube no computador
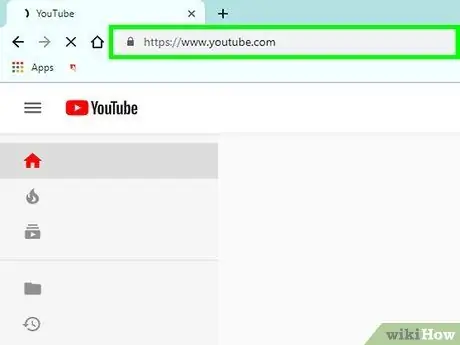
Etapa 1. Abra um navegador e visite
Se você não estiver conectado à sua conta do YouTube, acesse a conta usando seu nome de usuário e senha.
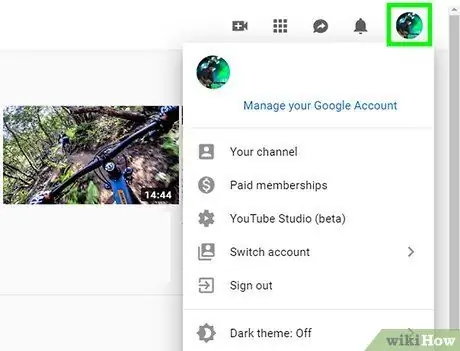
Etapa 2. Clique no ícone do perfil
Ele fica no canto superior direito da página depois que você faz login em sua conta.
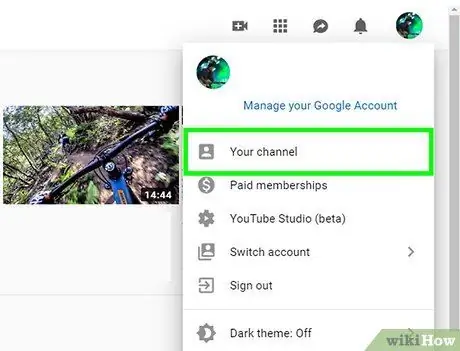
Etapa 3. Selecione Meu canal
Esta opção aparece na parte superior do menu suspenso.
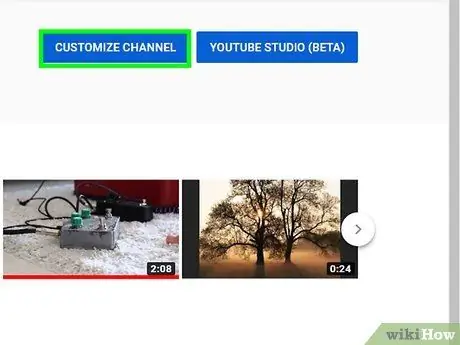
Etapa 4. Clique em Personalizar canal
Esta opção está no canto superior direito da página “Meu canal” e exibirá as configurações do seu canal.
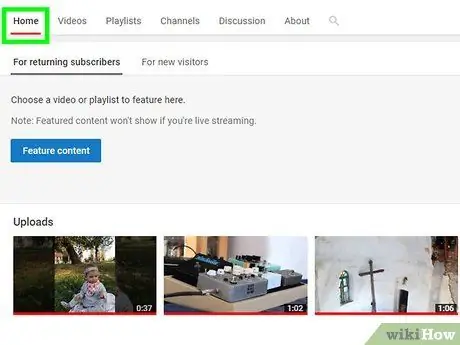
Etapa 5. Clique no link azul para fazer upload de um vídeo na guia Página inicial
Você será redirecionado para uma nova página onde poderá selecionar um arquivo de vídeo para carregar no YouTube.
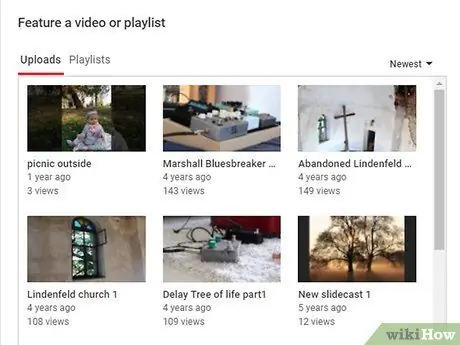
Etapa 6. Selecione Carregar um arquivo
Um menu pop-up aparecerá e você pode pesquisar o arquivo de vídeo para carregar em seu computador.
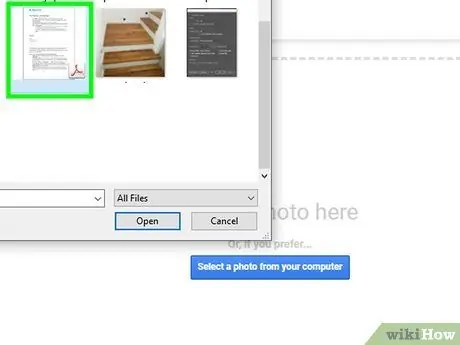
Etapa 7. Navegue até a pasta de armazenamento de arquivos de vídeo
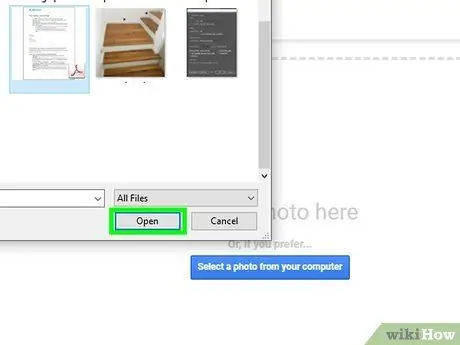
Etapa 8. Clique no arquivo de vídeo e selecione Abrir no canto inferior direito do menu
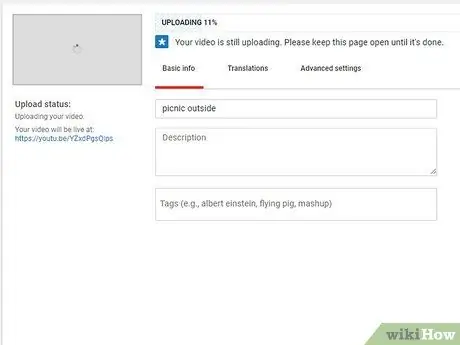
Etapa 9. Clique em Avançar
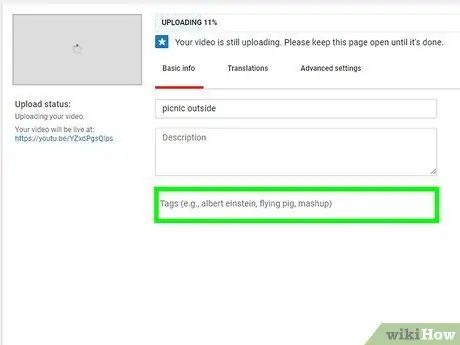
Etapa 10. Clique no campo Tags e digite um marcador
- Adicionar um marcador determina como o seu vídeo aparece nos motores de busca. Portanto, você precisa escolher um marcador que possa dar maior exposição ao vídeo.
- Por exemplo, se quiser que os vídeos apareçam nos resultados da pesquisa de tutoriais de culinária, você pode digitar as palavras “culinária”, “culinária” e “tutorial” no campo de favoritos.
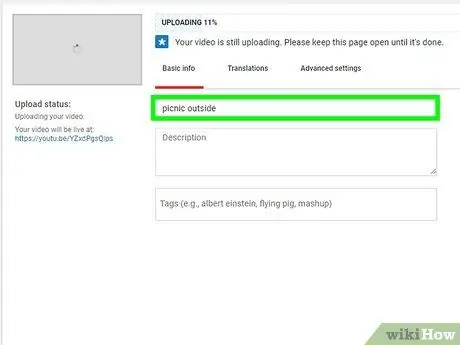
Etapa 11. Digite o título e a descrição do vídeo
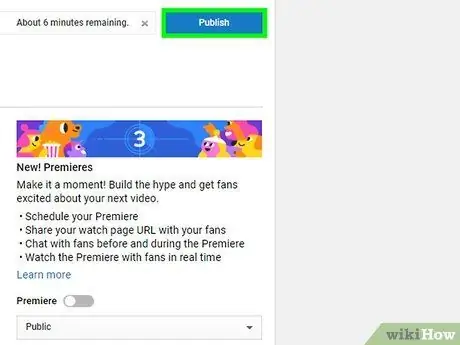
Etapa 12. Toque em Concluído para enviar o vídeo
Método 2 de 2: usando o aplicativo do YouTube em um dispositivo móvel
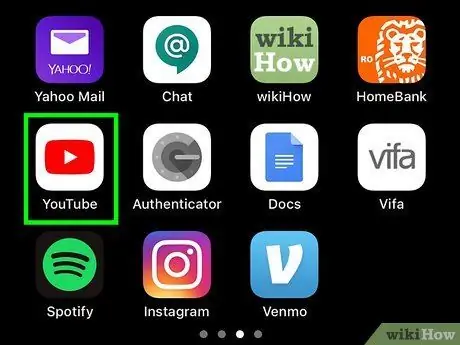
Etapa 1. Abra o aplicativo YouTube
O ícone se parece com um retângulo vermelho com um símbolo de rotação branco em um fundo branco.
Faça login na conta se não conseguir acessá-la automaticamente
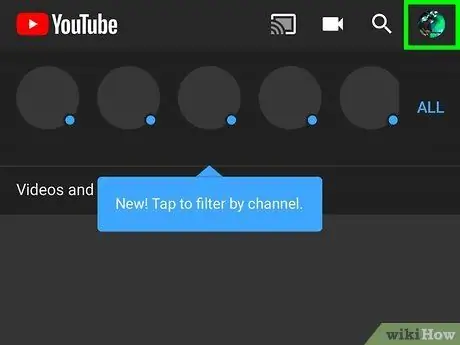
Etapa 2. Toque na foto do perfil no canto superior direito da tela
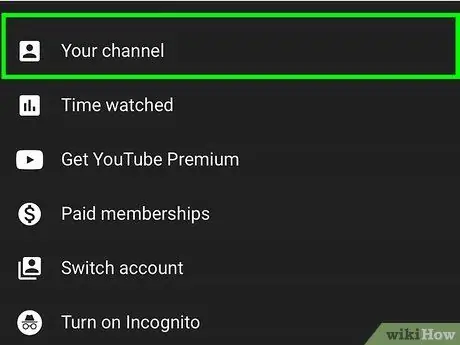
Etapa 3. Toque em Meu canal
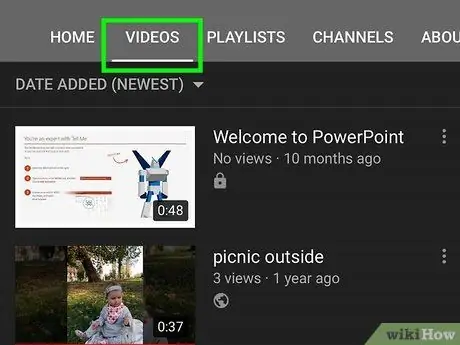
Etapa 4. Vá para a guia Vídeos
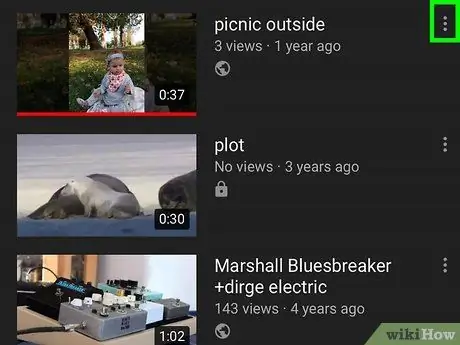
Etapa 5. Toque no ícone “Mais” ao lado do vídeo ao qual deseja adicionar um favorito
Um menu pop-up aparecerá na parte inferior da tela.
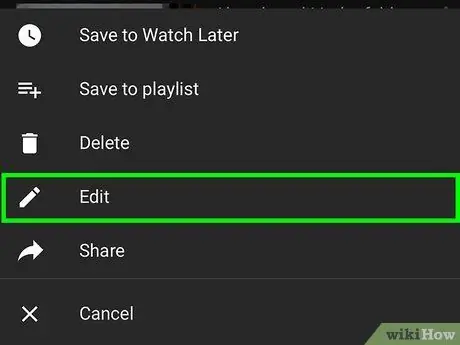
Etapa 6. Toque em Editar
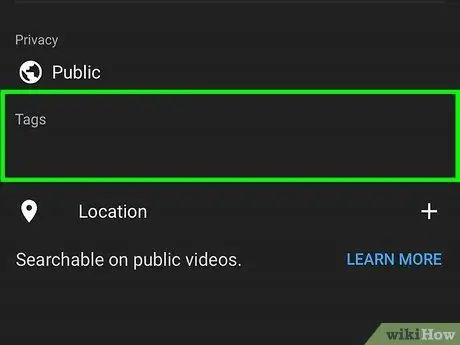
Etapa 7. Digite um marcador no campo de texto em Marcas
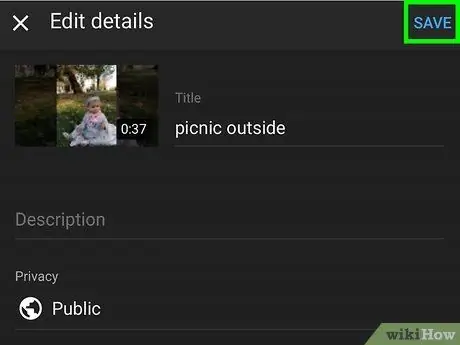
Etapa 8. Toque em Salvar no canto superior direito da tela
Seu vídeo agora tem as tags que você inseriu.
Pontas
- É uma boa ideia escolher os marcadores mais relevantes para o vídeo. Tente combinar os favoritos com o tópico ou conteúdo do vídeo.
- Em geral, você pode selecionar um marcador de categoria mais amplo para garantir que os vídeos tenham uma chance melhor de aparecer nos resultados de pesquisa para categorias como gatos ("gatos"), cães ("cães"), culinária ("cozinhar") e etc.






