O YouTube é uma plataforma incrível para mostrar talentos, trocar ideias e expressar opiniões. Infelizmente, nem todo mundo tem uma resposta positiva ou relevante ao seu vídeo. Felizmente, você pode evitar esse problema desativando comentários em vídeos e canais.
Etapa
Método 1 de 5: Desativando o campo de comentários em todos os vídeos novos
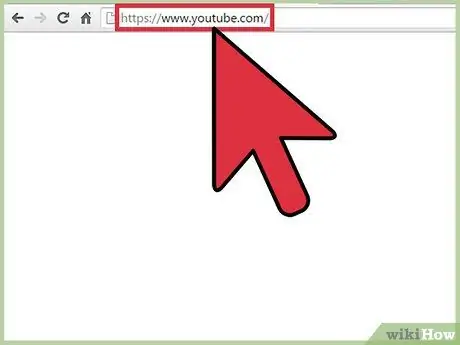
Etapa 1. Visite youtube.com
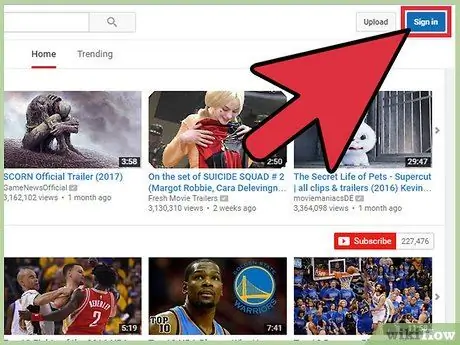
Etapa 2. Faça login em sua conta
- Clique em Entrar. É um botão azul no canto superior direito da tela.
- Clique no campo denominado "Digite seu e-mail" e digite seu endereço de e-mail do Google.
- Clique em Avançar.
- Clique no campo denominado "Senha" e digite a senha da sua conta do Google.
- Clique em Entrar.
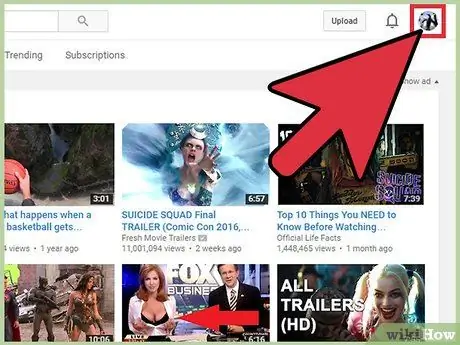
Etapa 3. Clique no ícone do perfil
Ele está no canto superior direito da página. Se você não tiver uma foto de perfil, uma imagem principal azul do Google será exibida.
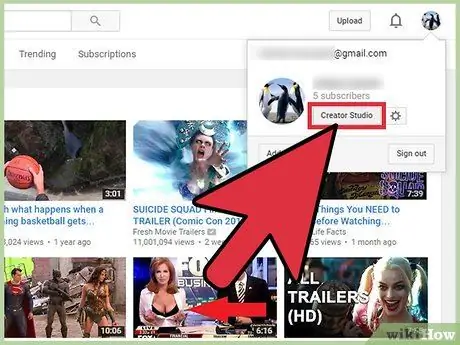
Etapa 4. Selecione “Estúdio de Criação” no menu suspenso
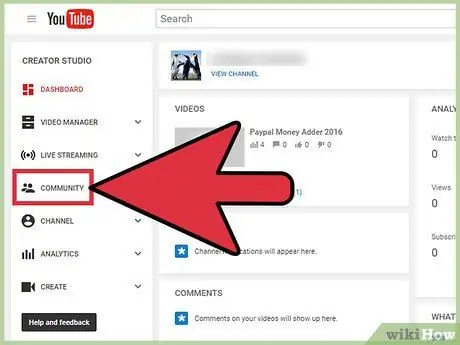
Etapa 5. Selecione “Comunidade” na barra lateral esquerda
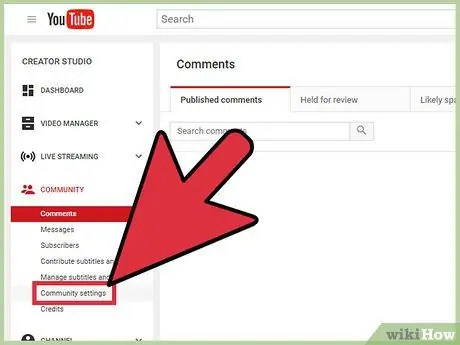
Etapa 6. Clique em “Configurações da comunidade”
Esta opção é a segunda opção antes da última opção no subsegmento “Comunidade”.
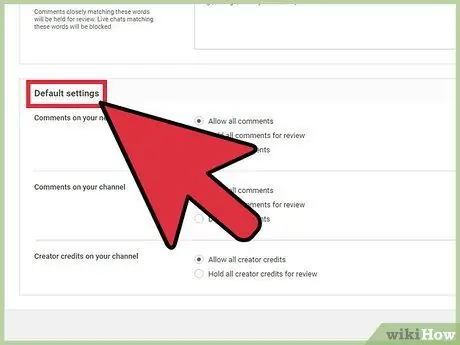
Etapa 7. Role até o segmento “Configurações padrão”
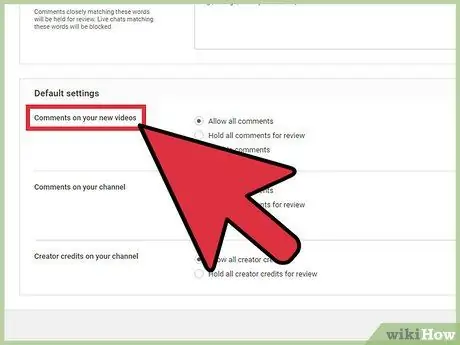
Etapa 8. Procure o segmento intitulado “Comentários sobre seus novos vídeos”
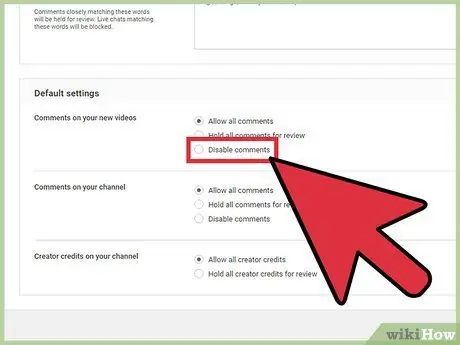
Etapa 9. Clique no círculo no lado esquerdo da opção “Desativar comentários”
Como alternativa, você pode clicar no círculo à esquerda da opção "Reter todos os comentários para revisão". Com esta opção, você pode ler todos os comentários carregados e receber comentários separados para visualização
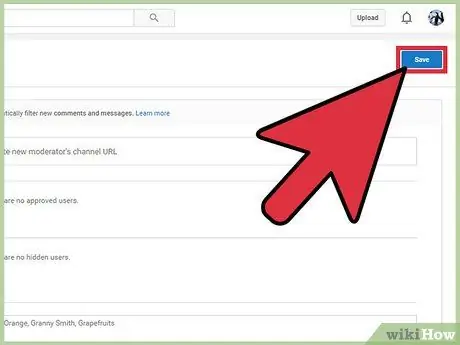
Etapa 10. Role até o topo da página e clique em Salvar
Alterar esta configuração desativará o campo de comentário em todos os vídeos que você enviar no futuro.
Método 2 de 5: desabilitando comentários em todos os vídeos enviados
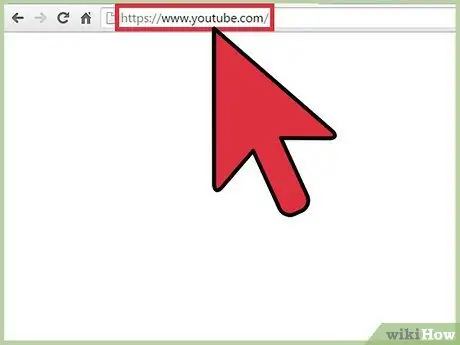
Etapa 1. Visite youtube.com
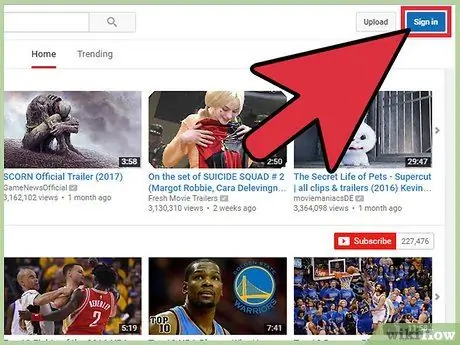
Etapa 2. Faça login em sua conta
- Clique em Entrar. É um botão azul no canto superior direito da tela.
- Clique no campo denominado "Digite seu e-mail" e digite seu endereço de e-mail do Google.
- Clique em Avançar.
- Clique no campo denominado "Senha" e digite a senha da sua conta do Google.
- Clique em Entrar.
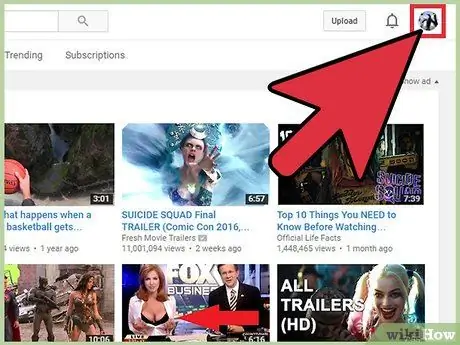
Etapa 3. Clique no ícone do perfil
Ele está no canto superior direito da página. Se você não tiver uma foto de perfil, uma imagem principal azul do Google será exibida.
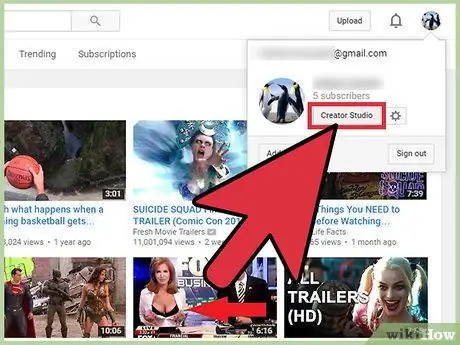
Etapa 4. Selecione “Estúdio de Criação” no menu suspenso
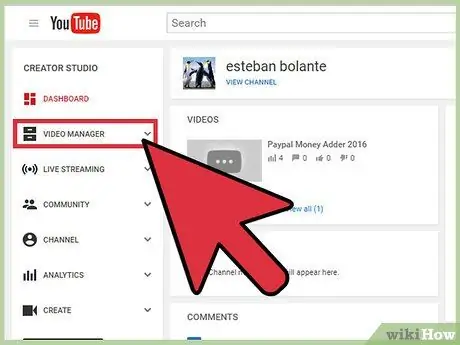
Etapa 5. Selecione “Gerenciador de Vídeo” na barra lateral esquerda
Uma lista de todos os vídeos que você carregou será exibida.
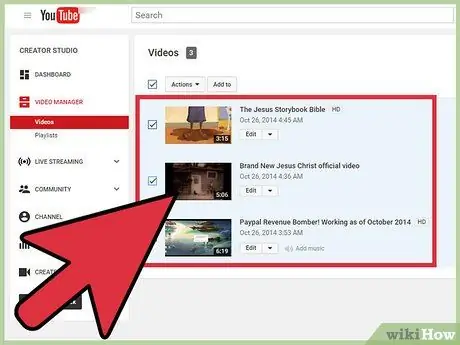
Etapa 6. Selecione todos os vídeos marcando a caixa do lado esquerdo da opção “Ações”
Como alternativa, você pode marcar a caixa à esquerda de cada vídeo que deseja editar
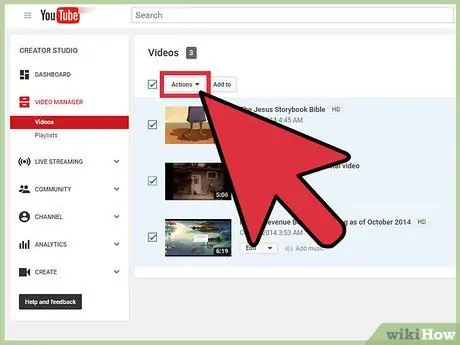
Etapa 7. Clique em Ações
Um menu suspenso será exibido.
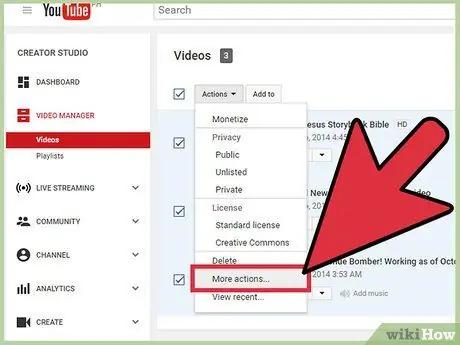
Etapa 8. Selecione “Mais ações…”
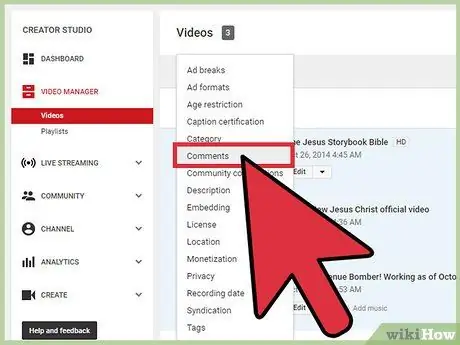
Etapa 9. Clique em “Comentários”
O segmento “Editar vídeos” aparecerá na parte superior da página.
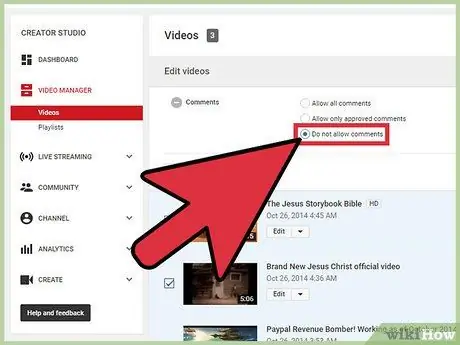
Etapa 10. Clique no círculo no lado esquerdo da opção “Não permitir comentários”
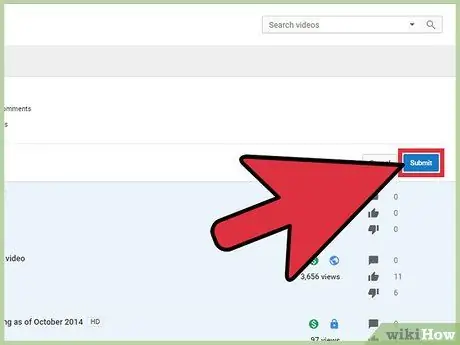
Etapa 11. Clique em Enviar
Todos os comentários nos vídeos selecionados serão desativados.
Método 3 de 5: Desativando o campo de comentários no canal do YouTube
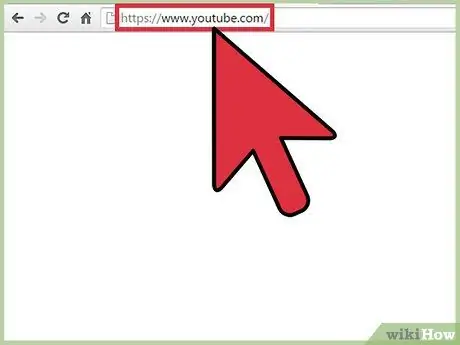
Etapa 1. Visite youtube.com
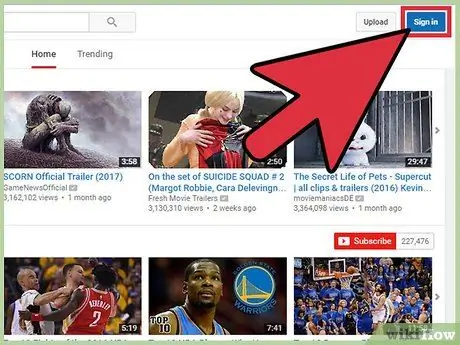
Etapa 2. Faça login em sua conta
- Clique em Entrar. É um botão azul no canto superior direito da tela.
- Clique no campo denominado "Digite seu e-mail" e digite seu endereço de e-mail do Google.
- Clique em Avançar.
- Clique no campo denominado "Senha" e digite a senha da sua conta do Google.
- Clique em Entrar.
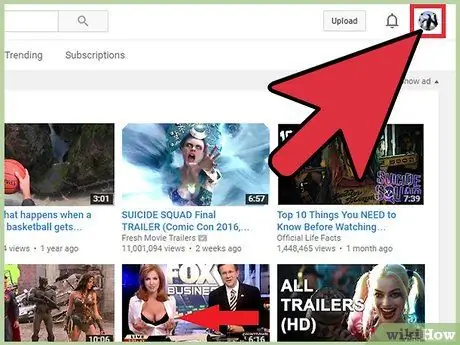
Etapa 3. Clique no ícone do perfil
Ele está no canto superior direito da página. Se você não tiver uma foto de perfil, uma imagem principal azul do Google será exibida.
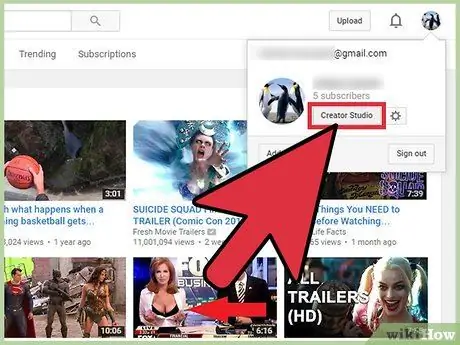
Etapa 4. Selecione “Estúdio de Criação”
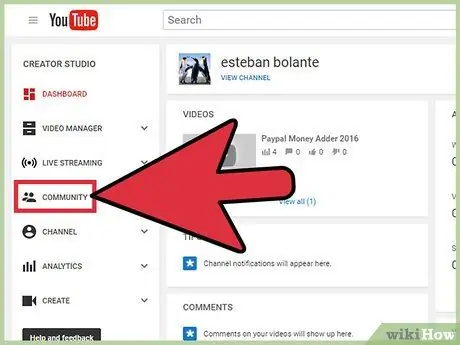
Etapa 5. Selecione “Comunidade”
Está na barra lateral esquerda.
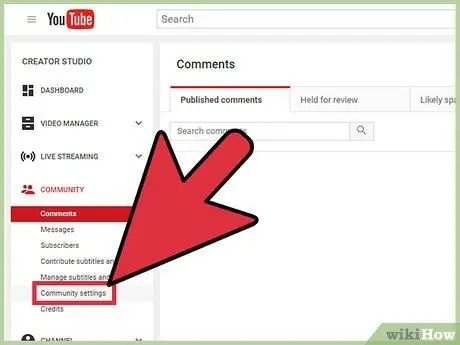
Etapa 6. Clique em “Configurações da comunidade”
Esta opção está no subsegmento “Comunidade”.
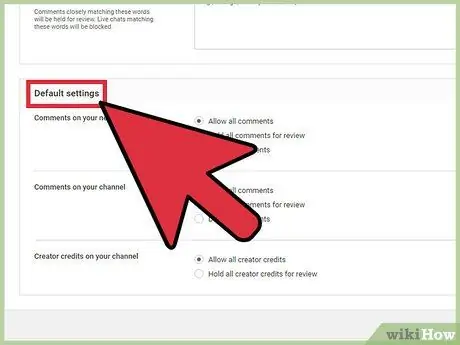
Etapa 7. Role até o segmento “Configurações padrão”
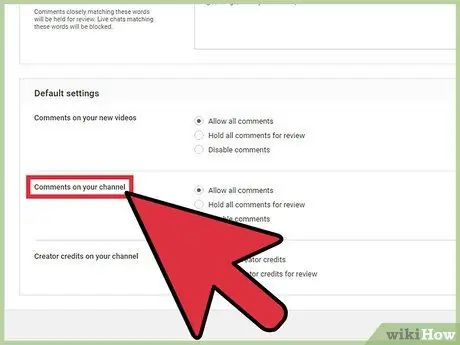
Etapa 8. Procure o subsegmento “Comentários em seu canal”
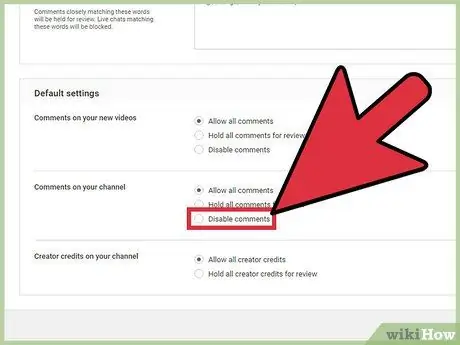
Etapa 9. Clique no círculo no lado esquerdo da opção “Desativar comentários”
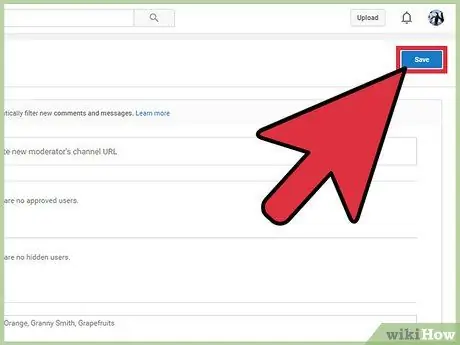
Etapa 10. Deslize para cima na tela e clique em Salvar
Método 4 de 5: desabilitando comentários para usuários específicos
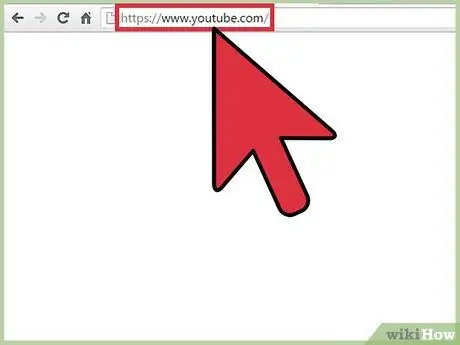
Etapa 1. Visite youtube.com
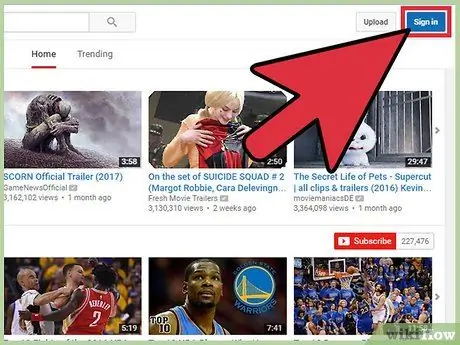
Etapa 2. Faça login em sua conta
- Clique em Entrar. É um botão azul no canto superior direito da tela.
- Clique no campo denominado "Digite seu e-mail" e digite seu endereço de e-mail do Google.
- Clique em Avançar.
- Clique no campo denominado "Senha" e digite a senha da sua conta do Google.
- Clique em Entrar.
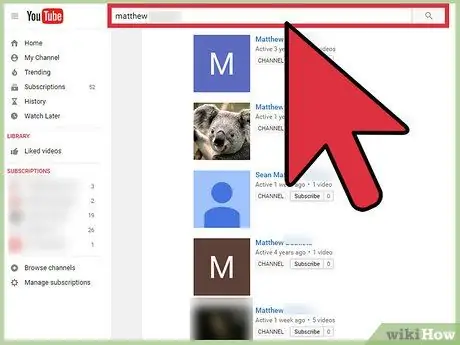
Passo 3. Visite o canal do Youtube do usuário em questão
Você pode acessá-lo de duas maneiras:
- Digite o nome, seguido pela frase "canal do youtube" na barra de pesquisa na parte superior da página. Clique em Enter e selecione o canal na lista de resultados da pesquisa.
- Abra seu vídeo, encontre o comentário que o usuário postou em questão e clique em seu nome de usuário no YouTube.
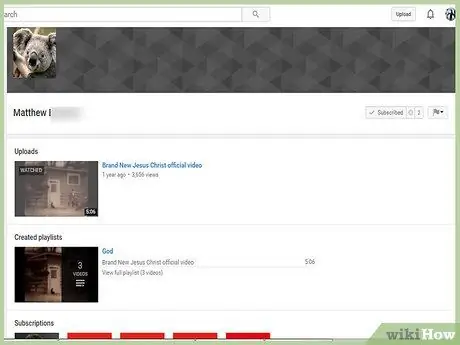
Etapa 4. Clique na guia “Sobre”
Esta guia está abaixo da foto da capa e do nome de usuário.
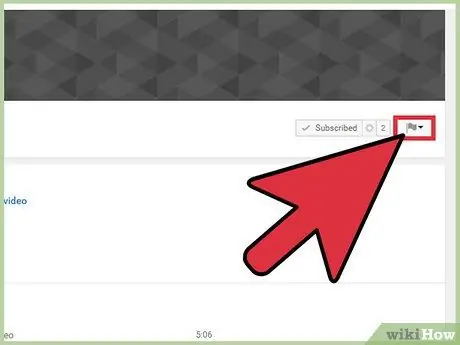
Etapa 5. Clique no ícone da bandeira
Ele fica do lado esquerdo do botão Enviar mensagem.
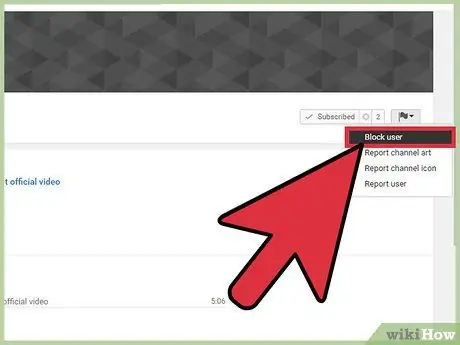
Etapa 6. Selecione "Bloquear usuário" no menu suspenso
O usuário em questão agora não pode mais comentar em seus vídeos. Ele também não pode enviar mensagens para você via YouTube.
Método 5 de 5: desabilitando comentários no processo de upload
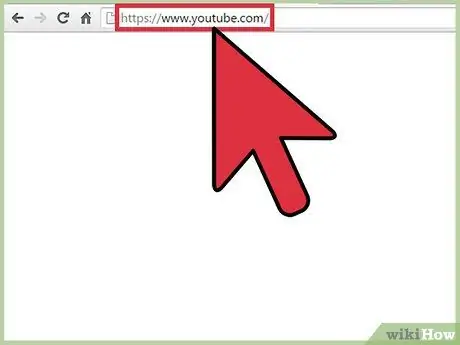
Etapa 1. Visite youtube.com
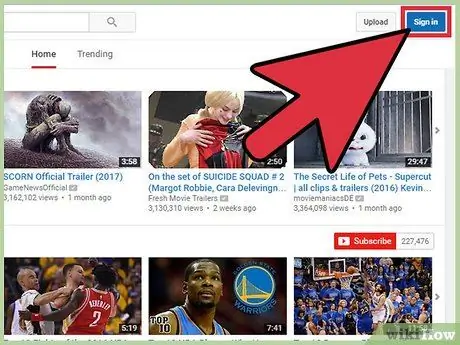
Etapa 2. Faça login em sua conta
- Clique em Entrar. É um botão azul no canto superior direito da tela.
- Clique no campo denominado "Digite seu e-mail" e digite seu endereço de e-mail do Google.
- Clique em Avançar.
- Clique no campo denominado "Senha" e digite a senha da sua conta do Google.
- Clique em Entrar.
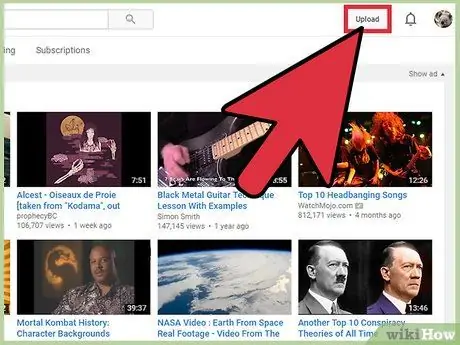
Etapa 3. Clique em Upload
Ele está no canto superior direito da tela. Você pode vê-lo no lado esquerdo dos ícones de notificação e perfil.
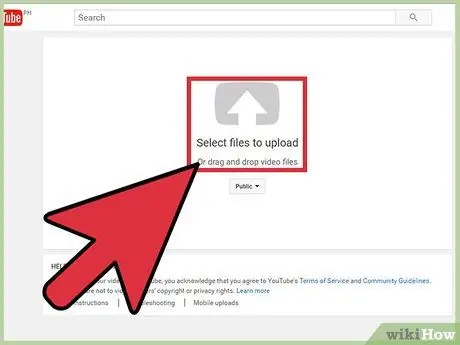
Etapa 4. Selecione o arquivo a ser carregado ou arraste e solte o arquivo na página da web
O arquivo será carregado imediatamente depois.
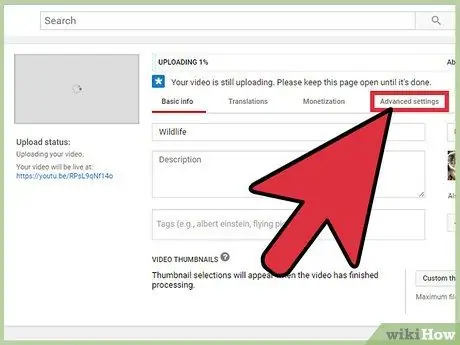
Etapa 5. Clique na guia “Configurações avançadas”
Esta guia está no topo da página, à direita das guias “Informações básicas” e “Tradução”.
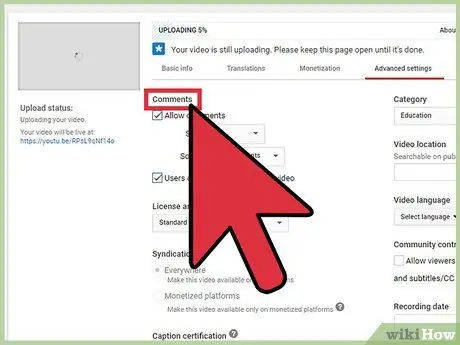
Etapa 6. Procure o subsegmento “Comentários”
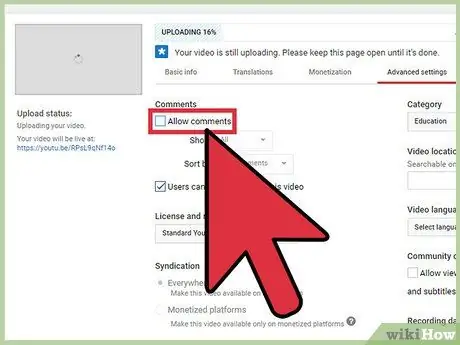
Etapa 7. Desmarque a caixa à direita de “Permitir comentários”
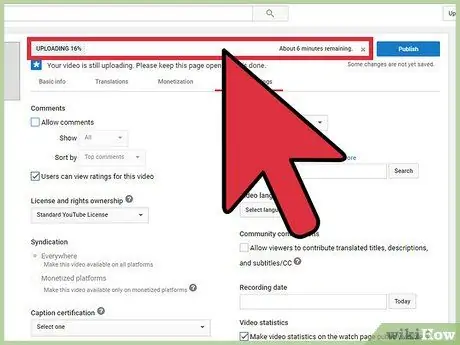
Etapa 8. Aguarde o término do upload e do processamento do vídeo
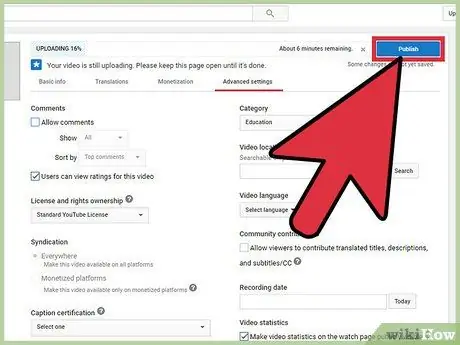
Etapa 9. Clique em Publicar
Além de adicionar vídeos ao canal, clicar no botão Publicar também salvará as alterações feitas nas configurações principais.






