Este wikiHow ensina como ocultar ou alterar o número de telefone que aparece no telefone de outra pessoa quando você liga para essa pessoa usando seu dispositivo Android. Se sua operadora permitir, você pode ocultar seu número de telefone por meio das configurações de discagem em seu dispositivo Android. Se não for permitido, use um aplicativo de troca de ID de chamada chamado Dingtone, que pode ser obtido gratuitamente na Play Store.
Etapa
Método 1 de 2: usando as configurações no dispositivo Android
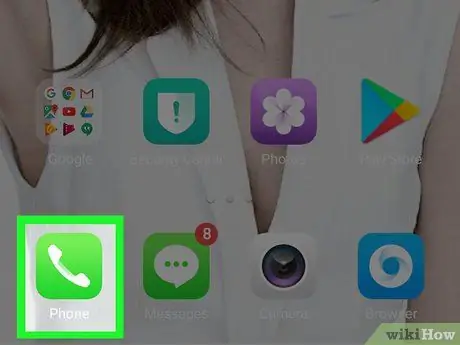
Etapa 1. Abra o aplicativo Telefone no dispositivo Android
Toque no ícone Telefone, que se parece com um telefone fixo em um fundo verde ou azul.
Nem todas as operadoras permitem que você oculte a identificação de chamadas nas configurações do dispositivo. Se você não puder fazer isso, tente os outros métodos descritos no final do artigo
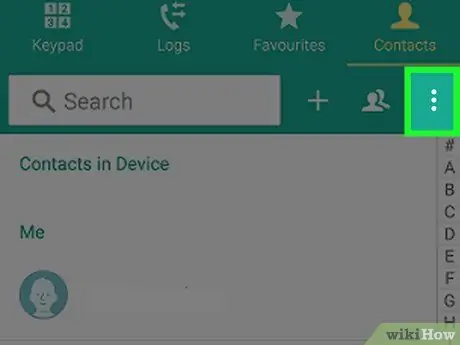
Etapa 2. Toque em MAIS ou ⋮.
Está no canto superior direito. Um menu suspenso será exibido.
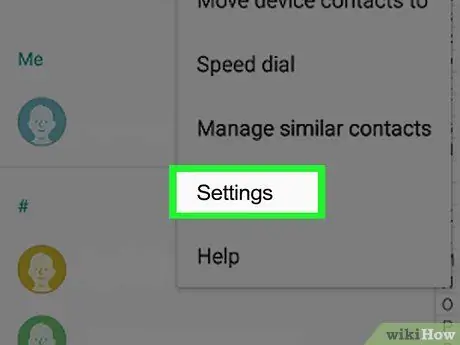
Etapa 3. Toque em Configurações
Esta opção está no menu suspenso. Isso abrirá as configurações do chamador.
Alguns telefones Samsung exigem que você toque ligar para continuar.
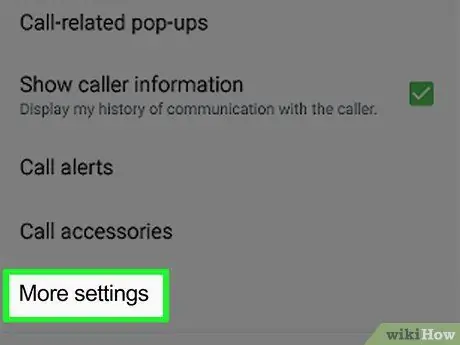
Etapa 4. Role a tela para baixo e toque em Mais configurações
Você pode encontrá-lo no final da página.
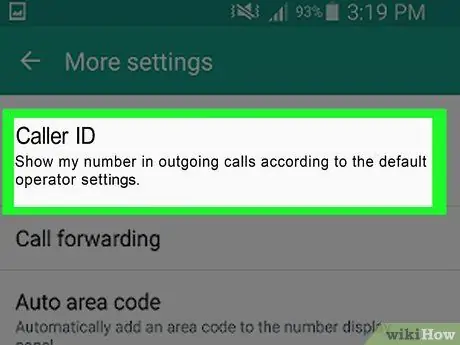
Etapa 5. Toque em Mostrar meu ID de chamada
Ele está no topo da página. Isso abrirá um menu pop-up ou menu suspenso.
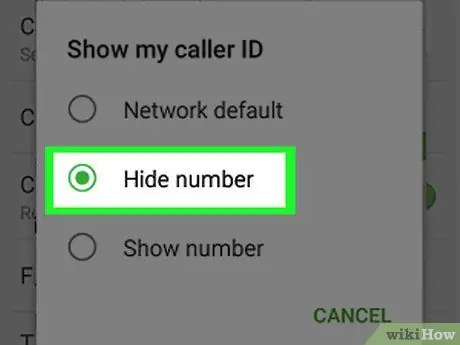
Etapa 6. Toque em Ocultar número no menu pop-up
Ao fazer isso, seu identificador de chamadas ficará oculto enquanto sua operadora e / ou área permitir.
Se você não vir esta opção, sua operadora não permitirá que você oculte o identificador de chamadas. Entre em contato com sua operadora de celular se quiser usar este recurso, pois a maioria dos dispositivos Android oferece suporte para esse recurso. No entanto, pode ser necessário pagar uma taxa para obtê-lo
Método 2 de 2: usando o Dingtone
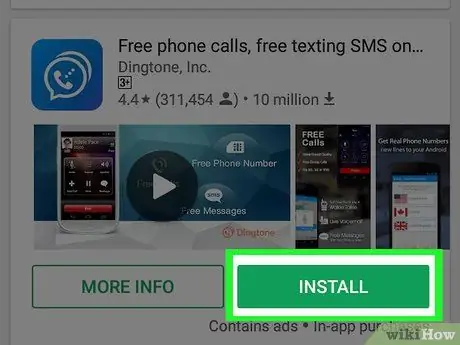
Etapa 1. Baixe o Dingtone
Este é um aplicativo gratuito que pode ser baixado da Google Play Store, embora você tenha que pagar pelas horas extras que faz se ligar após o limite de tempo. O tempo da ligação vale 15 créditos. Baixe o aplicativo seguindo estas etapas:
-
abrir Loja de aplicativos do Google
- Tocar campo de busca
- marcação " toque ".
- Tocar Dingtone
- Tocar INSTALAR
- Tocar ACEITAR quando solicitado.
- Tocar ABRIR emergente.
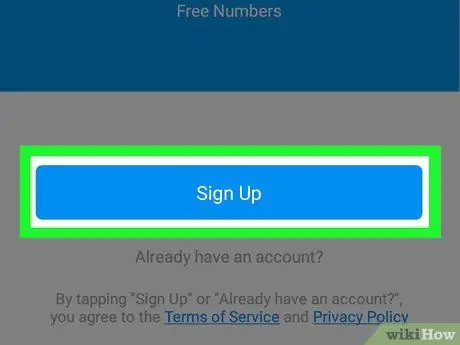
Etapa 2. Toque em Inscrever-se
É um botão azul na parte inferior da tela.
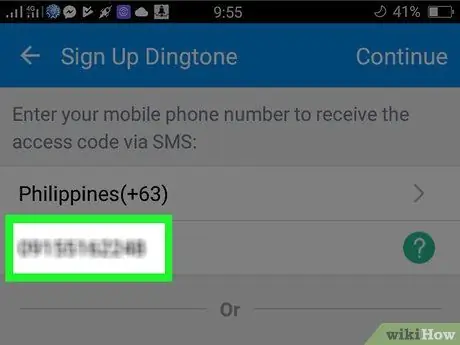
Etapa 3. Digite seu número de telefone
Toque no campo "Toque para inserir seu número de telefone" e digite o número de telefone que você está usando no momento.
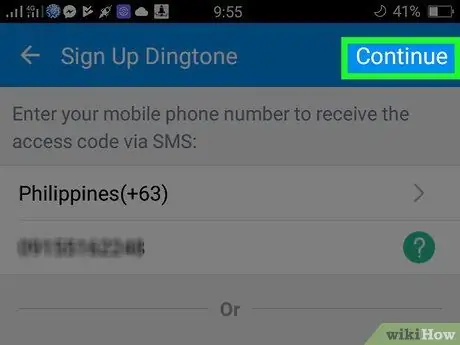
Etapa 4. Toque em Continuar
Este botão está no canto superior direito.
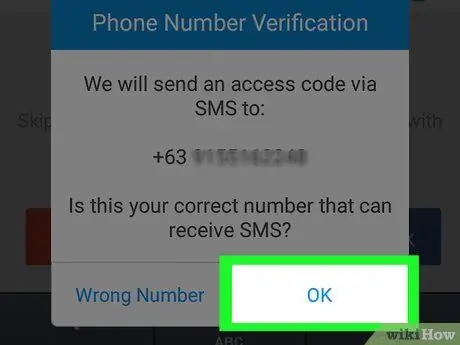
Etapa 5. Toque em OK quando solicitado
O Dingtone enviará uma mensagem de texto com um código de verificação para o seu número de telefone.
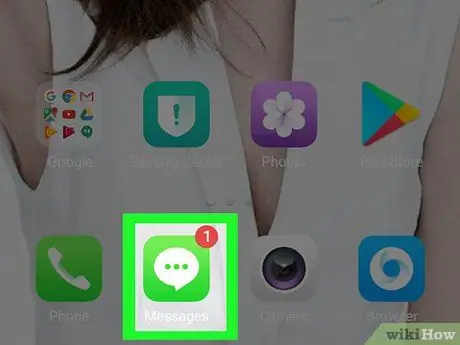
Etapa 6. Abra o aplicativo Mensagens no dispositivo Android
Não feche o Dingtone enquanto estiver fazendo isso.
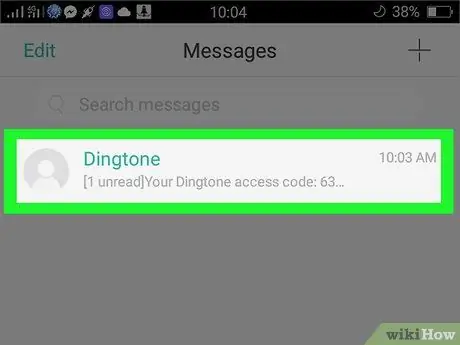
Etapa 7. Abra a mensagem de texto enviada pelo Dingtone
Toque em uma mensagem de texto do Dingtone que comece com a frase "Seu código de acesso do Dingtone:".
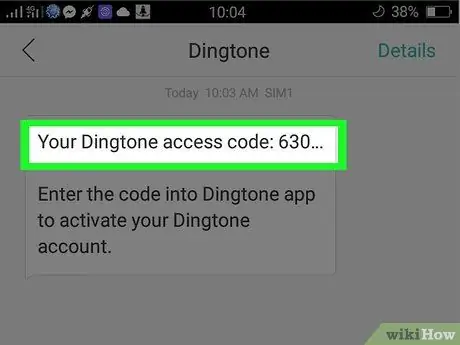
Etapa 8. Registre o número de verificação
O número de quatro dígitos encontrado na mensagem de texto é o código para verificar o seu número de telefone e para criar uma conta Dingtone.
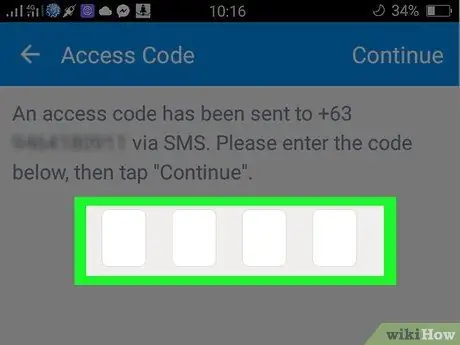
Etapa 9. Volte para o Dingtone e digite o número de verificação
Toque na caixa no canto superior esquerdo da tela e digite o número de verificação.
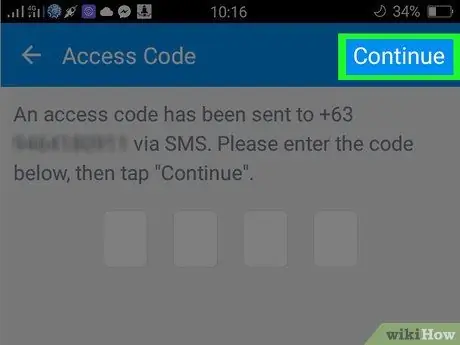
Etapa 10. Toque em Continuar
Está no canto superior direito.
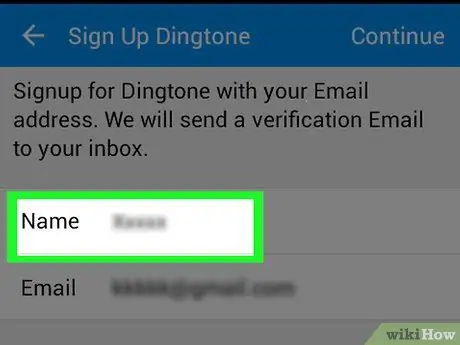
Etapa 11. Digite o nome desejado e toque em Continuar
Digite o nome que deseja usar no campo de texto na parte superior da tela.
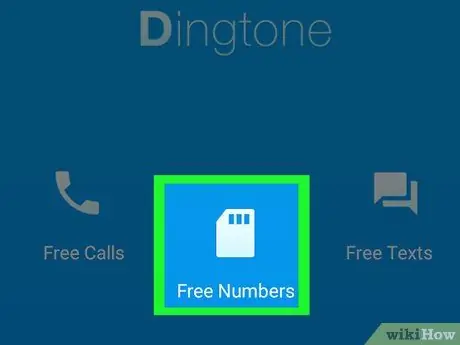
Etapa 12. Toque em Obter um número de telefone GRATUITO quando solicitado
Um menu pop-up será exibido.
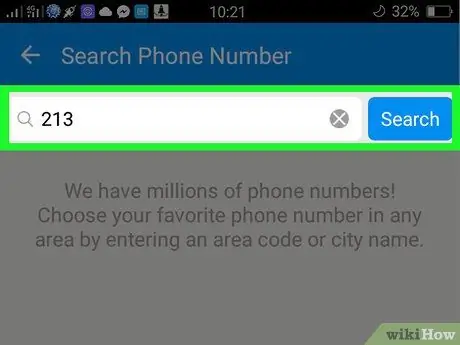
Etapa 13. Digite o código de área e toque em Pesquisar
Faça isso no topo da tela. O código de área inserido deve ser da cidade ou área pertencente ao número de telefone que você deseja usar.
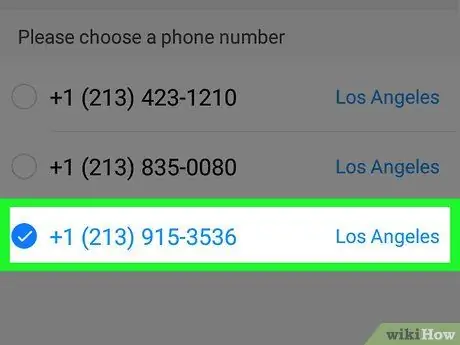
Etapa 14. Selecione o número desejado e toque em Continuar
O número de telefone que você escolher será definido como seu ID de chamada do Dingtone.
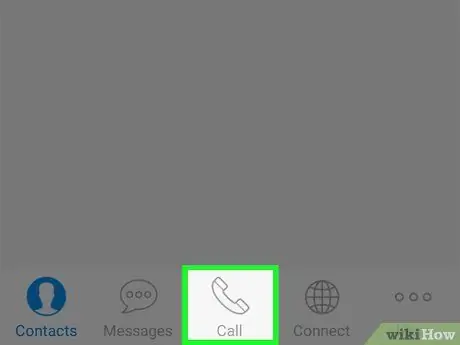
Etapa 15. Toque em Concluir, então toque Fazer ligação.
Isso abrirá uma página de infográfico no Dingtone.
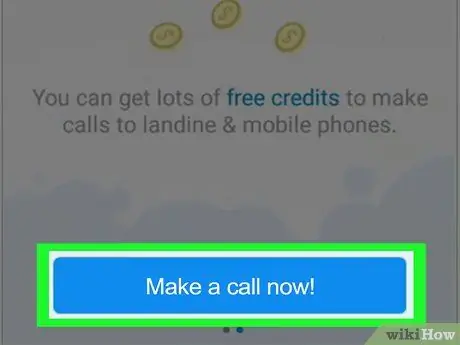
Passo 16. Deslize a tela do dispositivo da direita para a esquerda e toque em Faça uma chamada agora
Isso abrirá o aplicativo de chamada Dingtone.
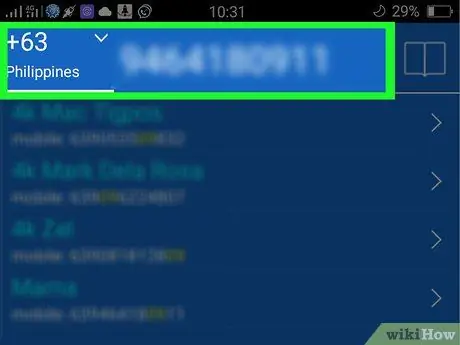
Etapa 17. Ligue para a pessoa desejada
Digite o número da pessoa para a qual deseja ligar e pressione o botão verde do telefone para ligar para ela. Você usará o número de telefone do Dingtone, não o seu número real.






