Este artigo mostrará como desinstalar atualizações de aplicativos em telefones e tablets Android. Apenas alguns telefones e aplicativos permitem que você desinstale suas atualizações. A maioria dos telefones e aplicativos não tem essa opção. Se você não tem escolha e deseja instalar uma versão mais antiga do aplicativo, você só pode instalar essa versão manualmente, removendo a versão antiga do aplicativo de terceiros. O Google não recomenda a instalação de aplicativos de terceiros, pois eles podem conter malware ou danificar seu telefone. Este artigo mostrará como desinstalar aplicativos e instalar versões anteriores não oficiais de aplicativos em seu telefone Android.
Etapa
Método 1 de 3: desinstalando atualizações
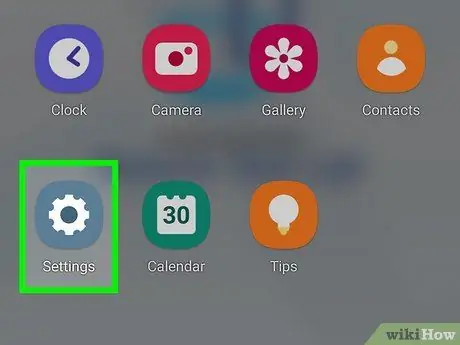
Etapa 1. Abra as configurações
O aplicativo Configurações tem um ícone em forma de engrenagem. O ícone pode ser diferente se o seu dispositivo Android usar um tema diferente. No entanto, o ícone sempre diz "Configurações".
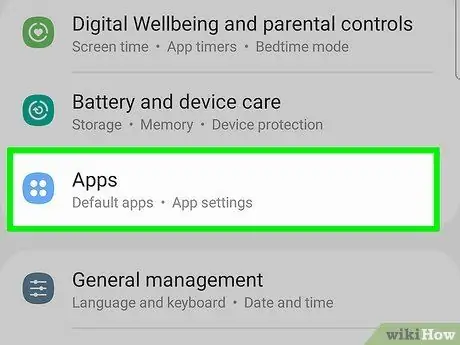
Etapa 2. Toque em Aplicativos
Ele está próximo ao topo do menu Configurações ao lado do ícone da caixa em uma grade. Ele contém uma lista de todos os aplicativos baixados e aplicativos do sistema.
Em versões mais antigas do Android, este menu diz apenas "Apps"
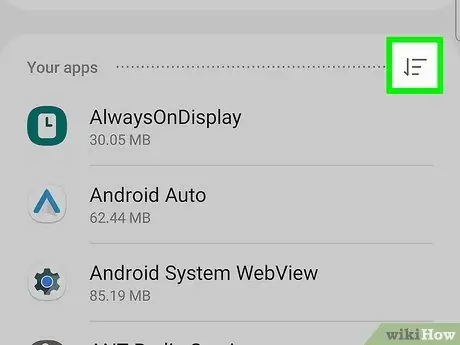
Etapa 3. Toque em
Ele está no canto superior direito da tela. Depois disso, um menu será aberto.
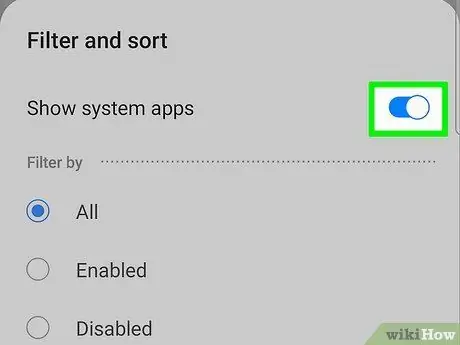
Etapa 4. Toque em Mostrar sistema
Esta opção está na parte superior do menu que é aberto. Depois disso, o sistema do aplicativo no telefone será aberto.
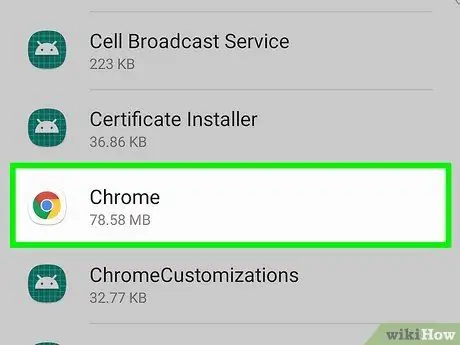
Etapa 5. Toque em um aplicativo
Todos os aplicativos instalados em dispositivos Android são exibidos em ordem alfabética. A página de informações do aplicativo será exibida.
Você só pode excluir atualizações em determinados aplicativos em determinados telefones que são instalados como aplicativos padrão no dispositivo Android
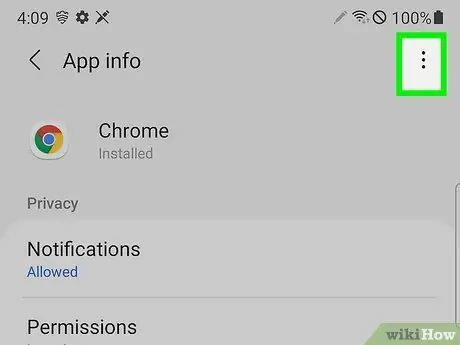
Etapa 6. Toque em
O botão é formado por três pontos verticais no canto superior direito da página Informações do aplicativo.
Se este botão não estiver no canto superior direito, a atualização não pode ser desinstalada. Leia a Parte 2 se quiser saber como desinstalar o aplicativo e instalar a versão antiga (embora não oficial)
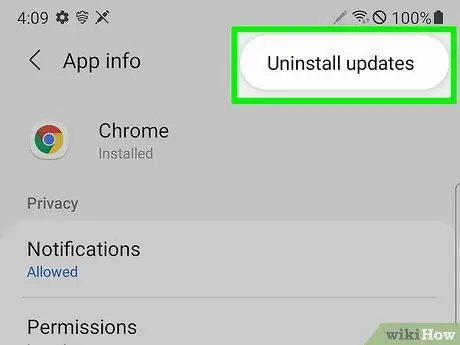
Etapa 7. Toque em Desinstalar atualizações
Uma janela pop-up aparecerá perguntando se você realmente deseja desinstalar a atualização do aplicativo.
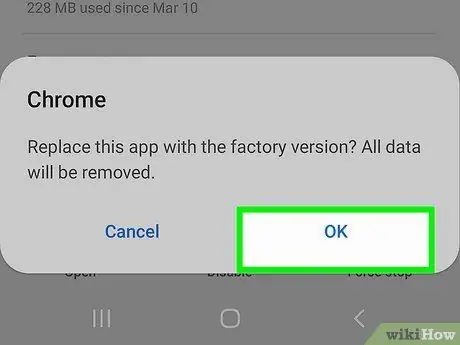
Etapa 8. Toque em OK, que está no canto inferior direito da janela pop-up
Isso confirma que você deseja remover a atualização.
Ao tocar neste botão, a versão do aplicativo no telefone será restaurada. Você não poderá voltar para a versão anterior do aplicativo
Método 2 de 3: Instalando aplicativos da versão antiga no Android 8.0 e superior
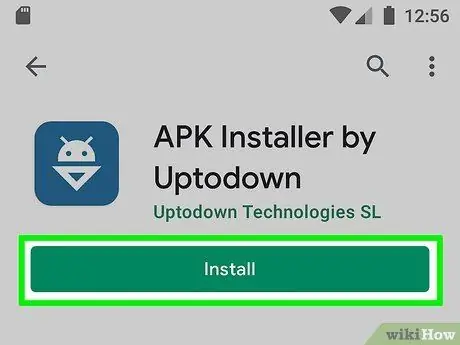
Etapa 1. Baixe o instalador do APK
APK Installer é um aplicativo que instala arquivos APK em dispositivos Android. Siga estas etapas para baixar e instalar o instalador do APK:
- abrir Loja de aplicativos do Google.
- Digite "APK Installer" na barra de pesquisa.
- Toque em "APK Installer".
- Toque em "Instalar".
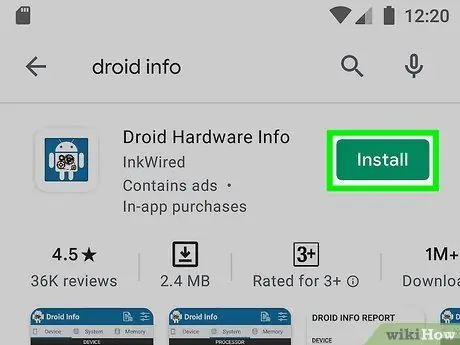
Etapa 2. Baixe e execute Droid Hardware Info
Antes de continuar, você deve saber as especificações importantes de hardware do telefone Android. Dessa forma, você pode ter certeza de que está baixando a versão correta do aplicativo. Siga estas etapas para baixar e instalar Droid Hardware Info:
- abrir Loja de aplicativos do Google.
- Digite “Droid Hardware Info” na barra de pesquisa.
- Tocar Instalar em "Droid Hardware Info.
- Tocar Abrir após a conclusão da instalação do aplicativo.
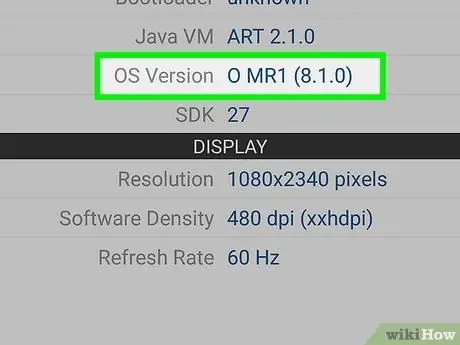
Etapa 3. Anote a versão do sistema operacional e o DPI do seu telefone
Observe a versão do Android que você está usando na seção "Versão do sistema operacional" da guia "Dispositivo" de informações do hardware Droid. Além disso, observe o DPI na seção "Densidade do software" abaixo dele. DPI está relacionado ao tamanho da tela do seu telefone.
É uma boa ideia anotar essas duas informações para não esquecê-las
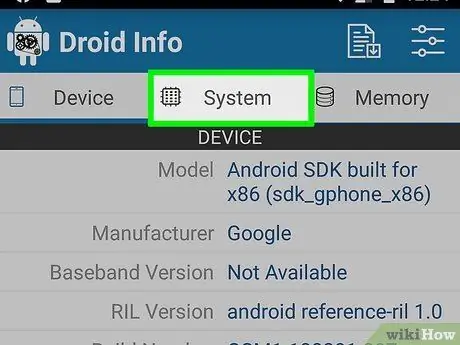
Etapa 4. Toque em Sistema no aplicativo Droid Hardware Info
Este botão está na parte superior do aplicativo.
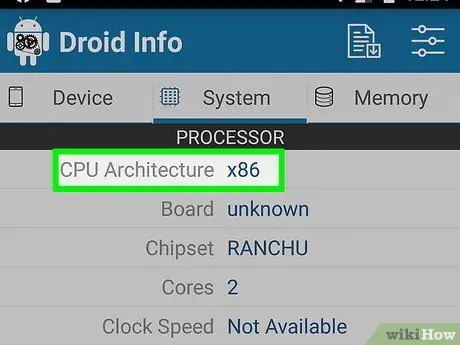
Etapa 5. Observe a arquitetura da CPU do Android
Aqui, você precisa prestar atenção a 2 coisas, a saber, "Arquitetura da CPU" e "Conjuntos de instruções". Em ambas as seções, você precisará descobrir se o seu Android está usando um chipset ARM ou x86 e se está usando um chipset de 32 bits ou 64 bits. Se em ambas as seções aparecer "64", é provável que seu telefone esteja usando um chipset de 64 bits. No entanto, se você não vir esse número, é provável que seu telefone não esteja funcionando com um chipset de 64 bits.
- Se o seu telefone usa um chipset de 64 bits, você pode executar aplicativos de 32 bits sem problemas, desde que sejam do mesmo tipo (ARM ou x86). No entanto, os telefones de 32 bits não serão capazes de executar aplicativos de 64 bits.
- A CPU mais comum no Android moderno é arm64.
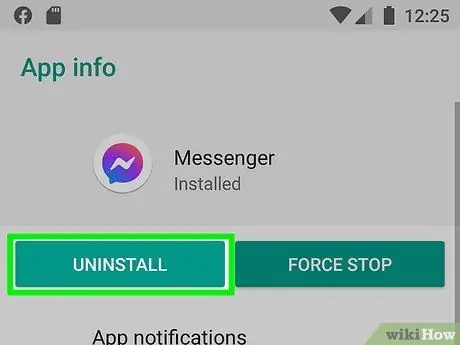
Etapa 6. Exclua o aplicativo que você deseja fazer o downgrade
Antes de instalar uma versão mais antiga de um aplicativo, você deve removê-lo completamente. Você pode precisar anotar a versão atual do aplicativo. Dessa forma, você pode instalar a versão anterior. Para excluir um aplicativo:
- Abra o aplicativo Definições.
- Tocar Apps e notificações (ou Apps em dispositivos Samsung Galaxy).
- Toque no aplicativo que deseja excluir.
- Tocar Forçar Parada.
- Tocar Desinstalar.
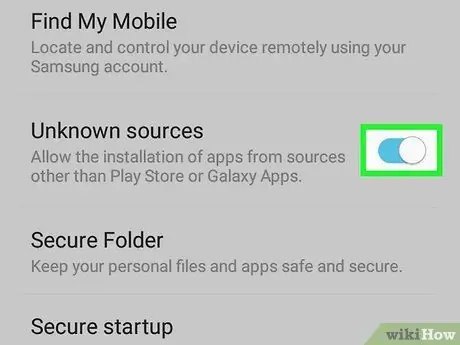
Etapa 7. Permitir que o instalador do APK instale aplicativos de fontes desconhecidas
Siga estas etapas para permitir que o instalador do APK instale aplicativos de fontes desconhecidas.
- Touch app Definições.
- Tocar Apps e notificações.
- Tocar ⋮ no canto superior direito.
- Tocar Acesso Especial
- Tocar Instale aplicativos desconhecidos
- Tocar Instalador de APK
- Deslize a barra ao lado de Permitir desta fonte.
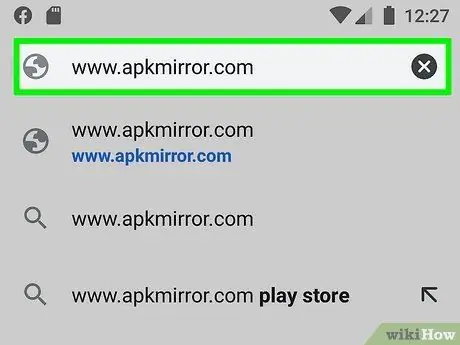
Etapa 8. Abra https://www.apkmirror.com em um navegador da web
Abra um navegador móvel e visite o site oficial do APK Mirror.
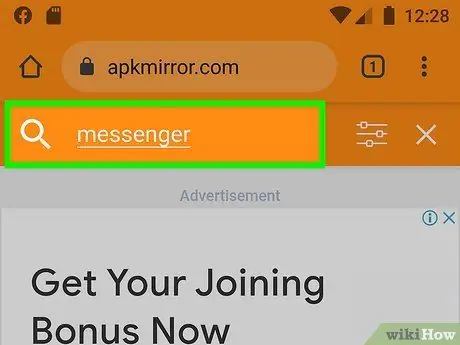
Etapa 9. Toque no ícone da lupa e insira o nome do aplicativo
Este ícone está no canto superior direito da página. O APK Mirror tem muitas versões de aplicativos populares, antigos e novos. Se você não encontrar a versão do aplicativo que está procurando especificamente:
- Tocar Apps.
- Tocar título aplicativo.
- Tela de rolagem Todas versões para baixo (ordenado do mais novo ao mais antigo).
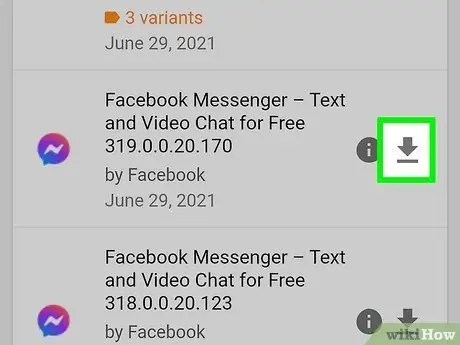
Etapa 10. Toque
ao lado da versão do aplicativo que deseja baixar.
Toque no ícone de seta para baixo no lado direito ao lado da versão do aplicativo que deseja baixar. Depois disso, a página de download será aberta.
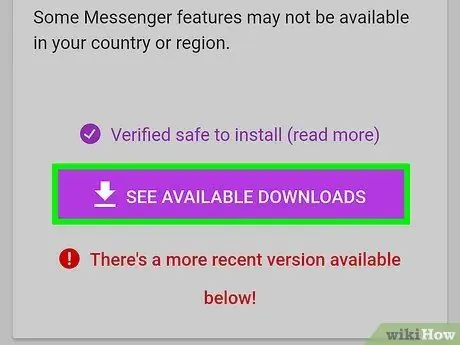
Etapa 11. Toque em VER APKS DISPONÍVEIS e toque no número da variação da versão que corresponde ao seu telefone
Na seção "Download", na coluna "Variante", toque na versão que corresponde às especificações do telefone que você anotou anteriormente. Se disser "armar", significa que a versão do aplicativo é de 32 bits. Enquanto isso, "arm64" significa a versão de 64 bits.
- Se o seu telefone for de 64 bits, você pode executar aplicativos de 32 bits sem problemas, desde que sejam do mesmo tipo (ARM ou x86). No entanto, os telefones de 32 bits não serão capazes de executar aplicativos de 64 bits.
- Se nenhuma versão do aplicativo realmente corresponder ao DPI do seu telefone, escolha a versão "nodpi", pois essa versão geralmente se ajusta a todos os tamanhos de tela.
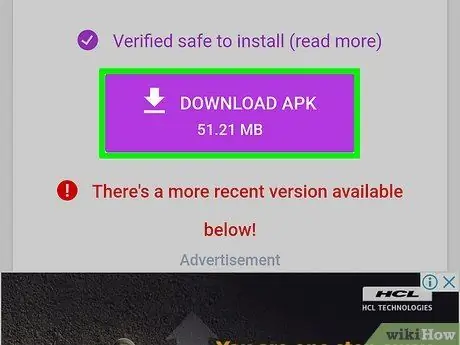
Etapa 12. Role a tela para baixo e toque em BAIXAR APK
Está perto da parte inferior da tela. Depois que o arquivo for baixado, você será solicitado a abri-lo. É mais eficaz abrir arquivos no aplicativo Meus Arquivos.
Tocar OK se for perguntado se você deseja baixar este tipo de arquivo.
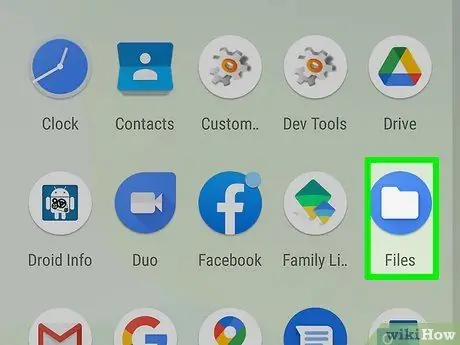
Etapa 13. Abra o aplicativo "Meus Arquivos"
Este é o gerenciador de arquivos padrão em dispositivos Android. Na maioria dos dispositivos Android, este aplicativo pode ser encontrado no menu Aplicativos.
- Em alguns dispositivos Android, este aplicativo pode ser chamado de "Arquivos".
- Em dispositivos Samsung Galaxy, o aplicativo pode ser encontrado na pasta Samsung no menu Aplicativos.
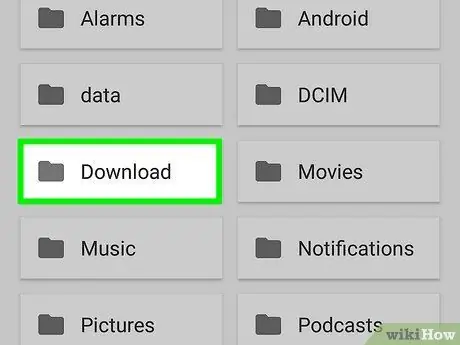
Etapa 14. Abra a pasta "Downloads"
Esta pasta está no aplicativo Gerenciador de arquivos. Esta pasta contém todos os aplicativos que você baixa da Internet.
Os dispositivos Samsung Galaxy também têm uma pasta chamada "Arquivos de instalação", especificamente para arquivos APK. Você pode encontrar o arquivo APK nesta pasta ou na pasta "Download"
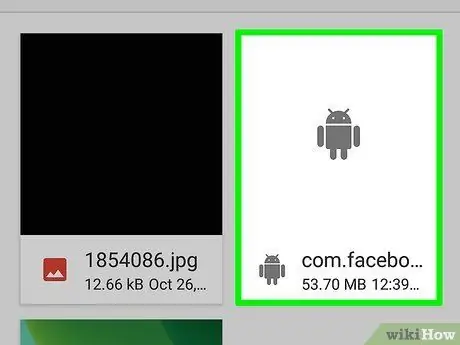
Etapa 15. Toque no arquivo APK do aplicativo que deseja instalar
Todos os arquivos APK têm uma extensão de arquivo que termina em ". APK".
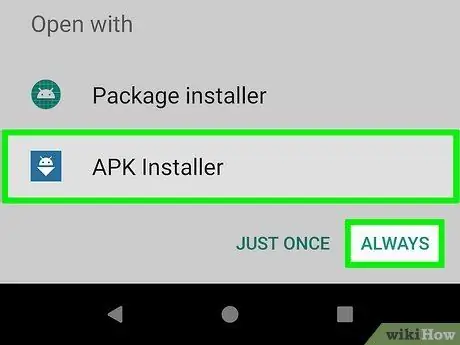
Etapa 16. Toque no aplicativo instalador do APK e toque em Sempre
Na primeira vez que abrir o arquivo APK, será solicitado que você escolha um programa para iniciá-lo. Toque no ícone do instalador do APK e toque em Sempre na parte inferior da tela.
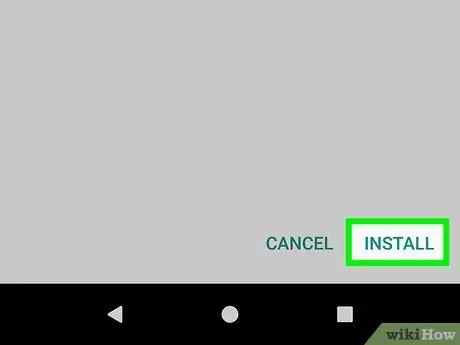
Etapa 17. Toque em Instalar
Ele está no canto inferior direito da tela de instalação do aplicativo. Depois de instalado, o aplicativo será aberto. Na primeira vez que o aplicativo for aberto, você será solicitado a conceder acesso a determinados recursos do telefone. Toque em "Permitir" para permitir que o aplicativo acesse o recurso solicitado.
Método 3 de 3: Instalando aplicativos da versão antiga no Android 7.0 e anterior
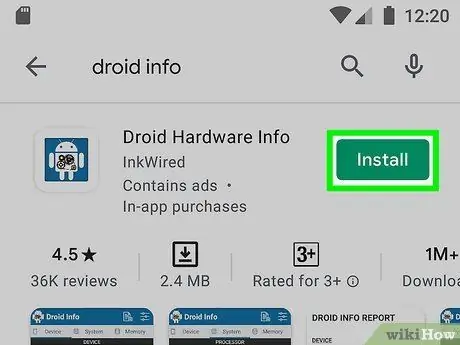
Etapa 1. Baixe e execute Droid Hardware Info
Antes de ir longe demais, primeiro verifique as especificações importantes de hardware em seu telefone Android para certificar-se de que você está baixando a versão correta do aplicativo. Para fazer isso, baixe Droid Hardware Info na Google Play Store.
- abrir Loja de aplicativos do Google.
- Digite “Droid Hardware Info” na barra de pesquisa.
- Tocar Instalar em "Droid Hardware Info.
- Tocar Abrir após a conclusão da instalação do aplicativo.
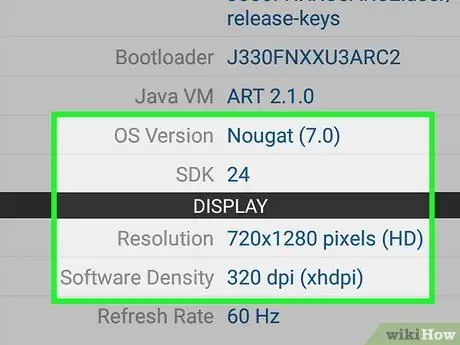
Etapa 2. Anote a versão do sistema operacional e o DPI do telefone
Na guia "Dispositivo" em Informações de hardware Droid, observe a versão do Android que seu dispositivo está executando na seção "Versão do sistema operacional" e também observe o DPI na seção "Densidade do software" abaixo. DPI está relacionado ao tamanho da tela do telefone.
Para não se esquecer, você deve registrar essas informações
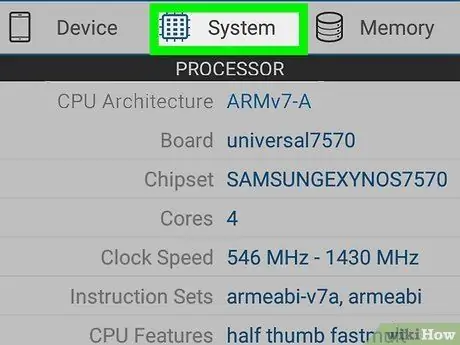
Etapa 3. Toque em Sistema no aplicativo Droid Hardware Info
Este botão está na parte superior do aplicativo.
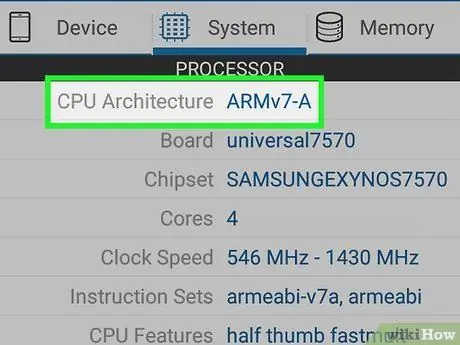
Etapa 4. Anote a arquitetura da CPU (processador) Android
Toque na guia "Sistema" no aplicativo Droid Hardware Info. Verifique as duas opções listadas aqui, "Arquitetura da CPU" e "Conjuntos de instruções". Por meio dessas duas seções, descubra se o dispositivo Android usa um processador ARM ou x86 e um chipset de 32 ou 64 bits. Se ambas as opções indicarem 64, significa que o dispositivo está executando a versão de 64 bits. Se não disser 64, é provável que o telefone não esteja executando a versão 64.
- Se o telefone for de 64 bits, você pode executar aplicativos de 32 bits sem problemas, desde que o processador seja o mesmo (tipo ARM ou x86). Os telefones de 32 bits não podem executar aplicativos de 64 bits.
- O processador mais comumente usado em dispositivos Android modernos é arm64.
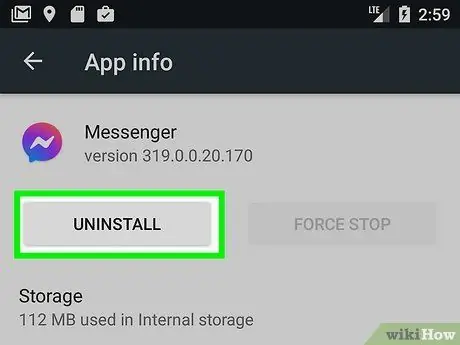
Etapa 5. Exclua o aplicativo que deseja fazer o downgrade (downgrade)
Antes de instalar a versão antiga do aplicativo, primeiro remova o aplicativo completamente. Pode ser necessário anotar a versão atual do aplicativo para que você possa instalar a versão mais antiga. Como excluir um aplicativo:
- Abra o aplicativo Definições.
- Tocar Apps e notificações (ou Apps em dispositivos Samsung Galaxy).
- Toque no aplicativo que deseja excluir.
- Tocar Forçar Parada.
- Tocar Desinstalar.
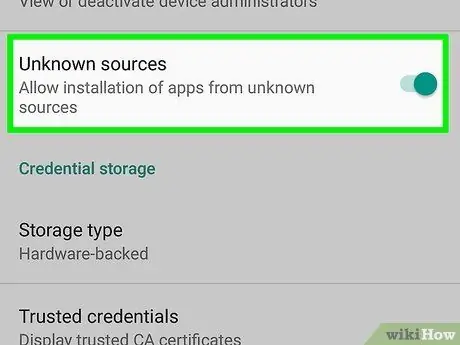
Etapa 6. Habilite "Fontes desconhecidas"
Para instalar outros aplicativos além da Google Play Store, altere as configurações do seu telefone para permitir aplicativos de "Fontes desconhecidas". Como fazer isso:
- abrir Definições.
- Tocar Tela de bloqueio e segurança.
- Mudança Fontes desconhecidas para SOBRE.
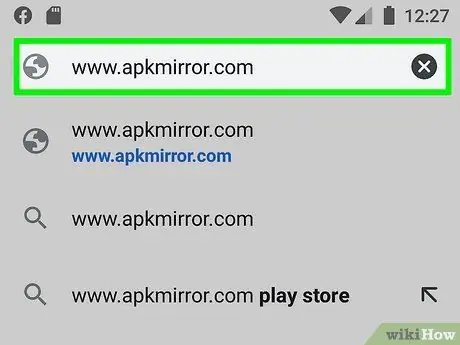
Etapa 7. Visite https://www.apkmirror.com usando um navegador da web
Execute o navegador no dispositivo móvel e visite o site oficial do APK Mirror.
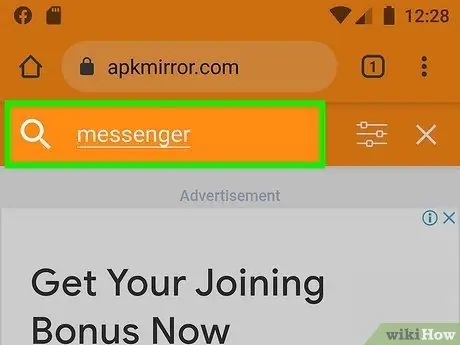
Etapa 8. Toque no ícone da lupa e insira o nome do aplicativo
O ícone está no canto superior direito. O APK Mirror oferece muitos aplicativos populares (versão mais recente ou antiga). Portanto, procure a versão que deseja. Se a versão que você deseja não estiver lá, faça o seguinte:
- Aba de toque Apps.
- Tocar nome a aplicação
- Role a tela para Todas versões (os aplicativos são listados da versão mais recente para a mais antiga).
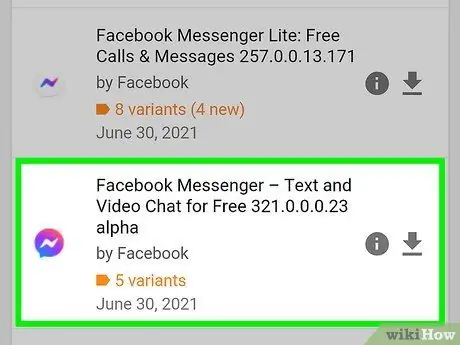
Etapa 9. Toque
ao lado da versão do aplicativo que deseja baixar.
Toque no ícone de seta para baixo à direita da versão do aplicativo desejada. A página de download será exibida.
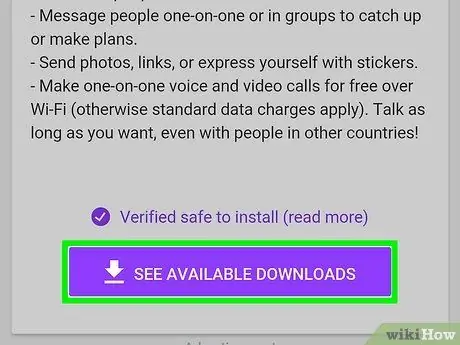
Etapa 10. Toque em VER APKS DISPONÍVEIS e toque no número da variante da versão que corresponde ao seu telefone
Na seção "Download", na coluna "Variante", toque na versão que corresponde às especificações do telefone anotadas na etapa anterior. Se disser "arm", significa que é uma versão de 32 bits. Se disser "arm64", significa que a versão é de 64 bits.
- Se o seu telefone for de 64 bits, você pode executar aplicativos de 32 bits sem problemas, desde que o processador seja o mesmo (ARM ou x86). No entanto, os telefones de 32 bits não podem executar aplicativos de 64 bits.
- Se não houver uma versão que corresponda exatamente ao DPI do telefone, selecione a versão "nodpi". Esta versão é geralmente adequada para todos os tamanhos de tela.
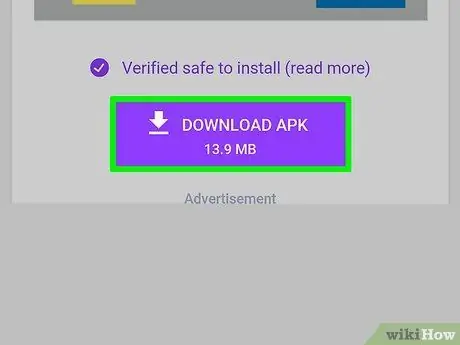
Etapa 11. Role a tela para baixo e toque em BAIXAR APK
O botão está na parte inferior da tela. Após o download do arquivo, você será solicitado a abrir a pasta ou o arquivo. Para ser mais eficaz, abra o arquivo no aplicativo Meus Arquivos.
Tocar OK quando solicitado quando um aviso de isenção de responsabilidade for exibido perguntando se você realmente deseja fazer o download deste arquivo.
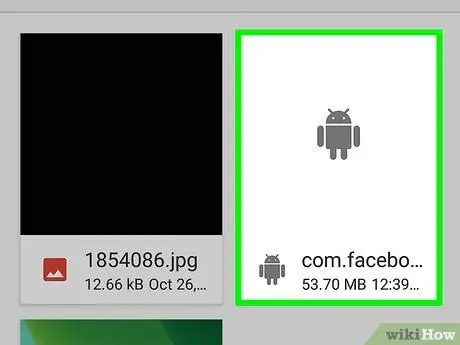
Etapa 12. Abra a pasta de downloads e toque no aplicativo recém-baixado
Na maioria dos telefones Android, os arquivos de download são geralmente colocados no aplicativo "Downloads" na gaveta de aplicativos. Você também pode acessar os downloads tocando no aplicativo "Arquivos" ou "Meus arquivos" e na pasta "Downloads". Localize e toque no arquivo APK baixado recentemente.
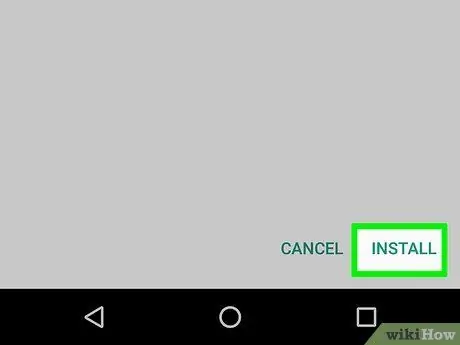
Etapa 13. Toque em Instalar, que está no canto inferior direito da tela
Isso instalará o aplicativo. Depois de instalado, o aplicativo será executado. Ao executá-lo pela primeira vez, o aplicativo pedirá permissão para acessar vários recursos do seu telefone. Toque em "Permitir" para permitir que o aplicativo acesse os recursos solicitados.






