Este wikiHow ensina como criar um link de carimbo de data / hora nos comentários que leva o usuário a um ponto específico em um vídeo do YouTube.
Etapa
Método 1 de 2: usando um dispositivo móvel
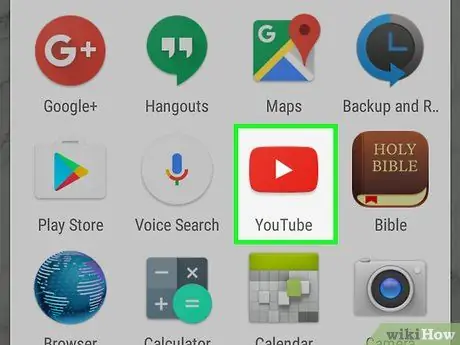
Etapa 1. Abra o YouTube
Procure um aplicativo branco com o logotipo vermelho do YouTube. Para postar comentários, você deve estar logado em sua conta.
Se você ainda não está conectado, toque em ⋮, tocar ENTRAR, insira seu endereço de e-mail e senha e toque em ENTRAR Retorna.
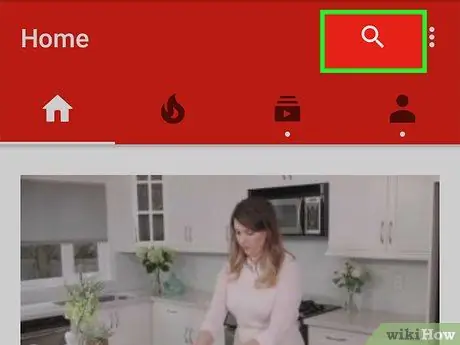
Etapa 2. Abra o vídeo
Abra o vídeo que deseja comentar. Você pode fazer isso de várias maneiras:
- Toque no ícone da lupa no canto superior direito da tela, digite o nome do vídeo e toque em Procurar.
- Toque em um vídeo na tela inicial de uma de suas assinaturas recentes.
- Toque na etiqueta Assinaturas na parte inferior da tela (iPhone) ou na parte superior da tela (Android) e selecione o vídeo que deseja comentar.
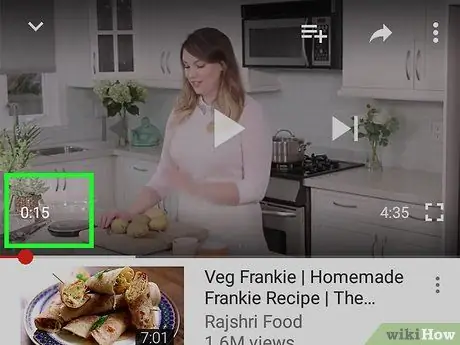
Etapa 3. Toque no vídeo para pausá-lo (pausa) e ver a hora
O vídeo deve pausar no ponto em que você deseja vincular. Você verá o carimbo de data / hora no canto inferior esquerdo da janela do vídeo no formato horas: minutos: segundos.
Por exemplo, se você pausar um vídeo após um minuto e 30 segundos, “1:30” aparecerá no canto esquerdo inferior da janela
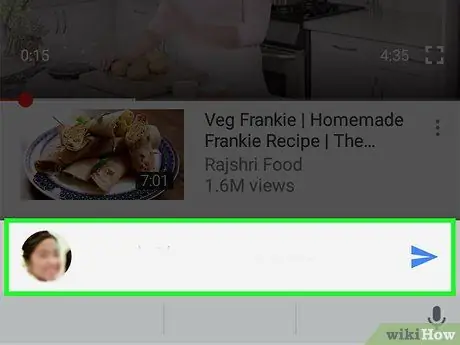
Etapa 4. Role para baixo e toque na caixa “Adicionar um comentário público”
Esta caixa está abaixo da lista de vídeos conectados, logo abaixo da própria janela de vídeo.
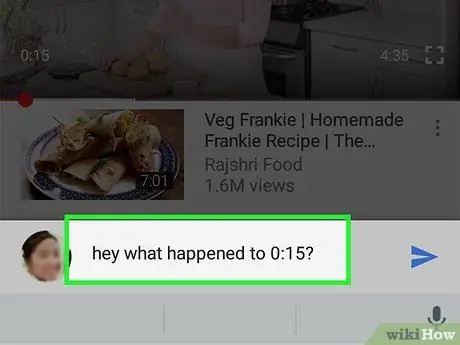
Etapa 5. Digite o carimbo de data / hora exato de acordo com o número na janela de vídeo
Dessa forma, o link para o ponto no vídeo será vinculado ao postar um comentário.
Por exemplo, você pode digitar “Ei, o que aconteceu às 13h30?” para chamar a atenção para o ponto do vídeo
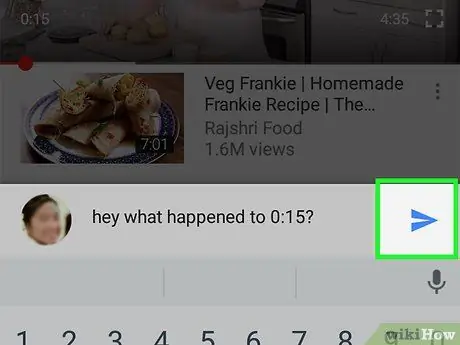
Etapa 6. Toque na seta azul "Publicar" no canto inferior direito da caixa de comentários
Desta forma, seu comentário será postado e o carimbo de data / hora aparecerá como um link azul.
Método 2 de 2: usando a área de trabalho
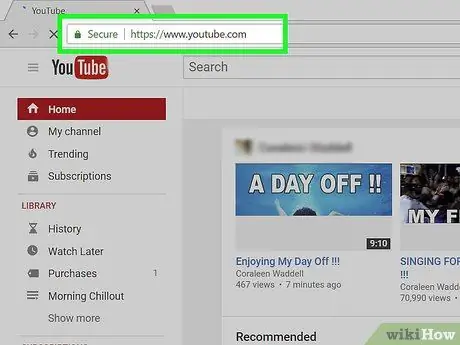
Etapa 1. Vá para o site do YouTube
Se você já estiver conectado à sua conta, a página inicial do YouTube será aberta,.
Se você não estiver conectado à sua conta do YouTube, clique em Entrar no canto superior direito da página, digite seu endereço de e-mail e senha e clique em Entrar Retorna.
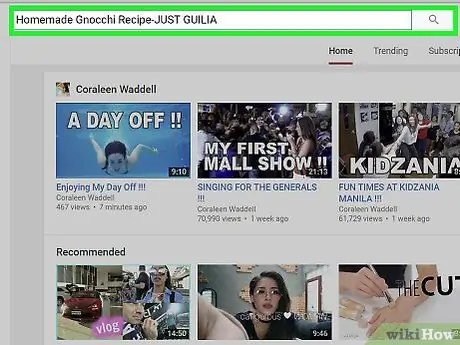
Etapa 2. Abra o vídeo
Digite o nome do vídeo no campo de pesquisa na parte superior da página e pressione Enter (ou Return), ou você pode selecionar um vídeo na página inicial.
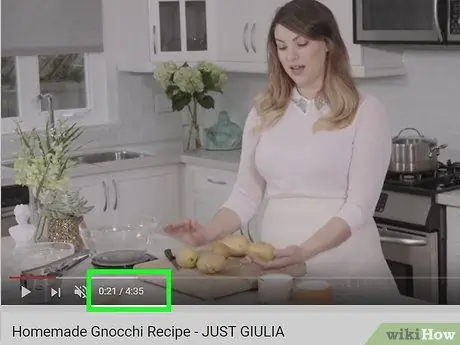
Etapa 3. Clique no vídeo para pausá-lo e veja a hora
Você verá o carimbo de data / hora no canto inferior esquerdo da janela do vídeo, ao lado do ícone de volume. O carimbo de data / hora será exibido no formato horas: minutos: segundos.
- Você também pode ver a duração total do vídeo à direita do carimbo de data / hora atual no formato. "carimbo de data / hora atual / duração do vídeo".
- Por exemplo, se você interromper um vídeo de 5 minutos após 2 minutos e 30 segundos, o carimbo de data / hora aparecerá como "2:30 / 5:00".
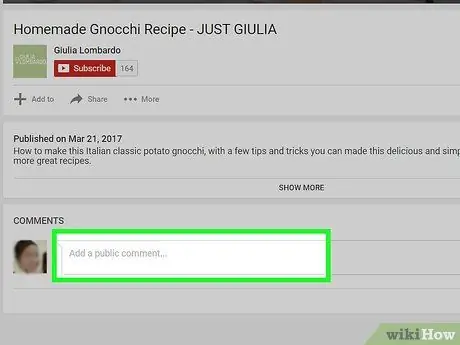
Etapa 4. Role para baixo e clique na caixa “Adicionar um comentário público”
Está abaixo da caixa de descrição do vídeo, logo abaixo do título "COMENTÁRIOS".
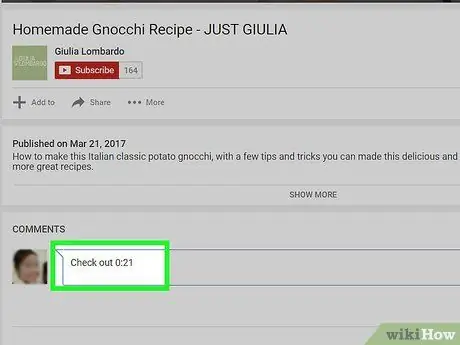
Etapa 5. Digite o carimbo de data / hora atual que aparece no vídeo
Dessa forma, um link para o ponto no vídeo será criado ao postar um comentário.
Por exemplo, você digita “Tentar verificar 2:30” no campo de comentário
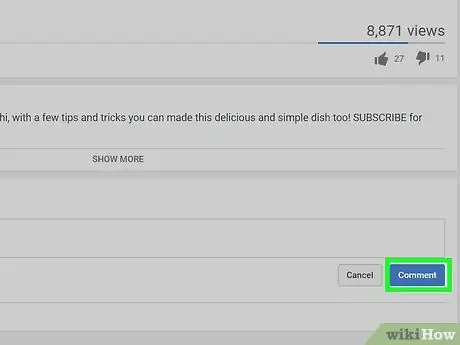
Etapa 6. Clique em Comentários
Ele está localizado abaixo do lado direito do campo de comentários. Seu comentário será postado. O carimbo de data / hora ficará automaticamente azul e vinculará a hora para a qual você apontou.
Pontas
- Você pode postar vários carimbos de data / hora nos comentários.
- Se você quiser criar um índice na caixa de descrição do vídeo, deverá vincular diferentes segmentos do vídeo da mesma forma que postar carimbos de data / hora nos comentários.






