Este wikiHow ensina como desabilitar o modo restrito ou "Modo restrito" em sua conta do YouTube. Este modo não permite que você visualize conteúdo sensível ou “intrusivo” no YouTube, seja por meio do aplicativo móvel do YouTube ou do site para computador. Se o conteúdo do YouTube for restrito devido a um bloqueio de rede (por exemplo, quando você estiver usando um computador da escola ou um computador controlado pelos pais), você pode contornar isso usando um site proxy. Lembre-se de que ao abrir o YouTube no modo restrito, o acesso do site proxy ao YouTube é completamente bloqueado, portanto, você não pode remover as restrições do YouTube por completo.
Etapa
Método 1 de 4: Desativando o modo restrito no site de desktop do YouTube
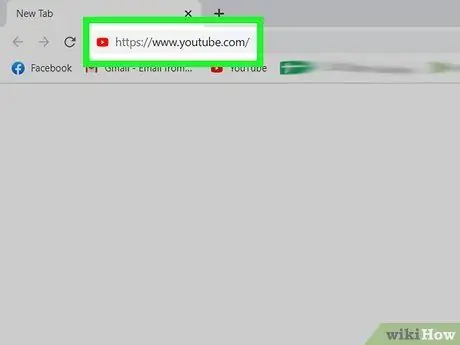
Etapa 1. Abra o YouTube
Visite https://www.youtube.com/ por meio de um navegador da web. A página principal do YouTube será aberta enquanto você estiver conectado à sua conta do YouTube.
Se você não estiver conectado à sua conta do YouTube, clique no botão “ ENTRAR ”No canto superior direito da página e digite seu endereço de e-mail e senha.
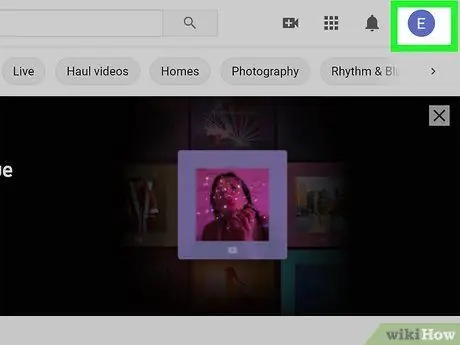
Etapa 2. Clique no ícone do perfil
Ele está no canto superior direito da página do YouTube. Um menu suspenso aparecerá depois disso.
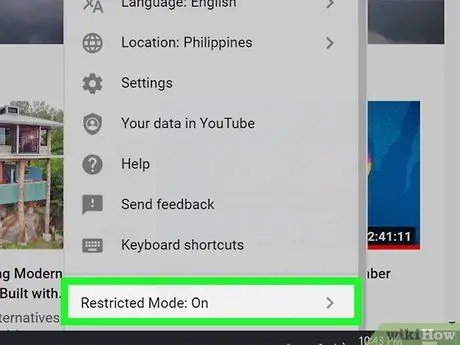
Etapa 3. Clique em Modo restrito: Ativado
Você pode encontrá-lo no menu que é aberto após clicar no ícone do perfil.
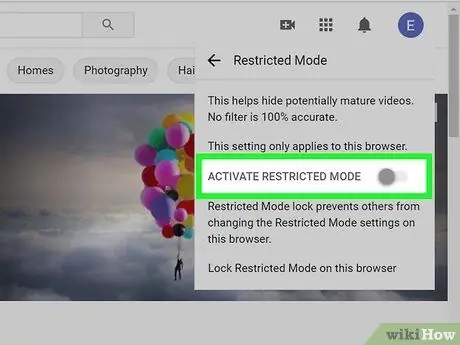
Etapa 4. Clique no botão de alternância próximo a "Ativar Modo restrito"
Depois disso, o modo restrito será desativado.
Se este botão estiver desativado e não puder ser clicado, significa que o modo restrito foi bloqueado pelo titular da conta. Você deve inserir a senha da conta para abri-lo
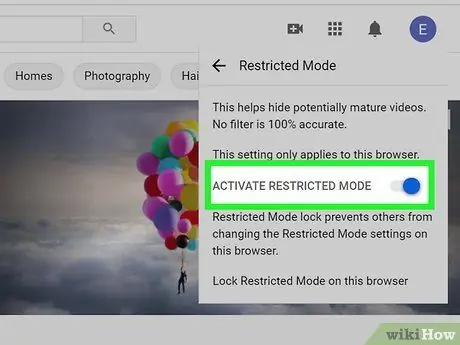
Etapa 5. Clique em Desbloquear modo restrito neste navegador
Se o modo restrito estiver bloqueado pelo titular da conta, você deve primeiro desbloqueá-lo antes de desativar o modo restrito.
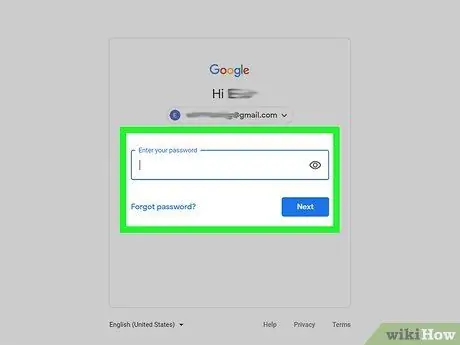
Etapa 6. Digite a senha do YouTube e pressione Enter
Esta etapa verificará se você é o titular da conta e desabilitará o modo restrito.
- Se você não souber a senha da sua conta, será necessário limpar o cache do navegador e os cookies primeiro para abrir o modo restrito. Você também pode precisar fazer login no YouTube com uma conta diferente.
- Se você estiver usando uma escola, biblioteca ou computador de trabalho, o modo restrito pode ser ativado pelo administrador e apenas administradores podem desativá-lo.
Método 2 de 4: Desativando o modo restrito no aplicativo móvel do YouTube
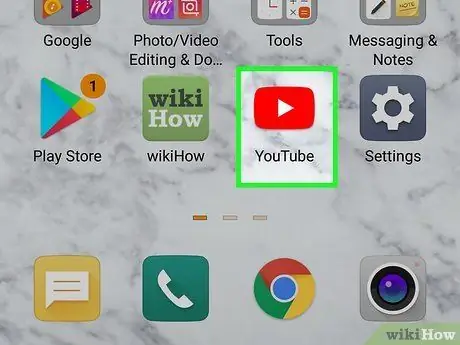
Etapa 1. Abra o YouTube
Toque no ícone do aplicativo YouTube, que se parece com um triângulo branco em um fundo vermelho. A página principal do YouTube será exibida enquanto você estiver conectado à sua conta.
Caso contrário, toque no ícone de perfil em forma humana no canto superior direito da tela, toque no botão “ Entrar ”E digite o endereço de e-mail e a senha da conta (ou selecione uma conta, se solicitado).
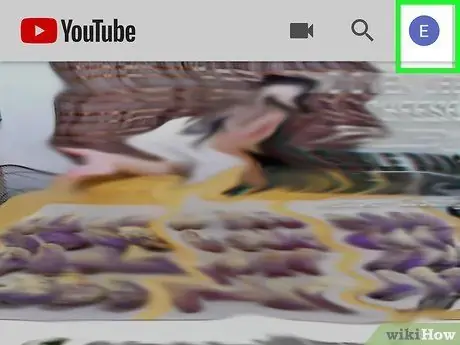
Etapa 2. Toque no ícone do perfil
Ele está no canto superior direito da tela. Assim que o ícone for tocado, um menu suspenso aparecerá.
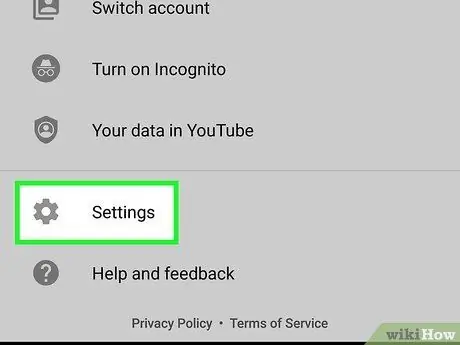
Etapa 3. Toque em Configurações
Esta opção é exibida no menu suspenso. A página de configurações da conta será exibida.
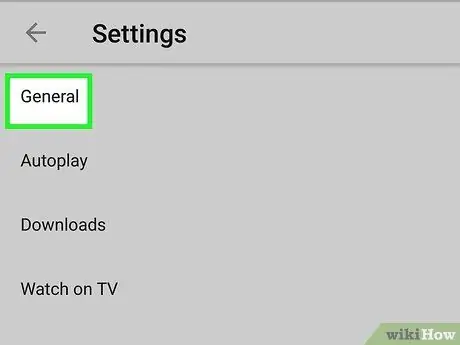
Etapa 4. Toque em Geral (apenas para Android)
Em telefones e dispositivos Android, você deve tocar nas opções Em geral na parte superior do menu para acessar as configurações do modo restrito.
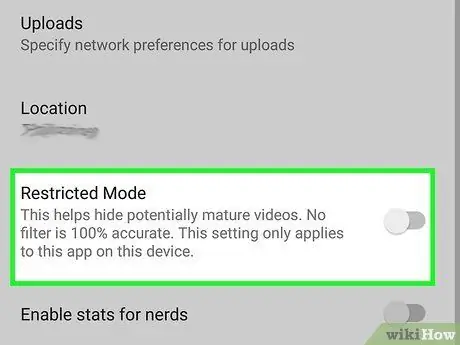
Etapa 5. Toque no botão azul "Modo restrito"
A cor do interruptor mudará para cinza
o que indica que o modo restrito não está mais ativo.
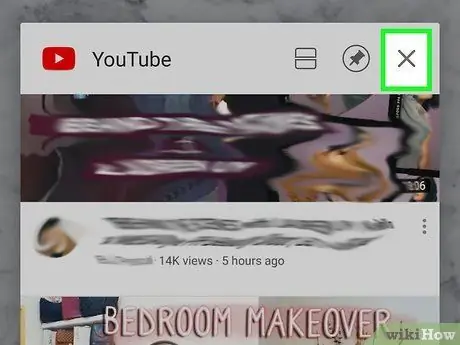
Etapa 6. Feche e reabra o aplicativo YouTube
O conteúdo que estava anteriormente oculto ou restrito pode reaparecer no aplicativo do YouTube em alguns minutos, mas você pode acelerar o processo fechando o aplicativo e reabrindo-o.
Método 3 de 4: desativando com consoles de jogos, TVs inteligentes e dispositivos de streaming
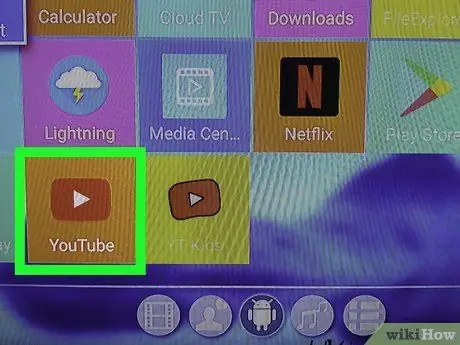
Etapa 1. Abra o aplicativo YouTube
Selecione o ícone do aplicativo YouTube, que se assemelha a um triângulo branco em um fundo vermelho. Depois disso, o aplicativo do YouTube será aberto em seu console de jogos, smart TV ou dispositivo de streaming.
- Se você não estiver conectado à sua conta do YouTube, deve selecionar Entrar no meio da tela e digite seu e-mail e senha do Gmail.
-
Notas:
O menu do aplicativo YouTube pode variar dependendo do seu dispositivo.
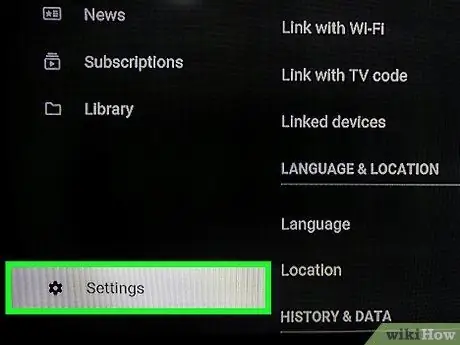
Etapa 2. Selecione a opção Configurações
Esta opção está na parte inferior da barra de menu à esquerda. Se você não encontrar o menu à esquerda, pressione o botão Voltar / Sair / Círculo / B até que o menu seja aberto. Pressione o botão de seta para a esquerda no controle remoto para rolar a tela para a esquerda. Depois disso, pressione o botão para abrir várias opções. Opções de destaque Definições ao lado do ícone de engrenagem e pressione OK ou botão de confirmação do menu.
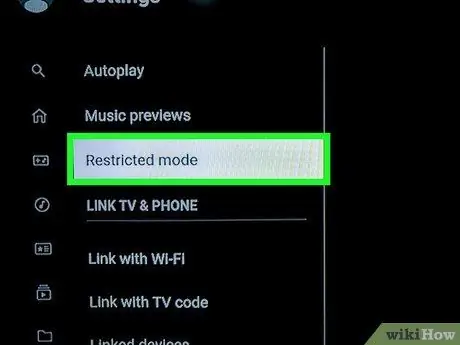
Etapa 3. Selecione Modo restrito
Você pode encontrar no menu Definições. Use os botões de seta no controle remoto para abrir esta opção e pressione o botão confirmar para selecioná-la.
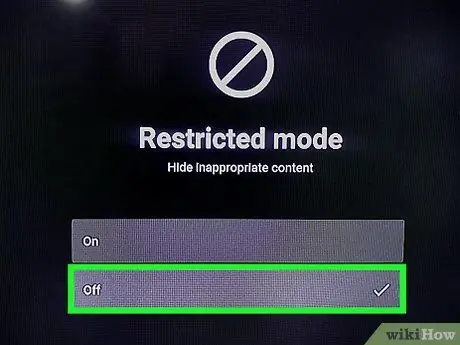
Etapa 4. Selecione Desligado
Use as setas do teclado para selecionar uma opção Desligado sobre Modo restrito e pressione o botão confirmar para desligá-lo.
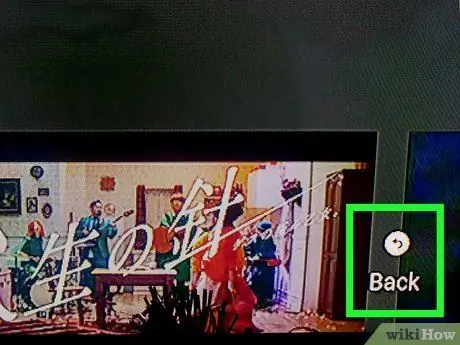
Etapa 5. Reinicialize seu dispositivo
Pode levar alguns minutos para que o conteúdo limitado apareça no YouTube. Reinicie o seu dispositivo se o conteúdo deste modo não aparecer imediatamente.
Método 4 de 4: usando um site proxy

Etapa 1. Entenda como funcionam os proxies
O site proxy redireciona a pesquisa por meio de um servidor diferente do servidor que sua rede está usando no momento. Normalmente, esses redirecionamentos podem remover restrições de rede. Os sites proxy são frequentemente considerados inseguros ou não confiáveis pelo bloqueio da rede. Isso significa que muitos sites proxy estarão indisponíveis ou inacessíveis se o uso da Internet for monitorado.
Os sites proxy também têm um desempenho muito mais lento do que os navegadores regulares. Isso significa que sua experiência de visualização no YouTube será afetada negativamente quando você usar um proxy
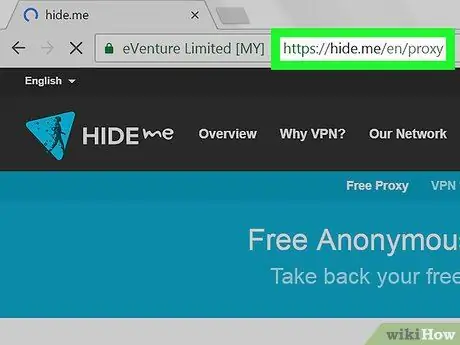
Etapa 2. Escolha um site proxy
Existem muitos sites de proxy gratuitos que podem ser usados para contornar as restrições da Internet. Uma ou mais opções podem estar bloqueadas devido a restrições de rede, então tente cada opção até encontrar um site acessível:
- HideMe -
- ProxySite -
- Whoer -
- ProxFree -
- Se nenhum site proxy estiver acessível, tente pesquisar um site proxy digitando "proxy online gratuito 2018" (ou uma palavra-chave de pesquisa semelhante) no Google e tentando sites diferentes. Certifique-se de pesquisar cuidadosamente o proxy selecionado antes de inserir informações pessoais no site.
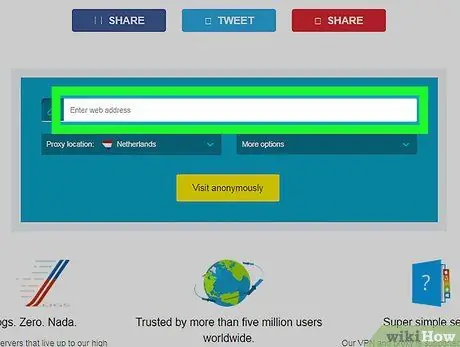
Etapa 3. Procure a barra de pesquisa de URL
Essa barra geralmente está no meio da página do proxy. Você pode visitar o site por meio da página da Web do proxy nesta barra.
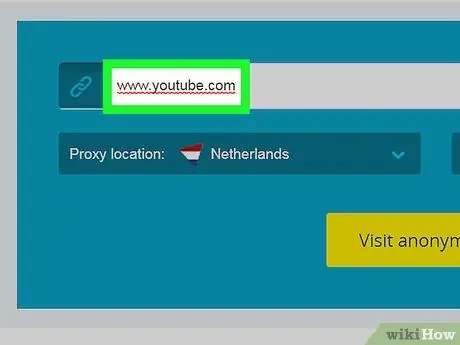
Etapa 4. Digite o endereço do YouTube
Digite www.youtube.com na barra de pesquisa do URL da página de proxy.
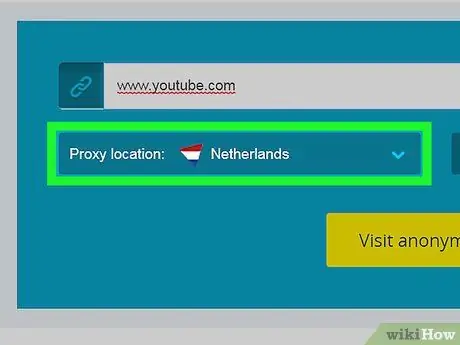
Etapa 5. Edite as configurações de pesquisa, se necessário
Muitos sites proxy oferecem opções de pesquisa adicionais (por exemplo, localização do servidor) que você pode editar antes de pesquisar o site desejado.
Por exemplo, se você tiver a opção de alterar o local do servidor para o local do seu país de origem, selecione esse servidor. Caso contrário, você não conseguirá visualizar certos vídeos que não estão disponíveis em seu país (isso não está relacionado ao modo restrito do YouTube)
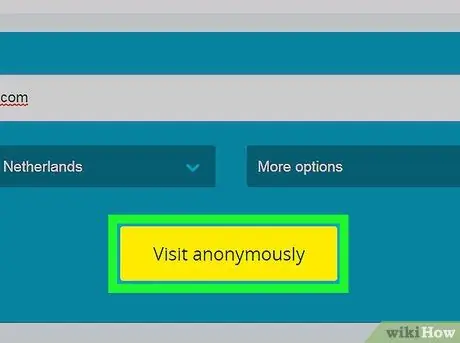
Etapa 6. Faça uma pesquisa
Clique no botão " Ir " ou " Procurar ”Ou pressione a tecla Enter. Você será direcionado para a página da web do YouTube. Nesta fase, você pode pesquisar e visualizar todo o conteúdo que normalmente é exibido em uma rede irrestrita.
O YouTube pode carregar em uma velocidade muito lenta, especialmente se você estiver usando um servidor em um país diferente de seu país de origem
Pontas
- Você também pode usar uma VPN se sua conexão permitir que você se inscreva e baixe um programa VPN.
- A desativação do modo restrito não ignora necessariamente os filtros regionais do YouTube. Este filtro causa o erro "O vídeo não está disponível em sua região" quando você tenta assistir a determinados vídeos.
- Um computador público ou biblioteca escolar pode usar uma solução de filtragem de conteúdo, como SafeSquid, para forçar a ativação do modo restrito no YouTube no nível do gateway. Esta solução é eficaz para evitar que os usuários desabilitem recursos ou modos restritos.
Aviso
- Desativar o modo restrito no YouTube pode violar os termos de uso de computadores no trabalho, escola ou casa.
- Não ultrapasse as regras ou leis de seu país, local de trabalho ou escola sem compreender as consequências.






