SPSS é um programa de análise estatística usado em vários campos, desde pesquisa de mercado até agências governamentais. O SPSS fornece muitas funções para processamento de dados, mas você precisa dos dados antes de usar as funções fornecidas. Existem várias maneiras de inserir dados no SPSS, desde inseri-los manualmente até inserir dados de outro arquivo.
Etapa
Método 1 de 2: inserir dados manualmente
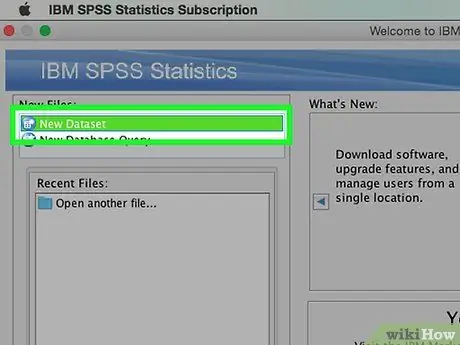
Etapa 1. Defina as variáveis
Para inserir dados com SPSS, você precisa de algumas variáveis. Variáveis são colunas da planilha SPSS quando você usa "Visualização de Dados" e cada variável contém dados no mesmo formato.
- Para especificar uma variável, clique duas vezes no cabeçalho da coluna "Visualização de dados" e aparecerá um menu para especificar a variável.
- Quando você insere um nome de variável, o nome deve começar com uma letra e as letras maiúsculas são ignoradas.
- Ao selecionar um tipo de dados, você pode escolher entre "String" (caracteres) e muitos outros tipos de formatos de número.
- Visite o guia do link a seguir (em inglês) para obter mais detalhes sobre a especificação de variáveis.
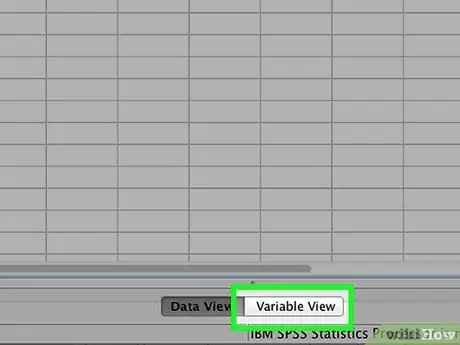
Etapa 2. Crie variáveis de múltipla escolha
Se você definir uma variável com duas ou mais possibilidades, poderá especificar um rótulo para conter seu valor. Por exemplo, se uma das variáveis que você possui determina se um funcionário está ativo ou não, as duas opções que você pode ter são "Funcionário ativo" e "Ex-funcionário".
- Vá para a seção Rótulos do menu Definir variável e crie um valor numérico para cada possível (por exemplo, "1", "2", etc.).
- Para cada valor, forneça um rótulo que corresponda a esse valor (por exemplo, "Funcionário ativo", "Ex-funcionário").
- Ao preencher os dados na variável, você só precisa digitar "1" ou "2" para selecionar.
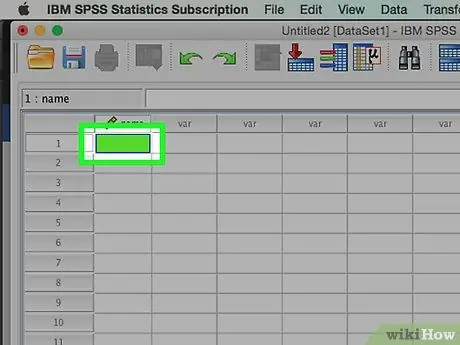
Etapa 3. Preencha seu primeiro caso
Clique em uma célula vazia que está diretamente abaixo da coluna mais à esquerda. Preencha o valor correspondente ao tipo de variável na célula. Por exemplo, se a coluna selecionada for "nome", digite o nome do funcionário.
Cada linha representa um "caso", que é conhecido como um registro em outros programas de banco de dados
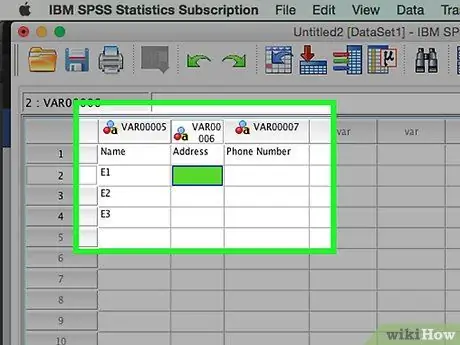
Etapa 4. Continue a preencher as variáveis
Passe para a próxima célula em branco à direita e preencha o valor apropriado. Sempre preencha uma nota para completar de cada vez. Por exemplo, se você estiver inserindo o registro de um funcionário, preencha o nome, endereço, número de telefone e valor do salário antes de passar para outro registro de funcionário.
Certifique-se de que os valores inseridos correspondam ao tipo de formato. Por exemplo, inserir um valor em dólar em uma coluna que possui um formato de data causará um erro
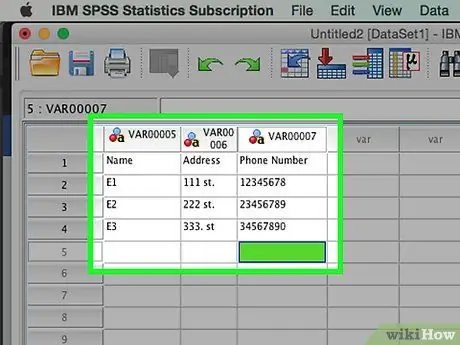
Etapa 5. Preencha o caso até a conclusão
Depois que cada caso for concluído, vá para a próxima linha e preencha o próximo caso. Certifique-se de que cada caso tenha dados para cada variável.
Se você decidir adicionar uma variável, clique duas vezes em um cabeçalho de coluna vazio e crie uma nova variável
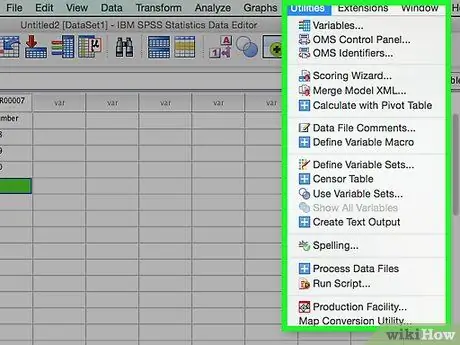
Etapa 6. Use seus dados
Quando terminar de preencher todos os dados, você pode usar as ferramentas que o SPSS possui e começar a usar os dados que possui. Alguns exemplos de coisas que você pode fazer, por exemplo (link em inglês):
- Criação de uma tabela de frequência
- Realizar análise de regressão
- Faça uma análise de diferença
- Criação de um gráfico de dispersão
Método 2 de 2: inserir dados de outro arquivo
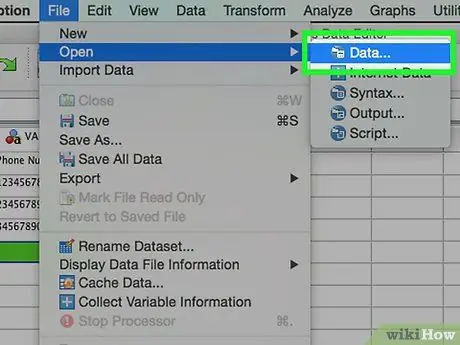
Etapa 1. Insira os dados do arquivo Excel
Ao inserir dados de um arquivo Excel, a variável será criada com base na primeira linha da folha de dados automaticamente. O valor da linha será o nome da variável. Você também pode optar por preencher as variáveis manualmente.
- Clique em Arquivo → Abrir → Dados
- Para "Arquivos do tipo", selecione o formato.xls
- Encontre e abra o arquivo Excel que deseja usar.
- Marque a caixa "Ler os nomes das variáveis da primeira linha dos dados" se quiser que os nomes das variáveis sejam gerados automaticamente.
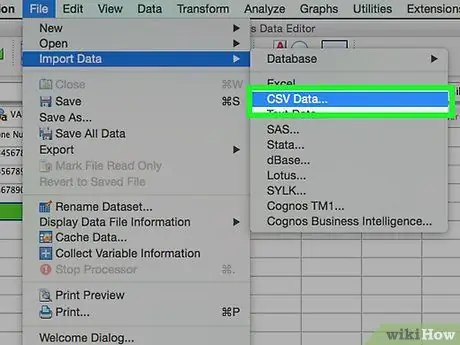
Etapa 2. Insira um arquivo separado por vírgulas
Os arquivos separados por vírgula geralmente têm um formato de texto simples (.csv) com cada item de dados separado por uma vírgula. Você pode definir variáveis para serem criadas automaticamente com base na primeira linha do arquivo.csv.
- Clique em Arquivo → Ler dados de texto
- Selecione "Todos os arquivos (*. *)" Na seção "Arquivos do tipo"
- Encontre e abra o arquivo.csv
- Siga a solicitação de entrada do arquivo. Certifique-se de ter notificado o SPSS de que o nome da variável está no topo do arquivo quando solicitado e que o primeiro caso está na segunda linha.






