Este wikiHow ensina como excluir conteúdo de filme da biblioteca do iTunes no computador, iPhone ou iPad. Se você já baixou o filme (ou o obteve fora do iTunes), também pode excluí-lo do dispositivo.
Etapa
Método 1 de 2: por computador
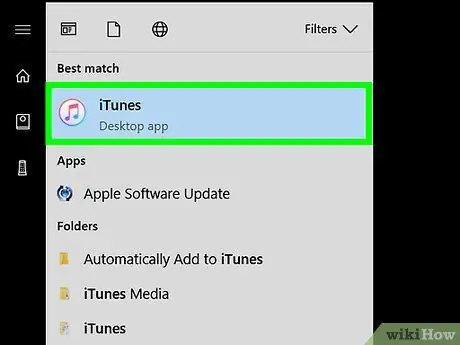
Etapa 1. Abra o iTunes no computador
Se você estiver usando um computador Windows, o ícone do iTunes geralmente aparecerá na área de trabalho ou no “ Todos os aplicativos ”No menu“Iniciar”. Para computadores Mac, procure o ícone de nota musical no Dock ou Launchpad.
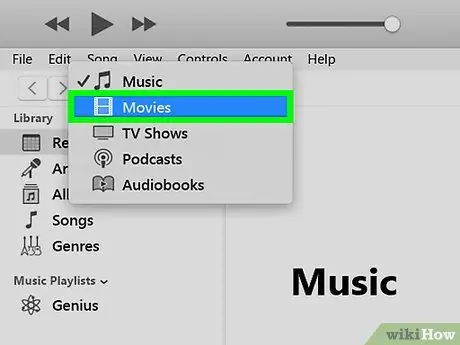
Etapa 2. Selecione Filmes no menu suspenso
Este menu está no canto superior esquerdo da janela do iTunes e geralmente exibe a opção “Música” automaticamente. A biblioteca de conteúdo do filme será exibida depois disso.
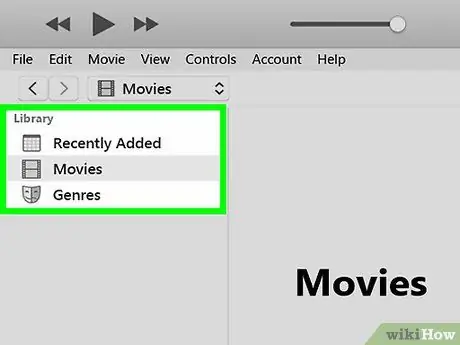
Etapa 3. Encontre o filme que deseja excluir
Você pode filtrar a lista usando os links na coluna à esquerda (por exemplo, Adicionado recentemente ”, “ Filmes caseiros ", ou " Baixado ”).
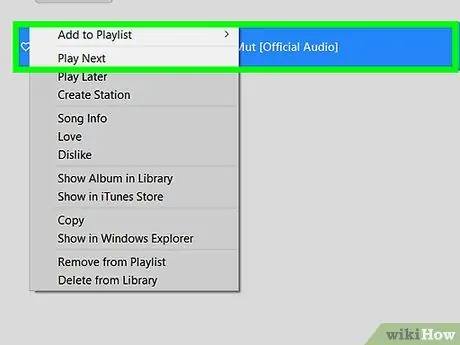
Etapa 4. Clique com o botão direito no filme
O menu de contexto será exibido depois disso.
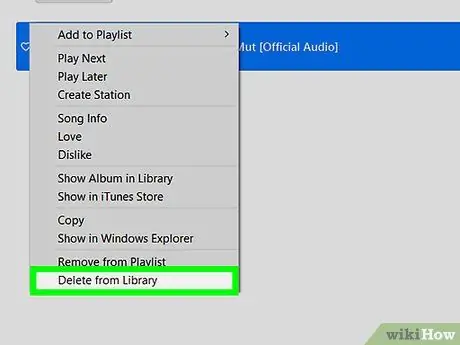
Etapa 5. Clique em Excluir da Biblioteca
Esta opção está na parte inferior do menu. Uma mensagem de confirmação será exibida depois disso.
- Se o conteúdo em questão for baixado do iTunes, clique em “ Remover download ”Para excluir filmes do computador.
- Se o filme for um “filme doméstico” ou um filme doméstico (filmes que foram adicionados ao iTunes, mas não comprados na iTunes Store), selecione “ Apagar Vídeos ”Para removê-lo do iTunes. Além disso, o filme também será excluído de dispositivos conectados à mesma conta da Apple.
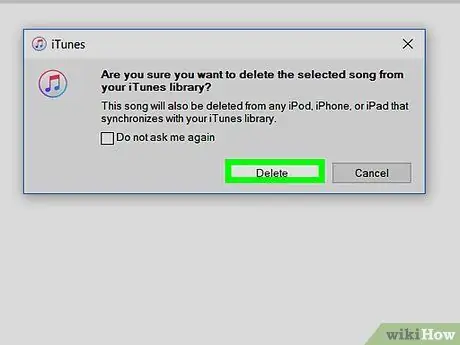
Etapa 6. Clique em Ocultar filme
Agora, o filme foi removido com sucesso da biblioteca do iTunes.
Método 2 de 2: Via iPhone ou iPad
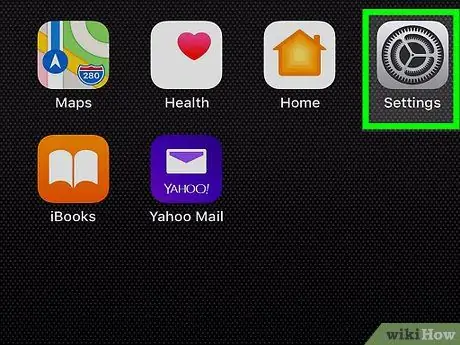
Etapa 1. Abra o menu de configurações do iPhone ou iPad (“Configurações”)
Normalmente, o ícone mneu de configurações é exibido na tela inicial do dispositivo. Use este método se desejar excluir filmes baixados para o seu iPhone ou iPad.
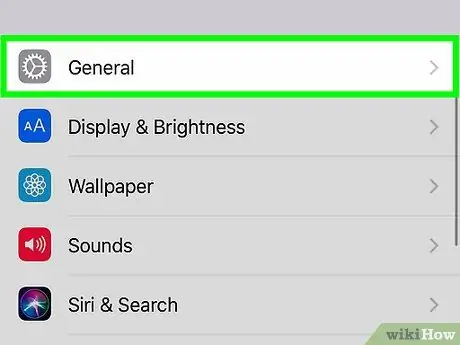
Etapa 2. Toque em Geral
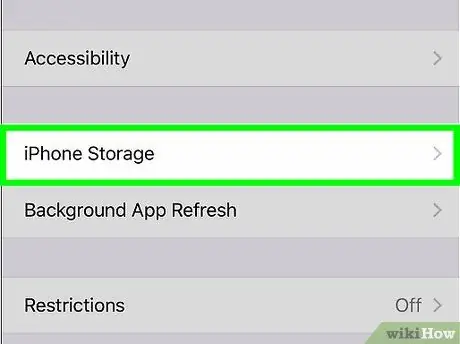
Etapa 3. Selecione Armazenamento do iPhone
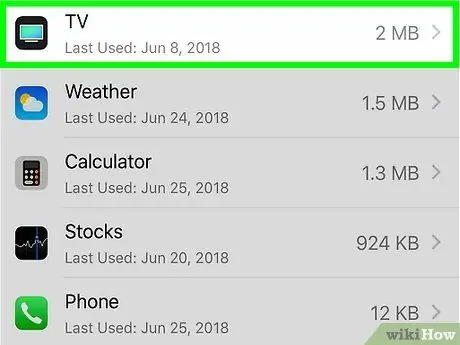
Etapa 4. Deslize a tela e selecione TV ou Vídeos
As opções que você escolhe dependem do tipo de vídeo que deseja excluir.
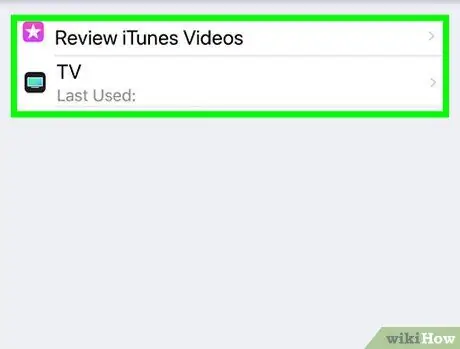
Etapa 5. Toque em Rever vídeos do iTunes
Se a opção não estiver disponível, o telefone ou tablet não possui o filme baixado para excluir.
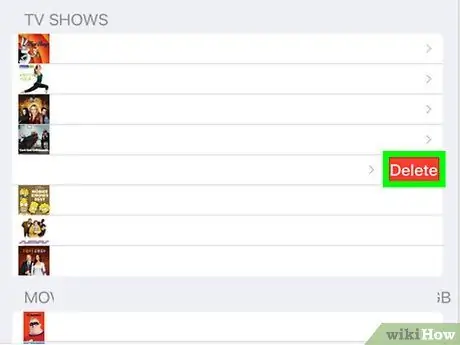
Etapa 6. Deslize o filme, programa de televisão ou episódio que deseja excluir para a esquerda
Um botão vermelho será exibido no lado direito do conteúdo.
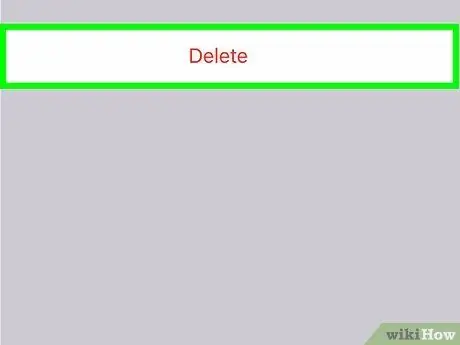
Etapa 7. Toque em Excluir
O vídeo selecionado será excluído do iPhone ou iPad.






