A indústria cinematográfica tem direito à sua propriedade intelectual; no entanto, ao comprar um DVD, você também deve ter o direito de fazer o que quiser com ele, desde que não distribua o DVD de forma ilegal. Siga estas etapas para extrair (ripar) o conteúdo de um disco DVD ou Blu-Ray para que você também possa assisti-lo em seu computador, console de jogo ou telefone celular.
Etapa
Método 1 de 2: Rip DVD no PC
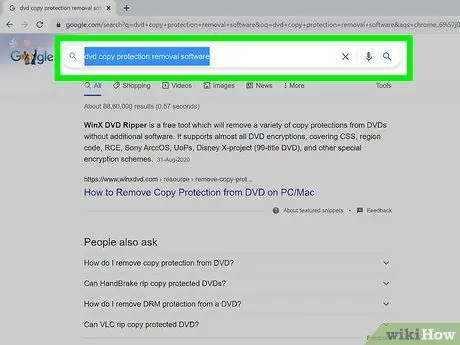
Etapa 1. Baixe um programa para ignorar a proteção contra cópia de DVD
- Compare produtos diferentes, leia as descrições e declarações dos produtos com atenção e busque feedback imparcial de outros clientes para que você possa escolher o melhor produto.
- Escolha um produto que você possa experimentar gratuitamente antes de decidir comprá-lo.

Etapa 2. Insira o DVD que deseja copiar no leitor de DVD do computador
Se você tiver mais de um leitor de DVD, selecione o leitor de DVD onde inseriu o DVD que deseja copiar.
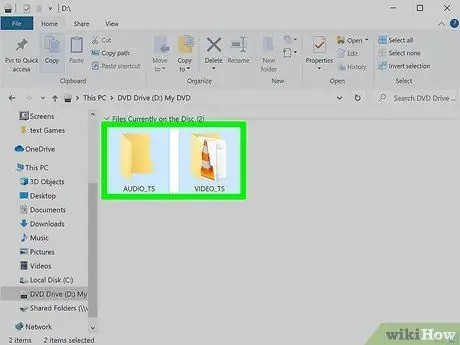
Etapa 3. Copie o conteúdo do DVD para o seu disco rígido ou servidor de mídia
- Abra o menu Iniciar, clique em "Computador", clique com o botão direito no seu DVD e clique em "Explorar".
- Procure a pasta "VIDEO_TS". Arraste a pasta para o local que deseja usar como cópia de DVD. Depois de realizar esta etapa, o processo básico de extração está concluído. Você pode assistir a filmes em seu DVD diretamente de seu computador. Você não precisa de software de transcodificação, a menos que queira reduzir o tamanho do arquivo ou assisti-lo em seu dispositivo móvel.
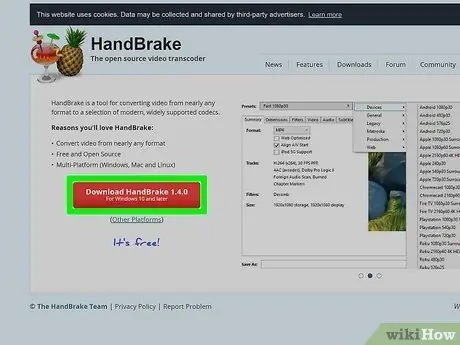
Etapa 4. Baixe o software de transcodificação
Você pode encontrar uma variedade de opções gratuitas por meio de uma pesquisa no Google, mas a melhor é o Handbrake. O programa já possui configurações para várias plataformas, incluindo iOS e consoles de jogos.
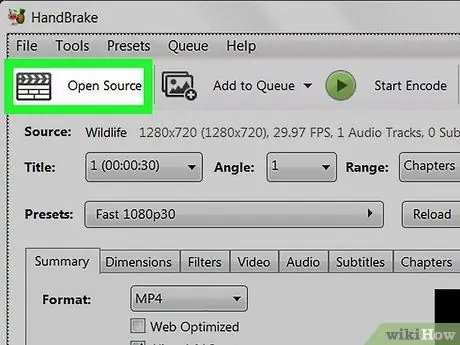
Etapa 5. Abra o DVD que deseja copiar através do Handbrake ou outro software de transcodificação
Seu software irá procurar favoritos e títulos de episódios no DVD. Se o programa não encontrar o título do episódio, você pode clicar na guia "Capítulos" em seu programa de transcodificação e digitar o título do episódio você mesmo.
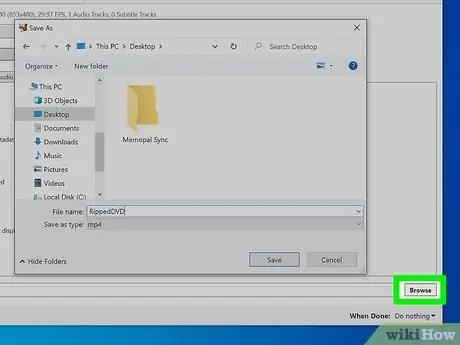
Etapa 6. Decida onde salvar seus filmes
A maioria dos programas de transcodificação tem uma guia "Destino". Clique em “Procurar” na guia e selecione o local onde deseja salvar o arquivo.
- Para permitir que os arquivos sejam compartilhados e compartilhados em um servidor de mídia ou meio de armazenamento de rede, você pode mapear a pasta de armazenamento como uma unidade de rede.
- Selecione a pasta apropriada, clique com o botão direito nela e selecione "Mapear unidade de rede" no menu que aparece.
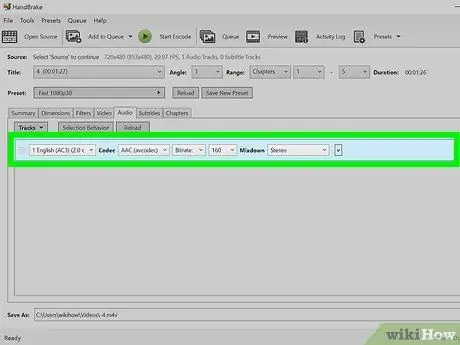
Etapa 7. Defina a música de fundo (trilha sonora)
Uma das coisas que você pode fazer é salvar a trilha sonora do filme Dolby Digital (AC3) original e criar trilhas sonoras de backup para dispositivos que não suportam AC3.
- Clique na guia "Áudio e legendas" em seu software de transcodificação.
- Escolha a trilha sonora que você deseja. No menu "Audio Codec", selecione "AAC".
- Na coluna "mixdown", selecione Dolby Digital II. Deixe as configurações de taxa de bits, taxa de amostragem e DRC em seus valores iniciais.
- Vá para a segunda faixa de áudio. Selecione a mesma trilha sonora na seção de fontes.
- Selecione AC3 na lista de codecs de áudio.
- Procure a caixa que diz "Somente legendas forçadas". Se você selecionar um idioma diferente do idioma falado pelo ator, marcar esta caixa pode ajudá-lo a evitar a exibição de legendas forçadas (legendas que só aparecem quando o ator está falando um idioma diferente do comumente usado em filmes).
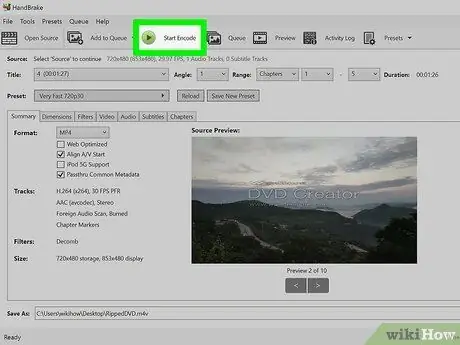
Etapa 8. Clique no botão "Iniciar" no software de transcodificação para extrair o DVD
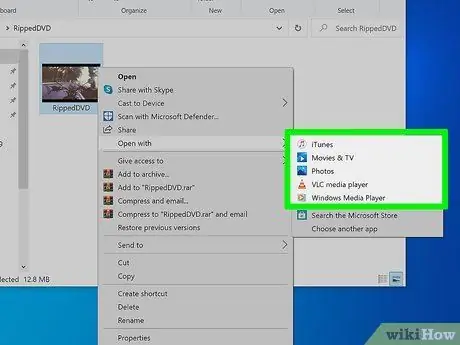
Etapa 9. Reproduza o filme que você copiou em seu reprodutor de vídeo para ter certeza de obter a qualidade desejada
Método 2 de 2: ripar DVD no Mac
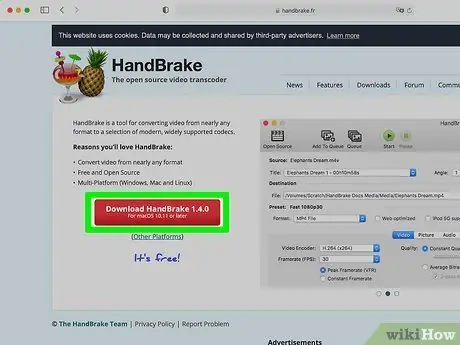
Etapa 1. Baixe o software de transcodificação Handbrake
Se o seu Mac tiver um processador Core 2 Duo ou superior, use a versão de 64 bits para uma cópia mais rápida.
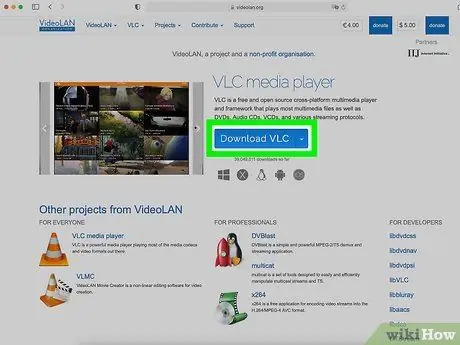
Etapa 2. Baixe o VLC media player
Se você optar pela versão de 64 bits do Handbrake, também precisará do VLC player de 64 bits. Esta versão contém libdvdcss, uma biblioteca de descriptografia de DVD projetada para destruir a proteção contra cópia de um DVD ao reproduzi-lo em seu Mac.
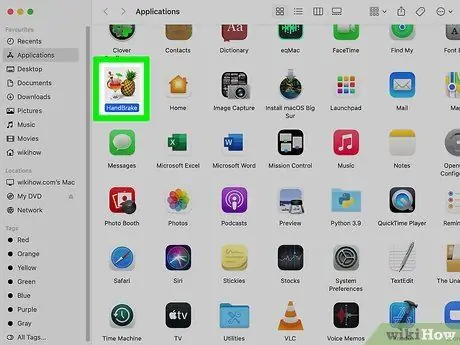
Etapa 3. Execute o Handbrake em seu Mac
Handbrake irá abrir uma caixa de diálogo na tela. Selecione o DVD que deseja copiar e clique em Abrir.
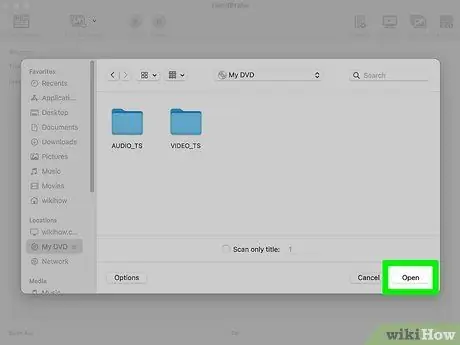
Etapa 4. Aguarde até que o Handbrake faça a varredura do seu DVD
Quando terminar, clique na caixa ao lado da coluna Título. Escolha o título mais longo no menu pop-up.
-
Você provavelmente verá 99 títulos quase do mesmo tamanho. Isso significa que o DVD está protegido por direitos autorais. Abra seu aplicativo Apple DVD Player. Selecione Go Title na barra de menu e selecione o título que tem uma marca de seleção ao lado dele. Em Handbrake, selecione o título.

13b1 -
Se você deseja copiar vários títulos (por exemplo, em um DVD que inclui vários episódios de uma série de TV), selecione 1 título, dê a ele um nome exclusivo na área de arquivo e clique em Adicionar à fila. Repita o processo até terminar de adicionar todos os títulos desejados à fila de codificação.

13b2
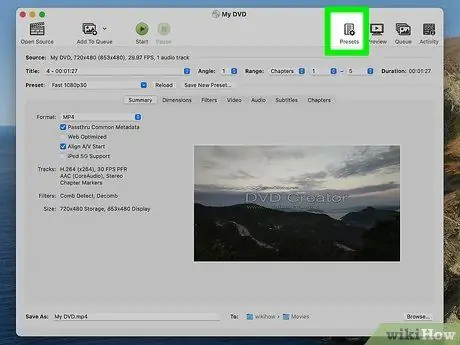
Etapa 5. Clique no botão Alternar Predefinições na parte superior da janela do travão de mão
Você também pode pressionar a tecla command-T. Escolha o conjunto inicial para o DVD que você ripou com base no tipo de dispositivo que deseja usar ao reproduzi-lo. Você também pode escolher Universal para reproduzi-lo em qualquer dispositivo Apple.
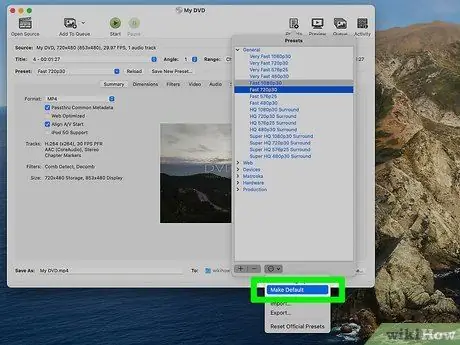
Etapa 6. Selecione o ícone de engrenagem
Selecione Tornar padrão no menu suspenso.
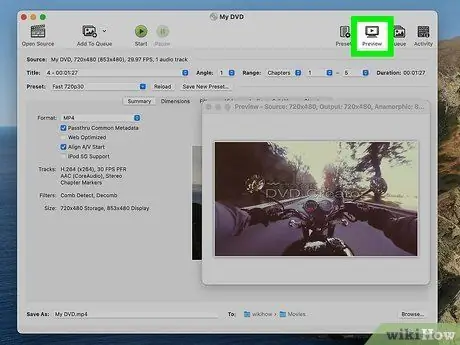
Etapa 7. Verifique se o seu DVD está entrelaçado
Clique na janela de visualização no programa Handbrake e percorra os quadros do seu DVD. Se você vir imagens corrompidas, seu DVD está em um estado entrelaçado.
-
Clique no botão Configurações. Isso abrirá uma nova janela chamada Configurações de imagem.

16b1 - Selecione Filtros. Role entre Decomb e Deinterlace totalmente para a direita.
- Clique no menu suspenso ao lado de Desentrelaçar. Selecione Rápido e visualize seu filme para ver se isso corrigiu o problema de quadro travado.
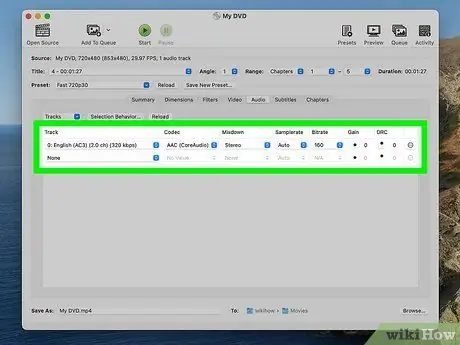
Etapa 8. Ajuste o áudio para reduzir o tamanho do arquivo
Comece clicando na guia Áudio.
-
Remova as faixas de áudio desnecessárias, incluindo o idioma.

17b1 - Se o seu dispositivo não estiver conectado a um sistema de som surround, você pode remover a trilha de áudio de 5.1 canais ou mixá-la em estéreo para economizar espaço.
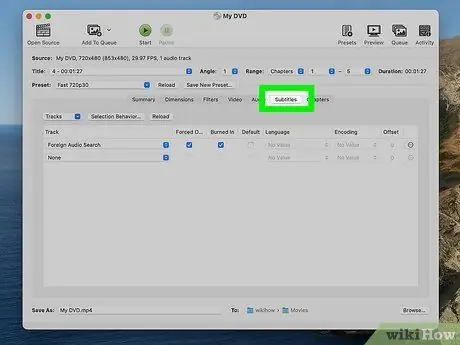
Etapa 9. Adicione legendas clicando na guia Legendas
Selecione o texto do idioma que deseja incluir no arquivo final.
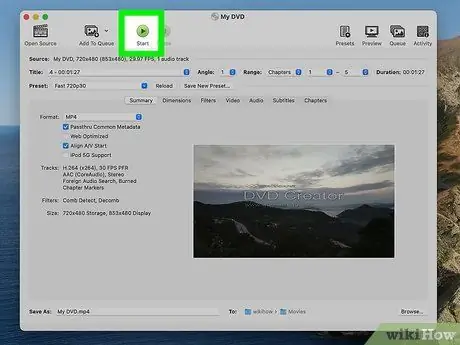
Etapa 10. Clique em Iniciar e aguarde até que o Handbrake conclua o processo de transcodificação
Isso pode demorar um pouco.
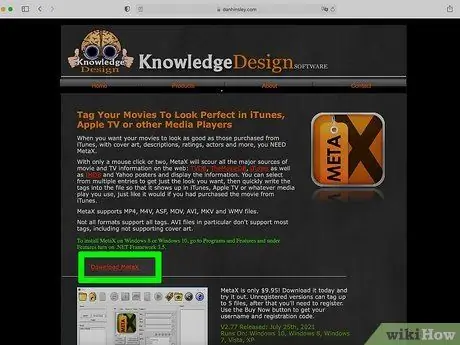
Etapa 11. Adicione metadados como capa, elenco e resumo / revisão
Você pode baixar programas como MetaX, iFlicks ou Video Monkey para ajudá-lo neste processo. O Handbrake também enviará diretamente a versão rip completa para a MetaX.
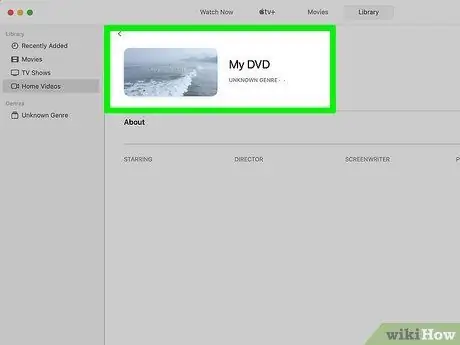
Etapa 12. Leve seu filme para a Biblioteca do iTunes e assista
Pontas
- Se você quiser gravar um DVD que copiou em um DVD vazio de 4,7 GB, geralmente terá que compactá-lo primeiro, porque geralmente os dados do DVD original são maiores do que 4,7 GB. Procure um programa que possa ripar DVDs e compactá-los para que caibam em um DVD de 4,7 GB sem mudanças significativas na qualidade da imagem ou do som.
- O processo de ripar DVD fará com que sua CPU trabalhe muito, então você deve ripar seus filmes quando não precisar usar seu computador para outras atividades. Por exemplo, rasgue o DVD à noite quando for dormir e deixe o computador fazer o processo durante a noite.
- Para extrair mais de um DVD, procure um programa de transcodificação que tenha uma função de fila em lote. Esse processo pode gerar uma dúzia ou mais de arquivos, portanto, é uma boa ideia criar uma nova pasta para cada DVD em seu disco rígido.
- Você pode realizar um processo semelhante para extrair Blu-Ray se tiver um gravador de Blu-Ray, um disco BD-R e um programa que pode descriptografar um algoritmo Blu-Ray poderoso. No entanto, esteja ciente de que o conteúdo do DVD geralmente tem apenas 8,5 GB de tamanho, enquanto o conteúdo do Blu-Ray pode ter até 50 GB.
Aviso
- Não ripar DVDs se isso for contra as leis de direitos autorais de seu país.
- Os filmes ripados ocupam muito espaço no disco rígido. Um disco rígido sobrecarregado pode afetar significativamente o desempenho do computador.






