Embora atue como um ótimo assistente pessoal, o Siri às vezes pode interferir no uso do telefone. Infelizmente, depois que o Siri é desativado, o recurso de Controle de Voz é realmente ativado e pode causar vários problemas. Se você desligou o Siri e seu telefone está mais ativamente fazendo chamadas sem ser solicitado, você precisará configurar o Siri para não desbloquear quando o telefone estiver bloqueado. Você pode desligar o Siri completamente e excluir seus dados dos servidores da Apple se desejar, mas este processo ativará o recurso Controle de Voz. Finalmente, você pode desligar o recurso "Hey Siri" para impedir que o Siri fique ativo quando o telefone estiver conectado a uma fonte de alimentação.
Etapa
Método 1 de 3: evitando chamadas de saída indesejadas
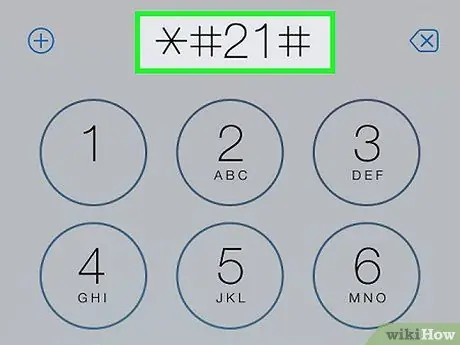
Etapa 1. Use este método para evitar chamadas de saída acidentais
Quando o Siri está desligado, o recurso de Controle de Voz é ativado e você não pode desligar os dois. Você pode querer desligar o Siri para evitar chamadas indesejadas, mas o recurso Controle de Voz ainda pode dizer ao seu telefone para ligar para alguém. Você pode evitar problemas como esse ligando e desligando o Siri novamente na página de bloqueio. Para desativá-lo, você precisa definir uma senha no dispositivo.
Isso não desligará o Siri completamente e apenas o impedirá de abrir ou ficar ativo na página de bloqueio. Se você deseja desligar o Siri completamente, leia o próximo método. No entanto, lembre-se de que desativar completamente o Siri ativará o recurso Controle de Voz
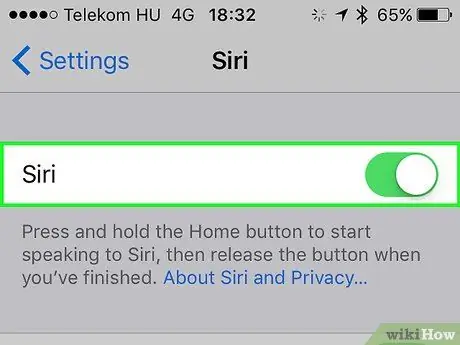
Etapa 2. Certifique-se de que o Siri esteja ligado
O Siri deve estar ativado para você desativá-lo na página de bloqueio:
- Abra o menu de configurações do dispositivo (“Configurações”) e selecione “Geral“.
- Toque em "Siri" deslize o botão de alternar Siri para a posição ligado ou "ON". Depois disso, confirme a escolha para ativá-lo.
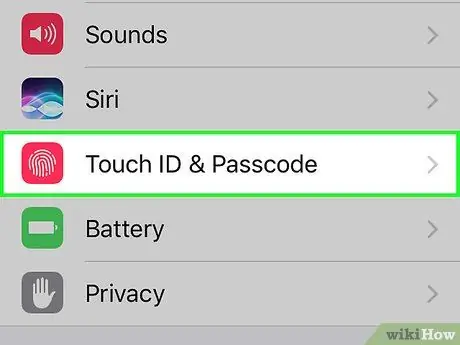
Etapa 3. Volte ao menu de configurações e selecione "Senha"
Se você ativou uma senha, será solicitado que você a insira.
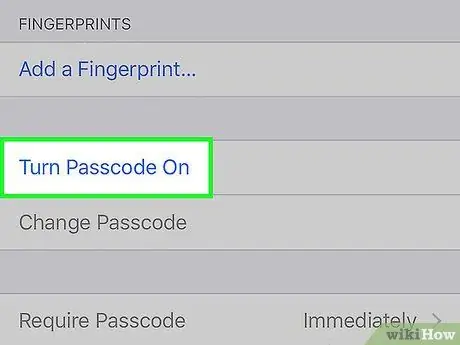
Etapa 4. Toque em "Ativar senha" se esse recurso ainda não estiver ativado
Você será solicitado a criar uma senha de quatro dígitos no dispositivo. Este código é necessário para desligar o Siri na página de bloqueio.
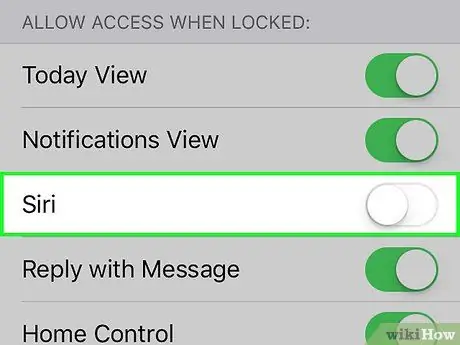
Etapa 5. Deslize a chave “Siri” para a posição desligado ou “OFF” no menu “Senha”
O Siri desliga-se quando o dispositivo está bloqueado, por isso não pode ser iniciado e instrui o dispositivo a entrar em contato com alguém sem você saber.
Lembre-se de que você não pode desligar o Siri e o recurso Controle de Voz no iPhone ao mesmo tempo. Isso acontece porque o recurso de Controle de Voz assume automaticamente a função do Siri quando o Siri não está funcionando e não pode ser desligado. Este método é a melhor maneira de evitar que o Siri abra ou execute quando você não quiser
Método 2 de 3: Desligando o Siri
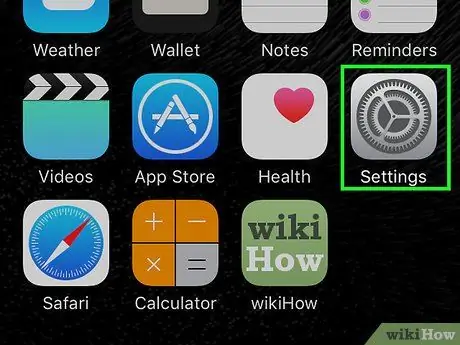
Etapa 1. Abra o menu de configurações do dispositivo (“Configurações”)
Você pode desligar o Siri completamente em um iPhone, mas desativá-lo ativará o recurso Controle de Voz, que pode causar o mesmo problema que você está enfrentando atualmente.
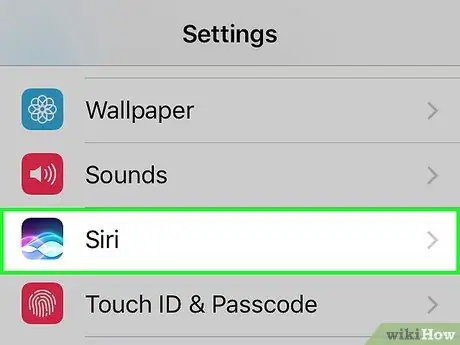
Etapa 2. Selecione "Geral" e toque em "Siri"
Depois disso, o menu Siri será aberto.
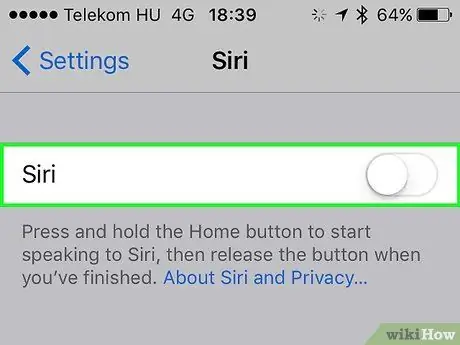
Etapa 3. Deslize a chave “Siri” para a posição desligado ou “OFF” na parte superior do menu
Siri será desativado no dispositivo. No entanto, o recurso Voice Control será ativado. Você não pode desligar o Controle de Voz e a Siri ao mesmo tempo.
Toque em "Desativar Siri" para confirmar a desativação
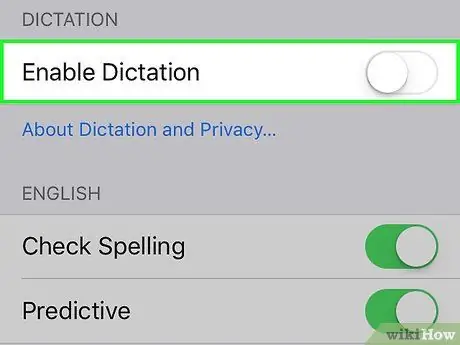
Etapa 4. Desative o recurso “Ditado” se quiser excluir dados dos servidores Apple
O Siri armazena as informações usadas para responder às suas solicitações nos servidores da Apple. Essas informações são usadas para o recurso Ditado (conversão de entradas de voz em texto), que também precisa ser desativado se você quiser excluir dados dos servidores Apple. Assim que o recurso “Ditado” for desativado, o botão do microfone no teclado na tela será desativado, mas não removido.
- Retorne à seção “Geral” do menu de configurações (“Configurações”) e selecione “Teclado”.
- Deslize para baixo na tela e alterne o botão "Ativar ditado" para a posição "DESLIGADO" ou "DESLIGADO". Você será solicitado a confirmar a desativação do recurso “Ditado”.
Método 3 de 3: Desativando o recurso “Hey Siri”
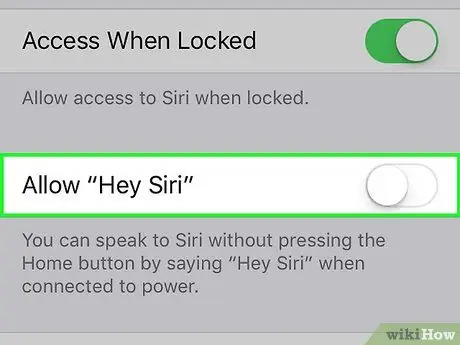
Etapa 1. Desative "Ei Siri" se ainda quiser usar o Siri, mas não quiser que o Siri seja ativado automaticamente
O recurso "Hey Siri" permite que você inicie o Siri dizendo "Hey Siri". No entanto, alguns usuários relatam que esse recurso pode ativar o Siri sem qualquer intervenção. Como resultado, o Siri tocará música ou fará chamadas sem ser solicitado. Ao desativar o recurso "Hey Siri", você pode evitar problemas indesejados.
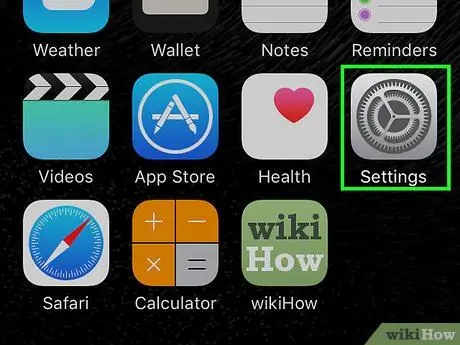
Etapa 2. Abra o menu de configurações do dispositivo (“Configurações”) e toque em “Geral“
O menu de configurações gerais do dispositivo será exibido.
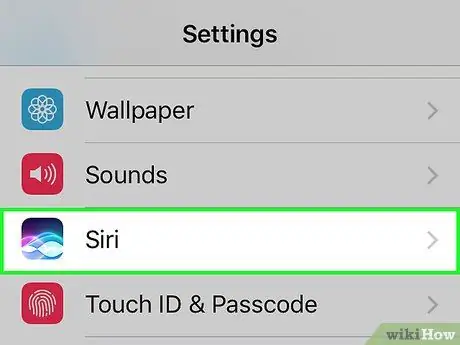
Etapa 3. Selecione "Siri"
O menu de configurações do Siri aparecerá depois disso.
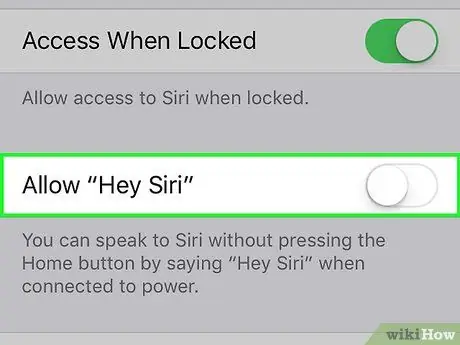
Etapa 4. Deslize a chave “Permitir“Hey Siri”para a posição desligado ou“OFF”
O recurso “Hey Siri” será desativado para que o Siri não inicie automaticamente se você não pressionar o botão “Home”.






