Para novos usuários, o leitor de e-books do Nook pode ser um pouco confuso. Com o tempo, você se acostumará a usar este leitor de e-book e até mesmo transferir e-books para um cartão microSD e lê-los em seu Nook. Claro, tudo o que é necessário para fazer isso é um cartão microSD e o número de livros que cabem neste cartão depende de sua capacidade. Para começar a aprender como inserir um e-book do Nook em um cartão microSD e lê-lo no dispositivo, leia a etapa 1 abaixo.
Etapa
Parte 1 de 2: Primeiros passos

Etapa 1. Localize o cartão microSD
A maioria dos novos modelos Nook pode acomodar até 32 GB usando um cartão microSD. É grande o suficiente para acomodar livros, revistas e outros materiais de escrita.
- O Nook Simple Touch e o Simple Touch GlowLight podem acomodar 2 GB de memória, o que corresponde a cerca de 1.500 livros eletrônicos. Você não precisa adicionar muita memória porque o uso principal do Nook é ler livros, assistir vídeos e filmes.
- Compre um cartão microSD, não um cartão SD. Os cartões com capacidades pequenas são muito baratos e podem conter muito material de leitura digital.
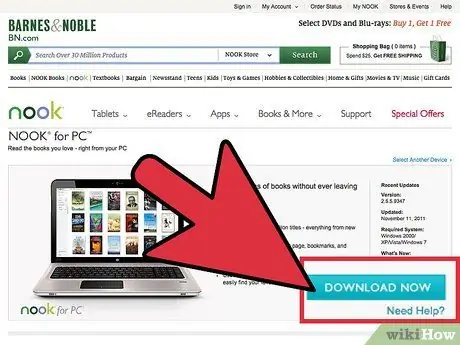
Etapa 2. Baixe o instalador do software Nook para o seu PC
Em seu navegador favorito, digite https://www.barnesandnoble.com/u/nook-for-pc/379003591/. Clique no botão azul "Baixar agora" para iniciar o download deste instalador.
Aguarde até que o instalador termine o download
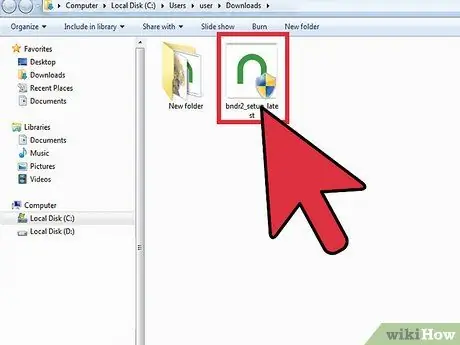
Etapa 3. Abra o diretório "Downloads" neste computador
Normalmente, tudo o que é baixado vai para este diretório.
Se este não for o seu diretório de download, clique no diretório onde o conteúdo baixado está armazenado
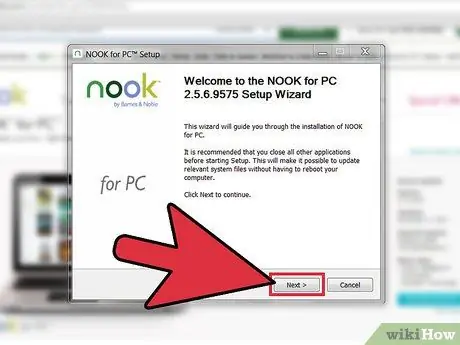
Etapa 4. Execute a instalação do software
Você pode fazer isso clicando duas vezes no arquivo de instalação. Normalmente, esse arquivo é denominado bndr2_setup_latest.exe.
Siga as etapas de instalação enquanto lê cuidadosamente as instruções na tela. Este processo não deve ser prolixo e fácil
Parte 2 de 2: insira o livro no cartão MicroSD
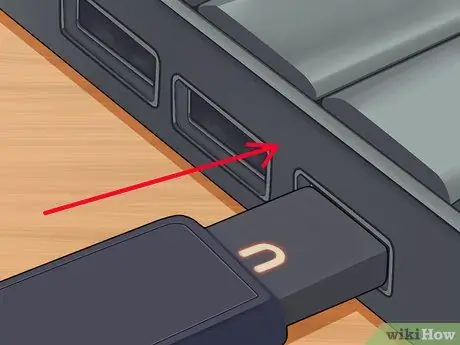
Etapa 1. Conecte o Nook em seu computador
Use o cabo USB que você recebeu quando comprou o Nook.
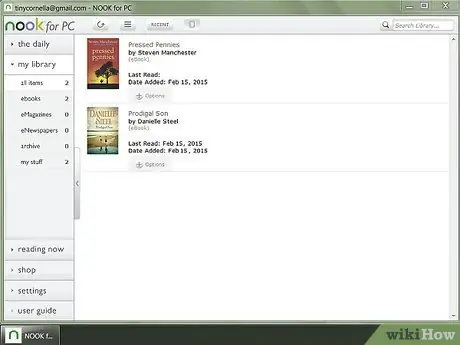
Etapa 2. Abra o software Nook para este PC
Clique no ícone de atalho em sua área de trabalho duas vezes.
Para evitar que duplicatas apareçam na biblioteca do seu dispositivo, recomendamos que você arquive a versão B&N do livro primeiro. Toque duas vezes no livro em seu tablet e selecione "Arquivo"
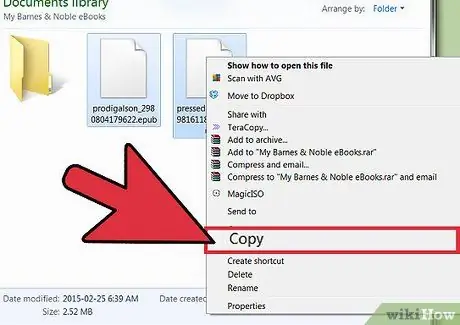
Etapa 3. Copie o livro baixado no cartão
Copie livros do computador para o cartão microSD clicando com o botão direito do mouse no arquivo e selecionando a opção "Copiar".
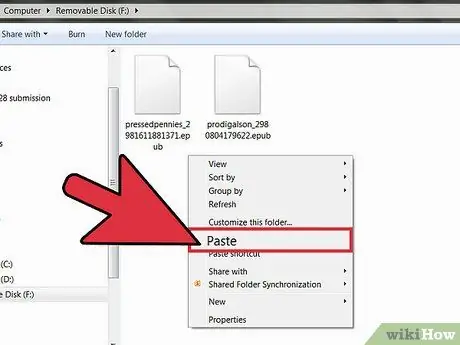
Etapa 4. Cole o arquivo copiado em seu cartão microSD
Clique com o botão direito em um local vazio na pasta microSD e selecione "Colar".
Para manter as coisas organizadas, é uma boa ideia criar uma pasta em seu cartão microSD dedicada a e-books (você pode chamá-la de "E-Books"). Você pode colar um arquivo de livros eletrônicos que foram copiados para essa pasta
Etapa 5. Comece a ler
Abra a pasta onde copiou os livros para o tablet e comece a ler.






