Este wikiHow ensina como encontrar arquivos de imagem ocultos em seu smartphone Android. Você pode encontrá-lo instalando e navegando na imagem usando um aplicativo de pesquisa de arquivos que tem uma opção de revisão de arquivo oculto. Infelizmente, você não pode usar um computador para localizar arquivos ocultos em um dispositivo Android porque existem diferenças entre o sistema de arquivos Android e o sistema de arquivos em um computador Windows ou Mac.
Etapa
Método 1 de 2: usando o ES File Explorer
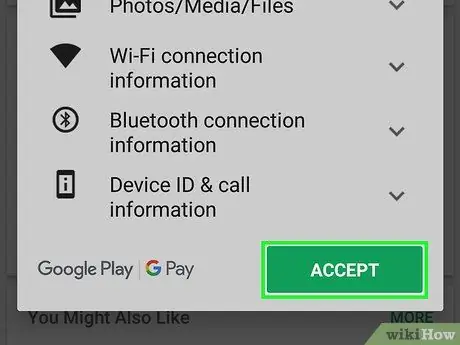
Etapa 1. Baixe o ES File Explorer
ES File Explorer é o programa gerenciador de arquivos mais comumente usado e possui uma variedade de recursos, incluindo a exibição de fotos ocultas. Para fazer o download, siga estas etapas:
-
abrir
Loja de aplicativos do Google.
- Toque na barra de pesquisa.
- Digite o arquivo es.
- Toque na opção “ ES File Explorer Gerenciador de arquivos ”Na lista de resultados da pesquisa.
- Tocar " INSTALAR e selecione " PERMITIR ' quando solicitado.
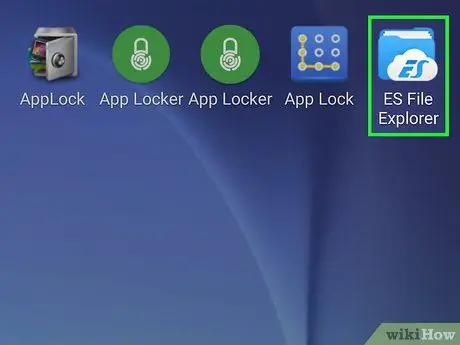
Etapa 2. Abra o ES File Explorer
Toque no botão “ ABRIR ”Na janela da Google Play Store ou toque no ícone do aplicativo ES File Explorer exibido na página / gaveta do aplicativo do dispositivo.
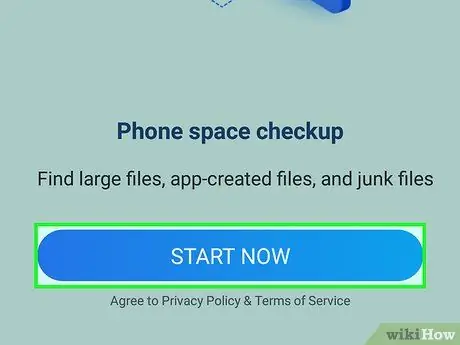
Etapa 3. Pule a etapa de configuração inicial
Percorra várias telas / páginas introdutórias e toque no botão “ COMECE AGORA ”Na parte inferior da tela. Você pode tocar no botão " X ”No canto superior direito da janela pop-up" Novidades ".
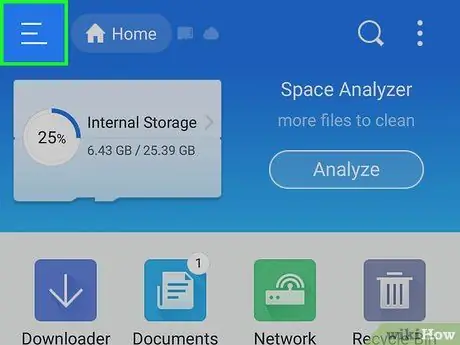
Etapa 4. Toque em
Ele está no canto superior esquerdo da tela.
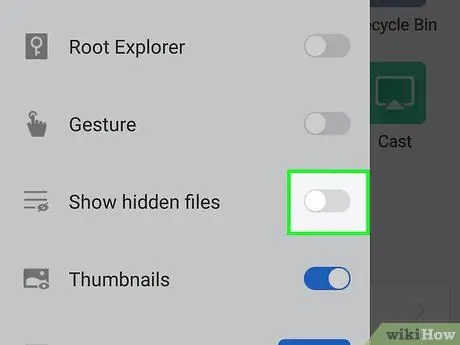
Etapa 5. Toque no botão "Mostrar arquivos ocultos"
Uma vez tocado, o recurso "Mostrar arquivos ocultos" será ativado.
Pode ser necessário rolar pelo menu pop-out para ver essa opção
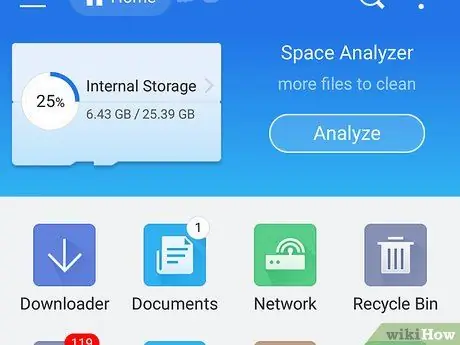
Etapa 6. Toque no botão Voltar ou "Voltar"
Ele está no canto inferior direito ou esquerdo da frente do seu dispositivo Android. Você também pode tocar na tecla de seta "Voltar"
no canto superior esquerdo da página.
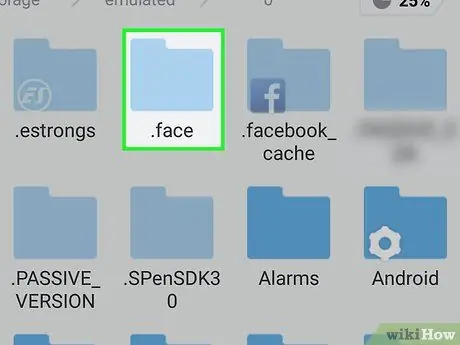
Etapa 7. Procure a imagem oculta
Vá para a pasta desejada tocando no local da pasta (por exemplo, “ Armazenamento interno ”) E toque na pasta e, em seguida, pesquise as imagens ocultas.
- Os arquivos ocultos, incluindo imagens, serão exibidos em um ícone mais transparente do que os arquivos não ocultos.
- As fotos ocultas pelo usuário podem ter um ponto (".") Na frente do nome do arquivo (por exemplo, ".pictures" em vez de "pictures").
Método 2 de 2: usando o Amaze File Manager
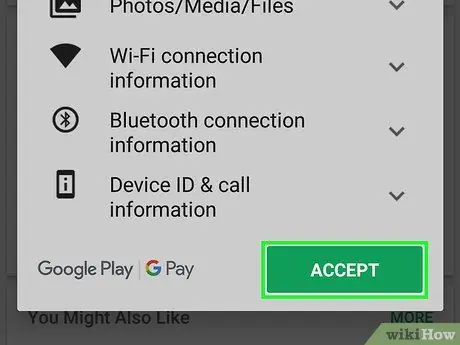
Etapa 1. Baixe o Amaze File Manager
Amaze File Manager é um aplicativo gratuito que pode encontrar e mostrar fotos ocultas em dispositivos Android. Para fazer o download, siga estas etapas:
-
abrir
Loja de aplicativos do Google.
- Toque na barra de pesquisa.
- Digite maravilhar-se.
- Tocar " Amaze File Manager ”Na lista de resultados da pesquisa.
- Tocar " INSTALAR e selecione " PERMITIR ' quando solicitado.
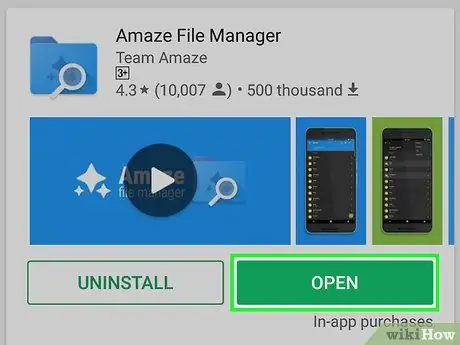
Etapa 2. Abra o Amaze File Manager
Toque no botão “ ABRIR ”Na janela da Google Play Store ou toque no ícone do aplicativo Amaze File Manager na página / gaveta do aplicativo Android.
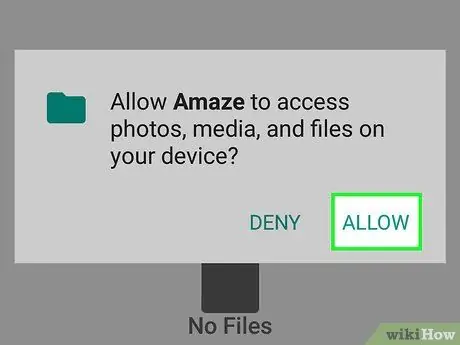
Etapa 3. Toque em PERMITIR quando solicitado
Depois disso, o Amaze pode acessar os arquivos armazenados no espaço de armazenamento do dispositivo.
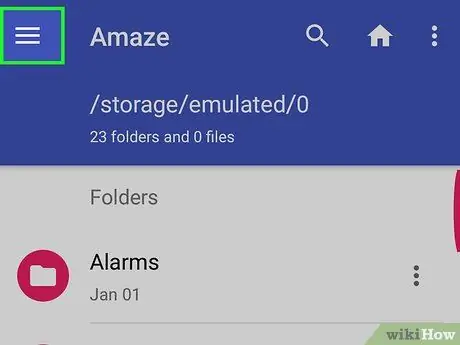
Etapa 4. Toque em
Ele está no canto superior esquerdo da tela. Depois disso, um menu pop-out será exibido.
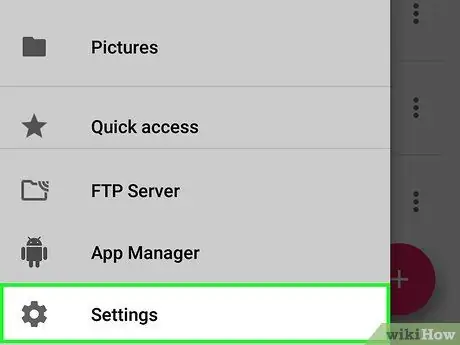
Etapa 5. Toque em Configurações
Está na parte inferior do menu pop-out.
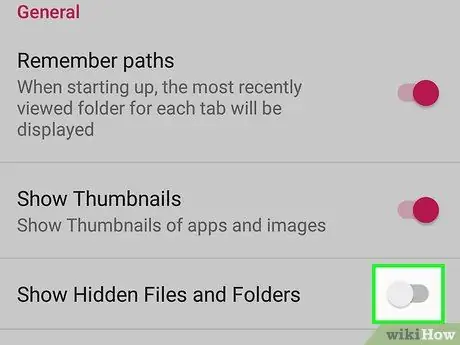
Etapa 6. Role para baixo e toque no botão branco "Mostrar arquivos e pastas ocultos"
Ele está no meio da página “Configurações”.
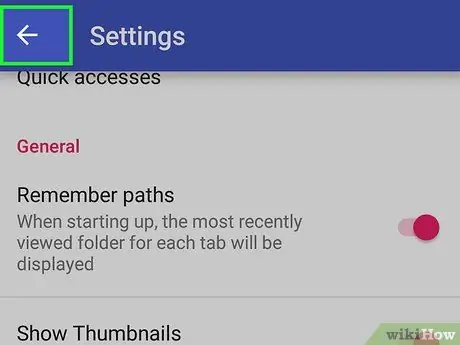
Etapa 7. Toque no botão Voltar ou "Voltar"
Ele está no canto inferior direito ou esquerdo da tela / frente do dispositivo. Você também pode tocar na tecla de seta "Voltar"
no canto superior esquerdo da página.
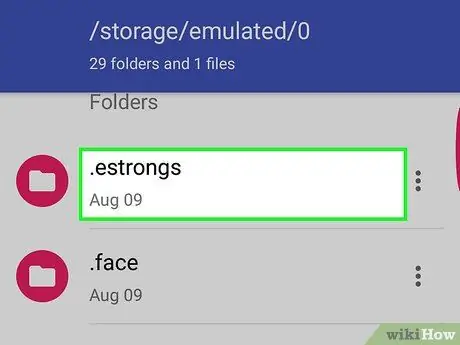
Etapa 8. Procure fotos ocultas
Vá para a pasta desejada tocando no local da pasta (por exemplo, “ Armazenamento interno ”) E toque na pasta e, em seguida, pesquise as imagens ocultas.






