Ao instalar um arquivo de personalização ou modificação (conhecido como mod) no The Sims 3, você pode adicionar novos conteúdos, bem como alterar o curso do jogo. O mod framework não é configurado ou configurado automaticamente, mas é bastante fácil de localizar e instalar. Este wikiHow ensina como instalar conteúdo mod para The Sims 3.
Etapa
Parte 1 de 2: adicionando mods ao jogo
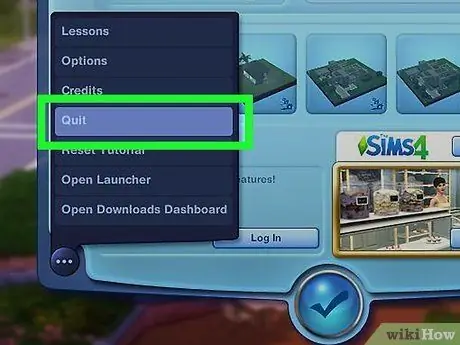
Etapa 1. Feche o jogo se ele ainda estiver em execução
Você não pode usar mods se adicioná-los enquanto o jogo ainda está em execução. Salve o progresso e feche o jogo antes de continuar.
-
Aviso:
Alguns conteúdos de mod ou personalizações podem conter bugs. Esses conteúdos são modificações não oficiais que não passam pelo processo de garantia de qualidade padrão aplicado ao conteúdo oficial ou complementos do jogo.
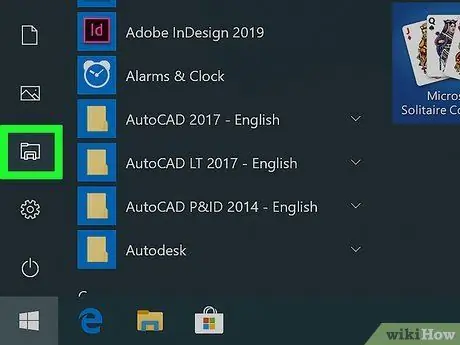
Etapa 2. Abra o Windows Explorer
ou localizador
Se você estiver usando um computador Windows, clique no ícone da pasta com o clipe azul. Em um computador Mac, abra o Finder. Este aplicativo é marcado por um ícone de rosto sorridente azul e branco. Você pode encontrá-lo na parte inferior da tela.
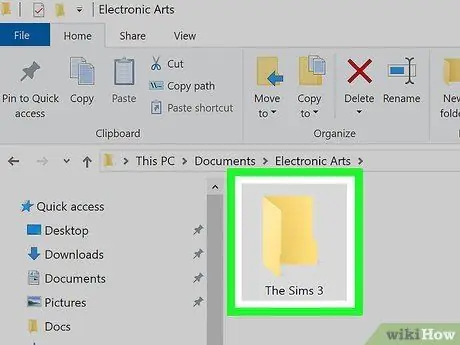
Etapa 3. Abra a pasta de documentos do The Sims 3
Nesta pasta, você pode adicionar e configurar jogos para usar mods e conteúdo personalizado. Siga estas etapas para acessar a pasta de mods do The Sims 3.
- Clique em " Documentos ”Na barra à esquerda da janela.
- Abra a pasta " Artes eletrônicas ”.
- Abra a pasta " Os sims 3 ”.
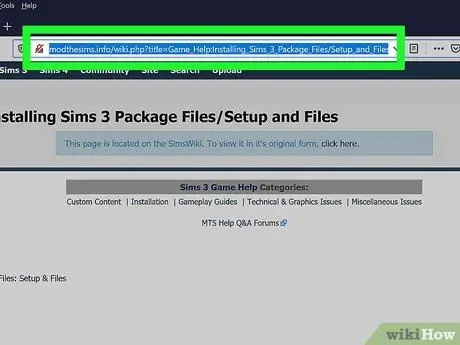
Etapa 4. Visite o seguinte site por meio de um navegador:
modthesims.info/wiki.php?title=Game_Help:Installing_Sims_3_Package_Files/Setup_and_Files. Esta página da web contém um link para download do arquivo “FrameworkSetup” que você precisará para instalar mods e conteúdo personalizado.
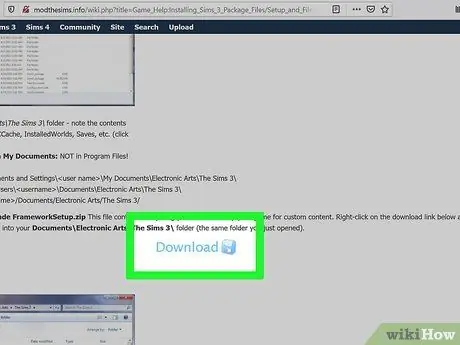
Etapa 5. Role para baixo e clique em Download
Está ao lado do ícone azul com a imagem do disco. Depois disso, o arquivo “FrameworkSetup.zip” será baixado.
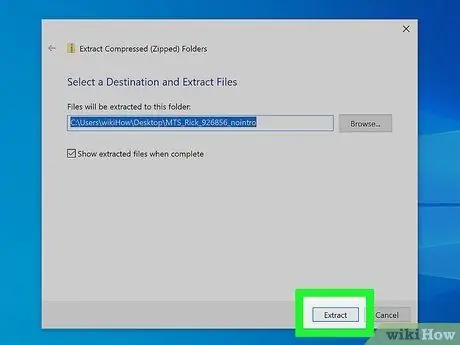
Etapa 6. Extraia o conteúdo do arquivo ZIP para a pasta de documentos do The Sims 3
Você precisará de um programa como o WinZip, WinRAR ou um 7-zip alternativo gratuito para extrair o conteúdo do arquivo ZIP. Selecione a pasta de documentos do The Sims 3 quando solicitado a especificar um destino de extração de conteúdo. Novamente, o endereço do diretório da pasta de documentos do The Sims 3 é Documentos> Electronic Arts> The Sims 3.
- O arquivo “FrameworkSetup” contém as estruturas necessárias para o mod, como a pasta “Overrides”, a pasta “Packages” e o arquivo “Resource.cfg“. A pasta “Packages” contém automaticamente dois arquivos ("nobuildparkles.package" e "nointro.package") para que você possa verificar se o mod instalado está funcionando ou não. Se você executar o jogo e não vir nenhuma animação ou luz cintilante ao colocar paredes ou cercas, está tudo bem.
- O arquivo "Resource.cfg" pode acionar certos programas antivírus. Isso acontece porque o arquivo tem a extensão ".cfg" e não porque o arquivo é malware. O arquivo “Resource.cfg” é seguro para uso e é necessário para que você possa instalar mods no The Sims 3.
- Para versões muito antigas do The Sims 3 (antes do lançamento do pacote de expansão “Aventuras no Mundo” e seus patches), os mods e o conteúdo são armazenados no diretório The Sims 3 na pasta “Arquivos de Programas”. Esta etapa não pode mais ser seguida!. Não tente colocar conteúdo personalizado no diretório “Arquivos de programas” e não use Monkey Bars ou Helper Monkey para instalar o conteúdo.
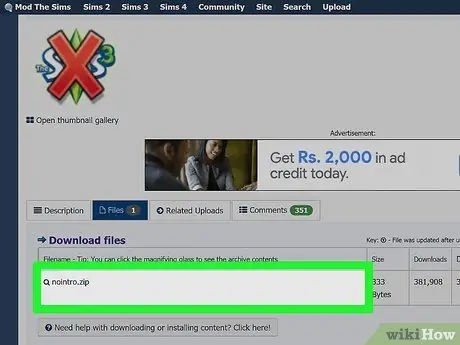
Etapa 7. Baixe o mod The Sims 3
Certifique-se de que o mod que você baixou é feito para The Sims 3, e não para The Sims 4. Além disso, certifique-se de que o mod seja compatível com a versão mais recente do jogo. Quando você encontrar o mod que deseja, clique no link de download na página para baixar o arquivo mod pack como um arquivo ZIP.
Modthesims.info é um ótimo site para baixar arquivos mod para todos os jogos Sims. Clique em "Sims 3" no canto superior esquerdo da tela e selecione "Downloads" (você pode personalizar o jogo conforme necessário na página "Downloads")
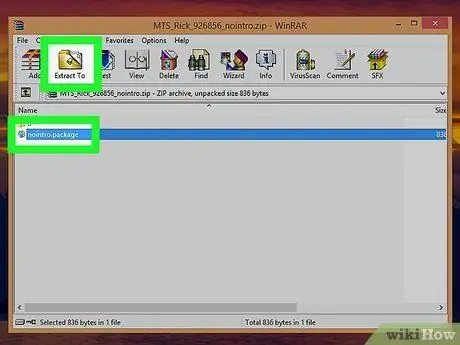
Etapa 8. Extraia o mod do arquivo compactado
Normalmente, os mods são salvos em arquivos.rar ou.zip. Você precisará abrir o arquivo usando WinZip, WinRAR ou 7-zip.
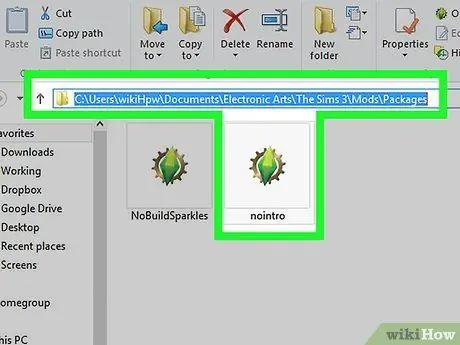
Etapa 9. Extraia o arquivo “.package” para a pasta “Packages“
Quando solicitado a especificar o diretório de extração do arquivo, salve o conteúdo do arquivo na pasta “Mods” na pasta de documentos do The Sims 3. O endereço do diretório é: Documentos> Electronic Arts> The Sims 3> Mods> Pacotes.
É recomendado que você instale um mod por vez, especialmente se for um mod principal (ou seja, ele muda o método principal de jogar o jogo). Instalar vários mods ao mesmo tempo dificultará a identificação da origem do problema se houver dois mods incompatíveis entre si
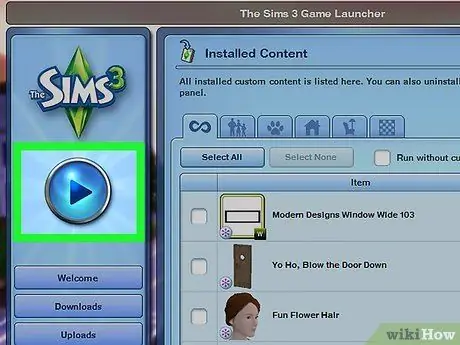
Etapa 10. Execute o jogo
Se o mod está funcionando, você pode descobrir testando sua funcionalidade (por exemplo, se você instalar o mod de censura, o mod funciona quando não há mosaico cobrindo o personagem do Sim quando ele toma banho). Se não funcionar, o mod pode não corresponder ao nível do patch ou outros mods que foram instalados anteriormente, ou você colocou o mod no diretório errado.
Normalmente, você pode dizer quando um mod não corresponde a outro conteúdo ou mods. Você encontrará erros que dificultarão seu jogo (ou até mesmo tornarão o jogo impossível de jogar). Talvez o personagem Sim sempre retorne à posição inicial quando você tenta realizar uma ação. O jogo também pode não carregar de todo
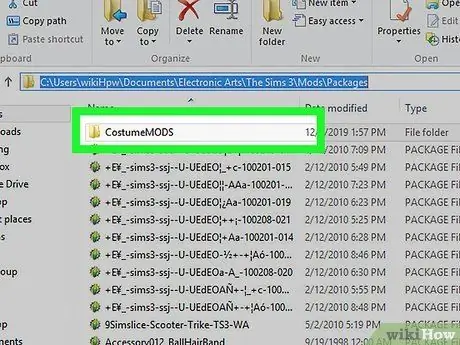
Etapa 11. Gerenciar conteúdo
Se você jogar com muitos mods ou salvar muito conteúdo personalizado na pasta “Pacotes”, será difícil identificar a origem do problema se o desempenho do jogo diminuir ou travar. Ao gerenciar o conteúdo, você pode identificar o diretório de cada conteúdo e testar o conteúdo que pode ser problemático. Tente gerenciar o conteúdo usado. Você pode criar novas pastas para agrupar mods por tipo de conteúdo, criador ou outras categorias, conforme desejar. Siga estas etapas para criar uma nova pasta dentro da pasta “Pacotes”:
- Abra a pasta “Pacotes”.
- Clique com o botão direito em um espaço vazio na pasta.
- Escolher " Novo ”.
- Clique em " Pastas ”.
- Digite um novo nome de pasta.
Parte 2 de 2: Procurando Mods de Qualidade
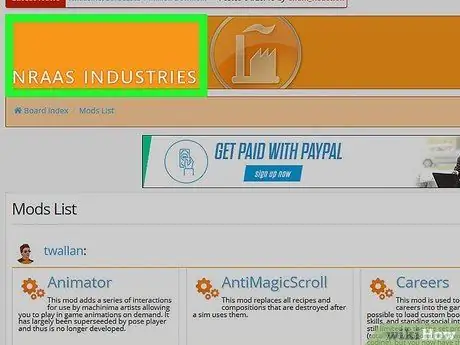
Etapa 1. Procure um mod confiável que corresponda ao nível ou versão do patch do jogo
Como os mods geralmente são a primeira coisa a causar problemas em um jogo, é importante que você procure um mod que funcione. Você pode obter conteúdo de mod confiável no site NRaas, AwesomeMod, The Sims Mod, TheSimsResource.com e em blogs de conteúdo como o My Sims 3 Blog. No entanto, nem todo o conteúdo pode corresponder ao nível ou versão do patch do jogo.
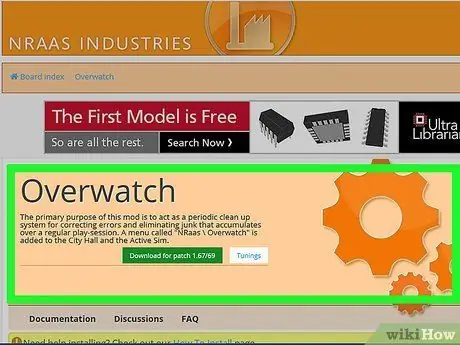
Etapa 2. Instale mods que ajudem a resolver erros no jogo
Às vezes, ocorrem erros no jogo e os comandos integrados do The Sims 3 não são suficientes para lidar com o erro. No entanto, tenha em mente que o conteúdo do mod como este geralmente é o mod principal que altera o código do jogo e, embora seja inofensivo, você pode ter problemas no jogo se remover o mod a qualquer momento.
NRaas Overwatch, MasterController e ErrorTrap podem ser usados juntos para detectar erros ou corrigi-los
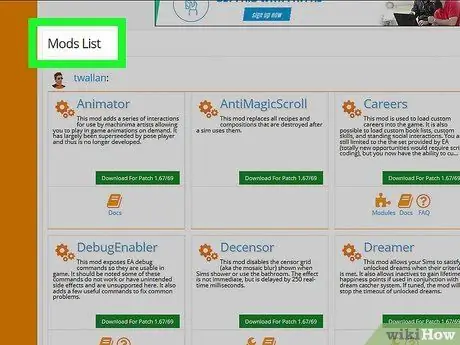
Etapa 3. Veja outro conteúdo do mod
Outros conteúdos de mod podem não ser mods principais. No entanto, há uma variedade de conteúdo que facilita o acesso a certas coisas no jogo (por exemplo, ver personagens e habilidades ocultas) para que personagens Sim em uma determinada faixa etária possam fazer coisas que geralmente não estão disponíveis para sua idade. Além disso, esses conteúdos de mod também fornecem mais flexibilidade no jogo ou tornam o jogo mais interessante.
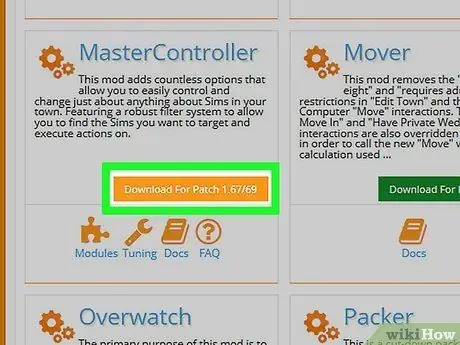
Etapa 4. Atualize o mod se você atualizar a versão do patch do jogo
Embora o The Sims 3 provavelmente não receba um lançamento de patch mais recente, se você tiver um patch com uma versão mais antiga e atualizou seu jogo ou instalou um pacote de expansão, tente atualizar todos os mods antes de reiniciar o jogo. Mods expirados podem causar vários erros ou travamentos. Portanto, certifique-se de executar todos os mods que estão com a versão mais recente.
Pontas
O conteúdo personalizado disponível no formato “.package” pode ser instalado do mesmo modo que os mods de instalação
Aviso
-
Não remova mods do jogo enquanto eles ainda estiverem em uso.
Se o seu jogo salvo usa esse mod (ou o mod é aplicado ao personagem Sim que você está jogando), você pode ter erros ou travamentos no jogo quando o mod for removido, especialmente se o mod for um mod principal. Em situações como essa, geralmente os arquivos do jogo serão substituídos por novos arquivos, de forma que você perderá o progresso do jogo.






