O conteúdo do Instagram Story é exibido apenas por 24 horas, então você pode adicionar uma data ao conteúdo para saber quando a foto / vídeo foi usado pela última vez. Este wikiHow ensina como adicionar a data completa a uma postagem de história no Instagram.
Etapa
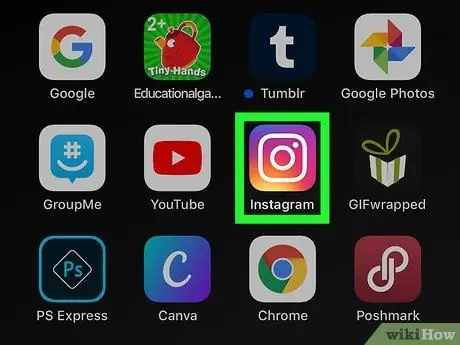
Etapa 1. Abra o Instagram
Este ícone de aplicativo se parece com uma câmera dentro de um quadrado com um gradiente de amarelo a roxo. Você pode encontrá-lo na tela inicial ou pesquisando-o.
Faça login em sua conta, se solicitado
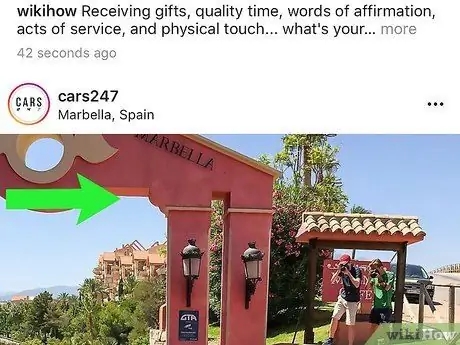
Etapa 2. Deslize a tela da esquerda para a direita para abrir a câmera do Story
Você também pode tocar no ícone da câmera no canto superior esquerdo da tela.
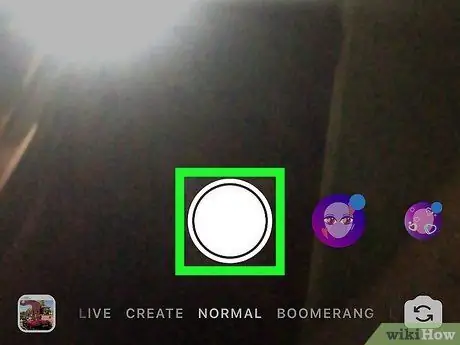
Etapa 3. Toque no botão do círculo para tirar uma nova foto para o Story
Você também pode manter o botão pressionado para gravar um vídeo, selecionar uma imagem ou vídeo da galeria do dispositivo ou criar um vídeo com efeitos especiais como “ Bumerangue " ou " Retroceder ”Na parte inferior da janela da câmera.
- Você pode tocar no ícone de duas setas para alterar a câmera ativa (por exemplo, da câmera frontal para a traseira).
- Você também pode adicionar efeitos a fotos e vídeos tocando no ícone de rosto.
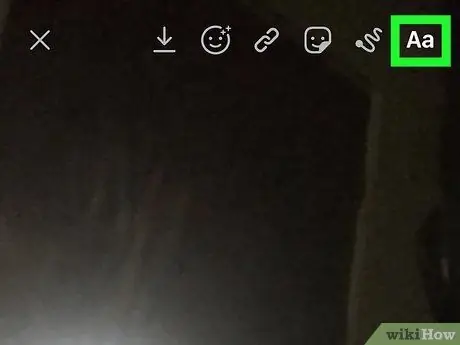
Etapa 4. Toque no ícone Aa
Ele está no canto superior direito da tela.
O teclado aparecerá na parte inferior e você pode digitar a data no upload
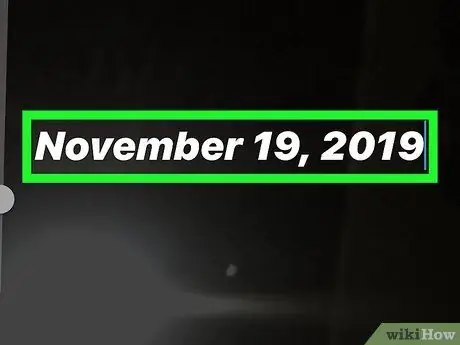
Etapa 5. Digite a data
Você pode escrever o nome completo do mês para que a data apareça como, por exemplo, "19 de novembro de 2019". Como alternativa, você também pode encurtar a data para “19/11/19”.
- Depois de digitar a data, você pode alterar o tamanho da fonte arrastando o controle deslizante no lado esquerdo da tela para cima ou para baixo. Você também pode alterar a cor da fonte tocando nas opções de cor acima do teclado e alterar o estilo ou tipo da fonte selecionando "Clássico", "Moderno", "Neon", "Máquina de escrever" e "Forte".
- Quando terminar de editar a fonte, toque em “ Feito ”No canto superior direito da tela.
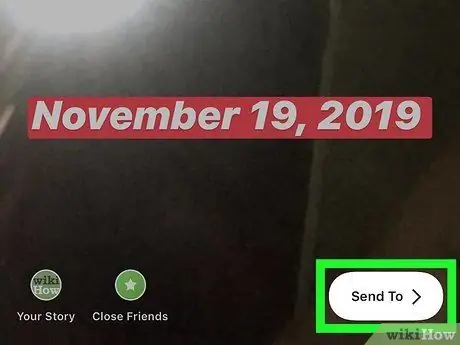
Etapa 6. Toque em Enviar para
Ele está no canto inferior direito da tela.
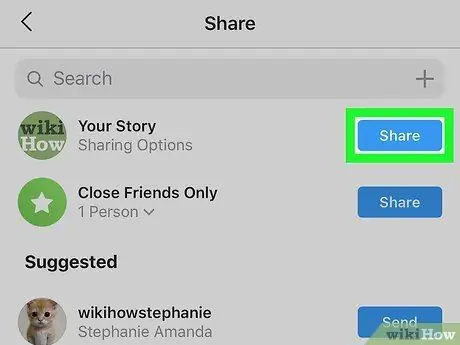
Etapa 7. Toque em Compartilhar ao lado de “Sua história”
A postagem será compartilhada ou enviada para seu segmento de história do Instagram e exibida por 24 horas.
Pontas
- Você pode adicionar a hora atual tocando no adesivo de hora que se parece com um flap-board com o indicador da hora atual. Depois de adicionar um adesivo ao upload, você pode tocar nele para alterar o mostrador do relógio.
- Você também pode tocar no adesivo que mostra o nome do dia se não quiser mostrar a data em formato de número.
- Se você gravar ou postar uma história com o adesivo de tempo atual para upload posterior, o adesivo de tempo se transformará em um adesivo de data.






