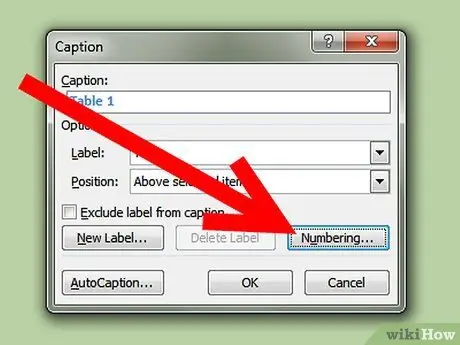Este artigo irá guiá-lo através da adição de legendas a tabelas do Microsoft Word, como legendas em capturas de tela do assistente, livros com diagramas e muito mais.
Etapa
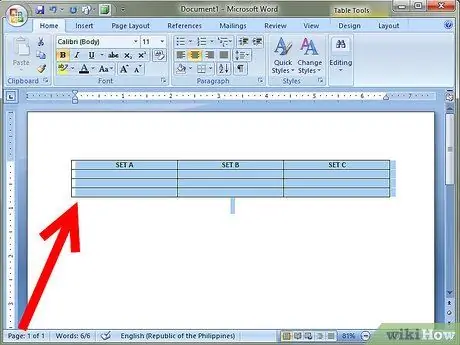
Etapa 1. Selecione a tabela que deseja anotar
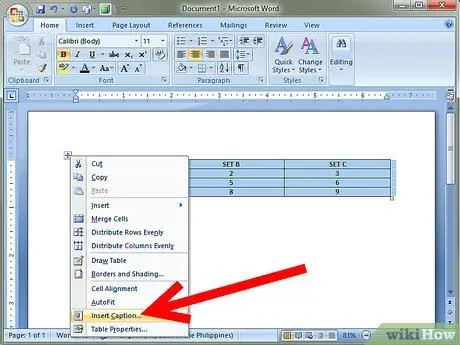
Etapa 2. Clique com o botão direito na tabela e selecione Legenda no menu de contexto que aparece
A caixa de diálogo Legenda aparecerá.
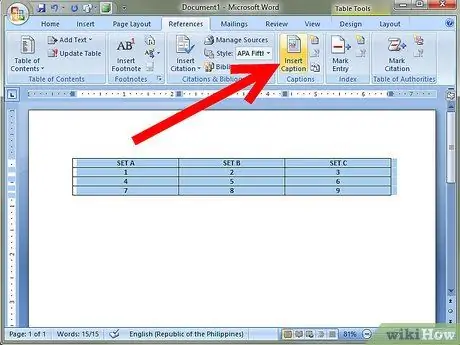
Etapa 3. Se a caixa de diálogo não aparecer, clique em Inserir> Referência e selecione Legenda
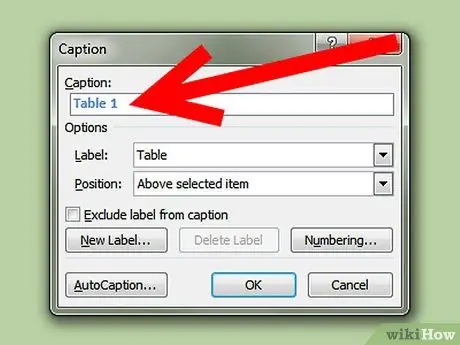
Etapa 4. Na caixa de diálogo Legenda, insira uma legenda de tabela na caixa Legenda
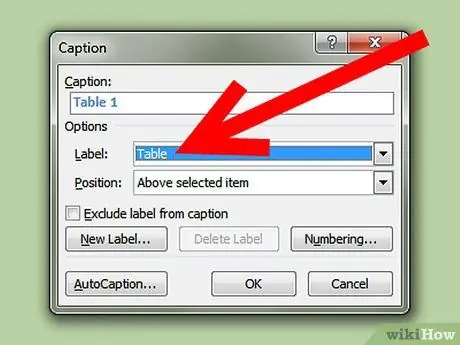
Etapa 5. Selecione o rótulo apropriado (como Tabela, Figura ou Equação) na caixa suspensa Rótulo
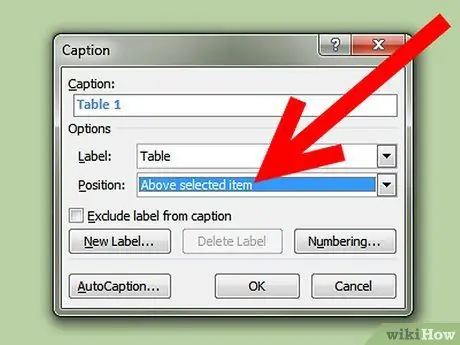
Etapa 6. Selecione a posição da legenda na caixa de diálogo Posição, acima ou abaixo da tabela