Se você deseja instalar mods Skyrim, crie uma conta no site Nexus Skyrim. Depois de instalar alguns utilitários de modding, você pode começar a baixar mods e instalá-los com alguns cliques.
Etapa
Parte 1 de 4: Criação de uma conta Nexus
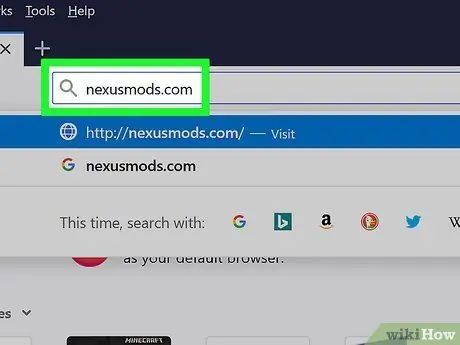
Etapa 1. Abra nexusmods.com em um navegador
Este é o site de modding mais popular e repositório para mods Skyrim, e você pode encontrar todos os mods lá.
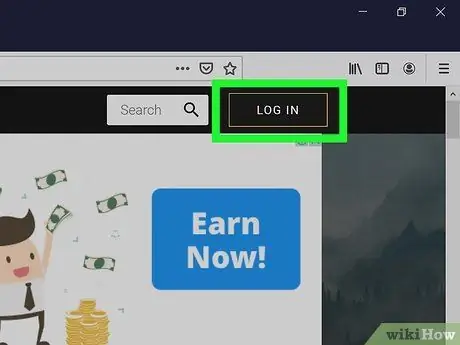
Etapa 2. Clique em LOG IN
Você verá este botão no canto superior direito.
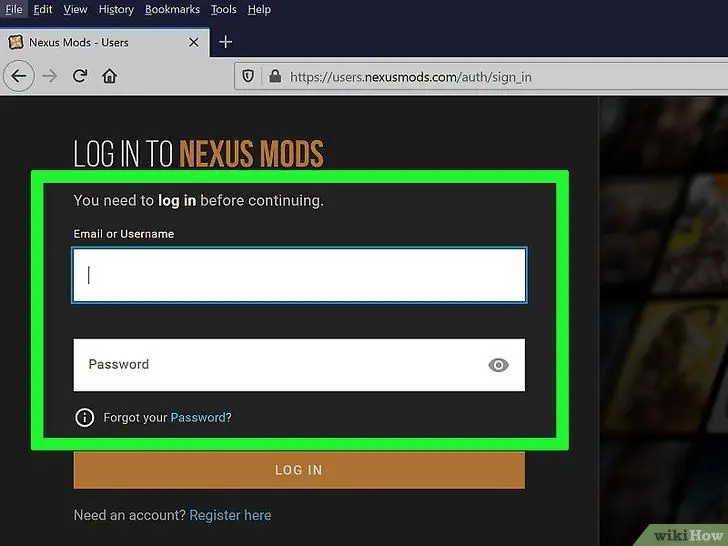
Etapa 3. Digite seu endereço de e-mail e clique em LOG IN
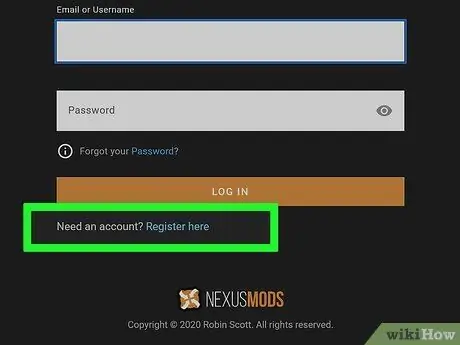
Passo 4. Se você ainda não tem uma conta na nexusmods, clique no link "Cadastre-se aqui" abaixo do campo de login
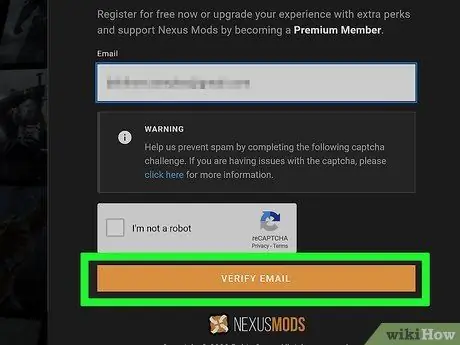
Etapa 5. Digite seu endereço de e-mail no campo especificado
Preencha a verificação de captcha e clique em VERIFICAR E-MAIL.
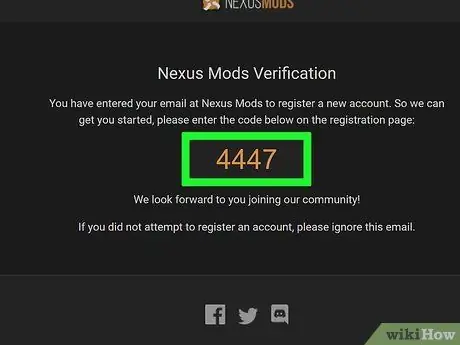
Etapa 6. Verifique o e-mail de verificação que você recebeu
Copie o código de verificação fornecido nele.
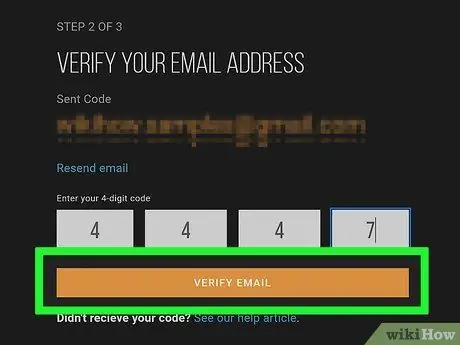
Etapa 7. Preencha o código de verificação no campo especificado e clique em VERIFICAR E-MAIL
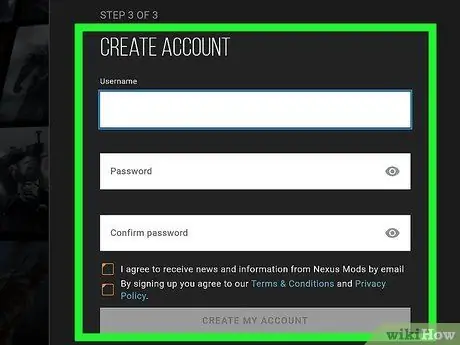
Etapa 8. Preencha o formulário de criação de conta
Você deve inserir seu nome de usuário e senha e clicar em Criar minha conta.
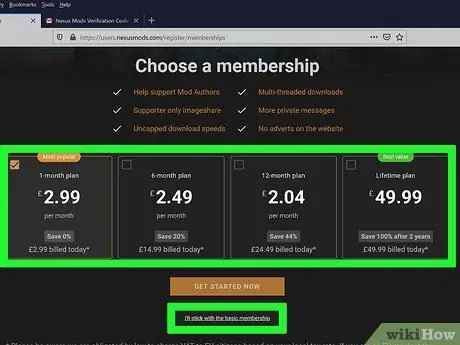
Etapa 9. Selecione um tipo de associação
Você não precisa usar um plano pago para baixar mods. Você pode escolher uma assinatura paga ou clicar no link na parte inferior, "Vou ficar com a assinatura básica".
Parte 2 de 4: Preparando-se para instalar o Skyrim
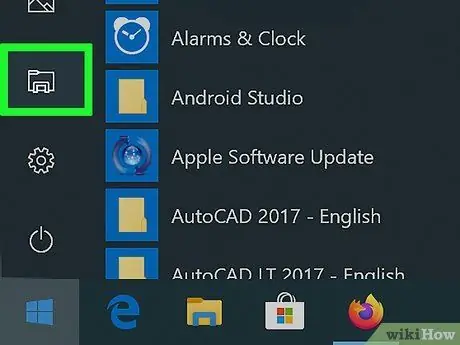
Etapa 1. Abra o Windows Explorer
O Skyrim não deve ser instalado na mesma pasta que você normalmente usa para o Steam. Isso deve ser feito porque alguns mods tiveram problemas para acessar os arquivos do jogo na pasta Arquivos de programas do computador, que é o local padrão para as instalações do programa.
Você pode abrir o Windows Explorer clicando no botão Pasta na barra de tarefas ou pressionando a tecla Win + E
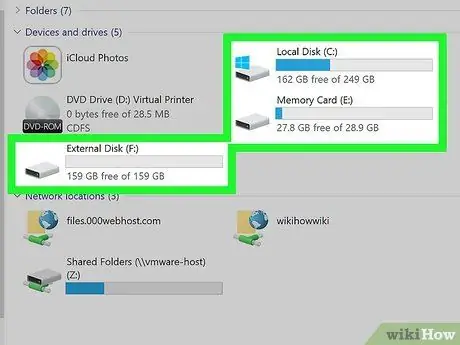
Etapa 2. Abra o disco rígido do seu computador
Clique duas vezes na unidade principal do computador para ver seu conteúdo. Geralmente, está localizado na unidade C:.
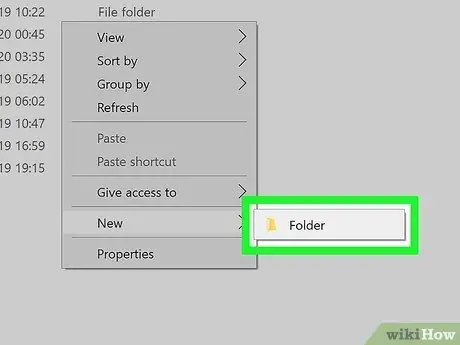
Etapa 3. Clique com o botão direito e selecione Novo → Pasta
Uma nova pasta será criada na seção principal do disco rígido.
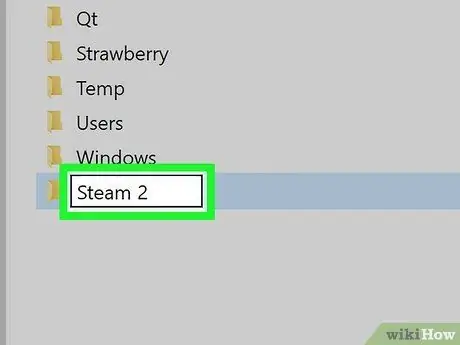
Etapa 4. Nomeie a pasta como Steam 2
Você pode nomeá-lo de qualquer maneira, mas este nome (Steam 2) pode tornar mais fácil para você identificá-lo.
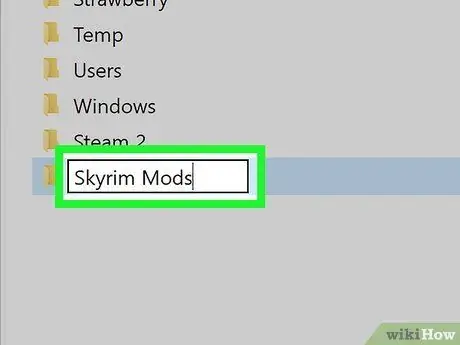
Etapa 5. Crie outra pasta com o nome Skyrim Mods
Esta pasta deve estar na mesma unidade que a nova pasta Steam 2.
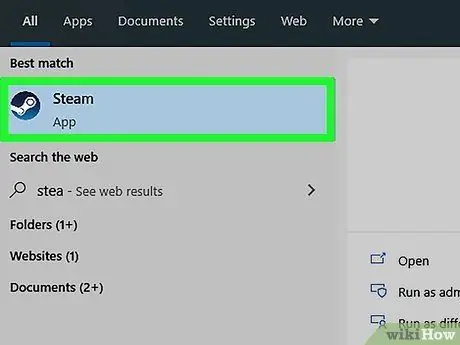
Etapa 6. Execute o Steam
Assim que a pasta for criada, você pode adicioná-la à sua biblioteca Steam para que possa instalar jogos nela.
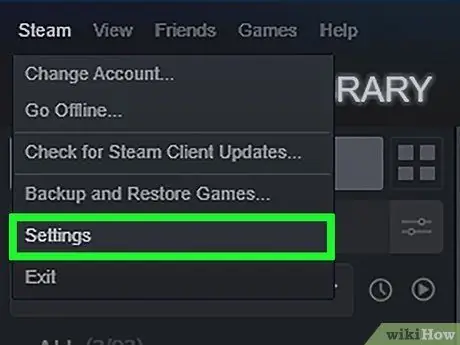
Etapa 7. Clique no menu Steam e selecione Configurações
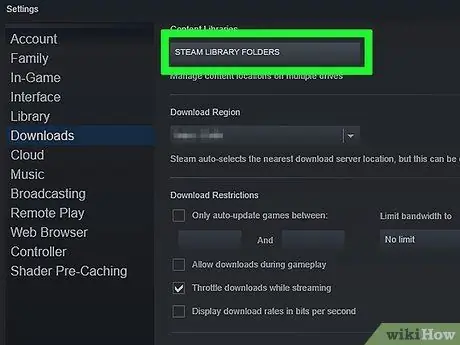
Etapa 8. Clique na guia Downloads e selecione Steam Library Folders
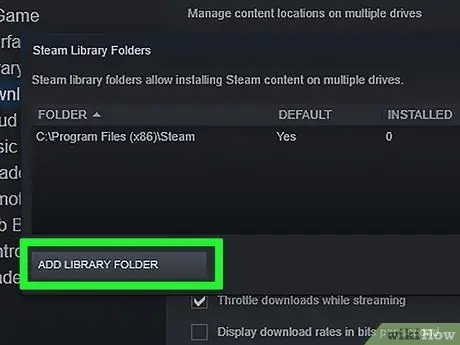
Etapa 9. Clique em Adicionar pasta de biblioteca
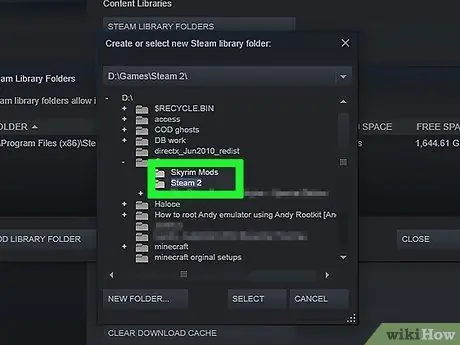
Etapa 10. Navegue pela pasta recém-criada
Agora essa pasta pode ser usada para instalar jogos Steam, incluindo Skyrim.
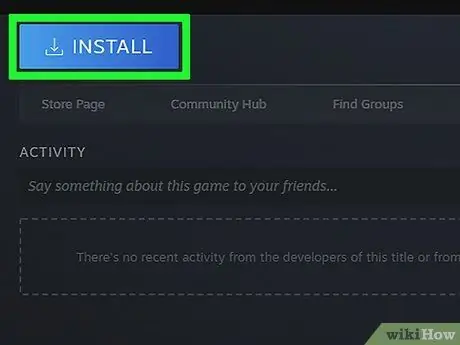
Etapa 11. Clique com o botão direito em Skyrim na biblioteca Steam e selecione Instalar
Se o Skyrim já estiver instalado, primeiro exclua o jogo.
Certifique-se de usar o jogo Skyrim padrão ou a Legendary Edition. Quase todos os mods não podem ser usados no jogo Skyrim Special Edition (Remasterizado)
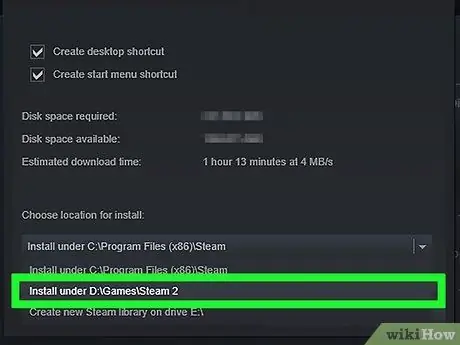
Etapa 12. Selecione a pasta recém-criada no menu Instalar em
Aguarde enquanto o jogo é instalado.
Parte 3 de 4: Instalando arquivos mod importantes
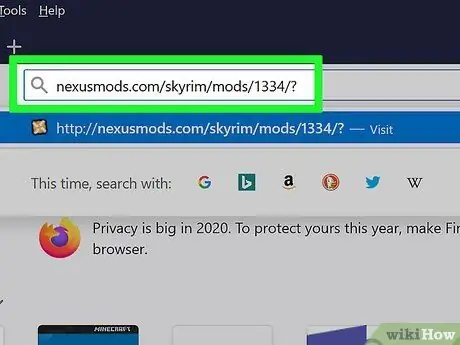
Etapa 1. Visite o site do Mod Manager
Para obter um utilitário que pode facilitar a configuração dos mods do Skyrim, visite nexusmods.com/skyrim/mods/1334/ ?.
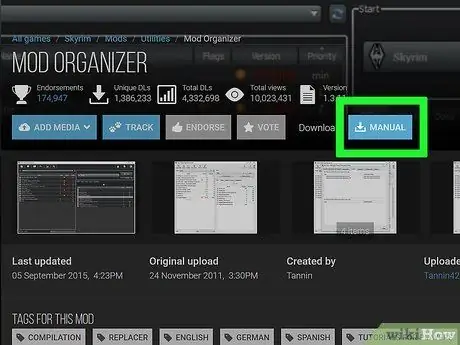
Etapa 2. Clique em Download (Manual)
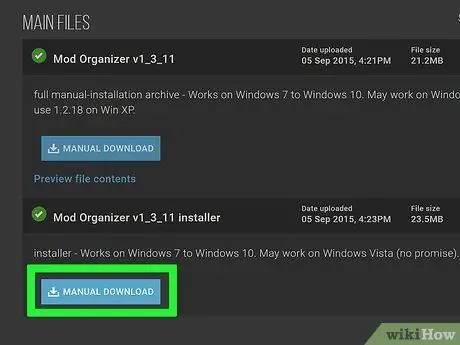
Etapa 3. Clique no link do instalador Mod Organizer v1_3_11
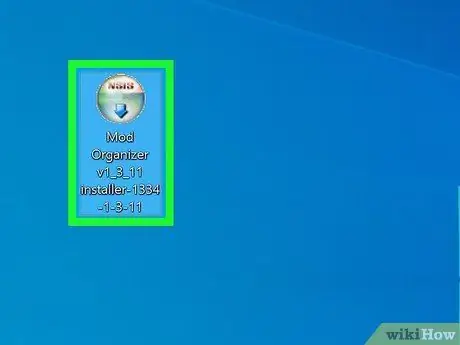
Etapa 4. Execute o instalador
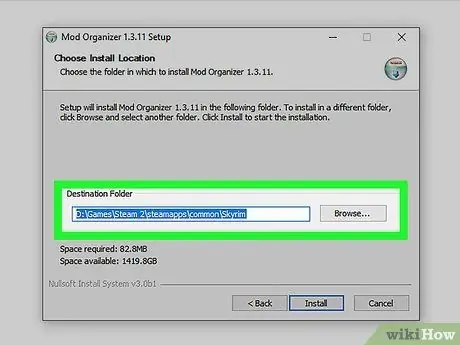
Etapa 5. Especifique o diretório correto ao fazer a instalação
Quando for solicitado um local para instalar o Mod Manager, selecione C: / Steam 2 / steamapps / common / Skyrim ou qualquer pasta criada anteriormente.
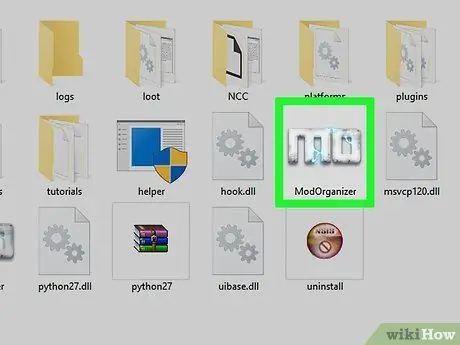
Etapa 6. Execute o Mod Organizer
Este programa está no diretório Skyrim.
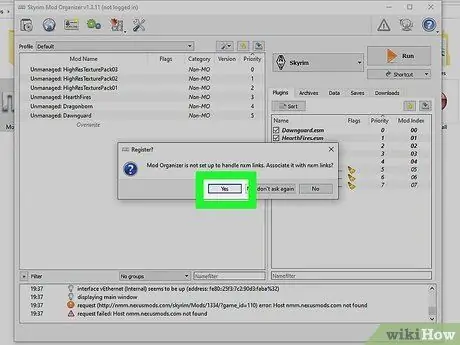
Etapa 7. Permitir que o Mod Organizer manipule arquivos NXM quando solicitado
Isso pode facilitar a instalação diretamente do site do Nexus.
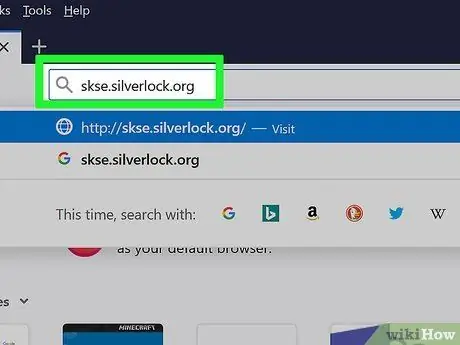
Etapa 8. Visite o site do Skyrim Script Extender
Visite skse.silverlock.org para baixar o SKSE. Este é um programa de ajuste que estende o script Skyrim e é necessário para lidar com muitos mods.
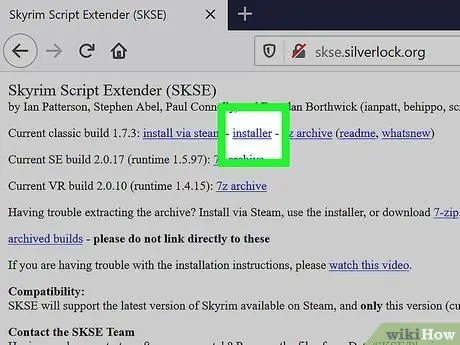
Etapa 9. Clique no link do instalador
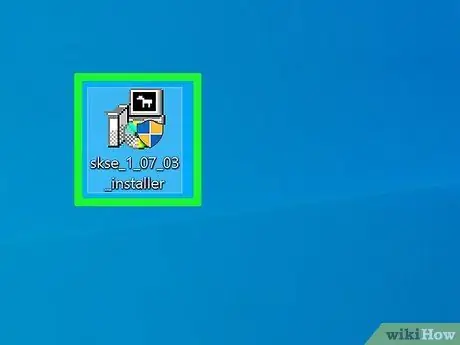
Etapa 10. Clique duas vezes no instalador que você baixou
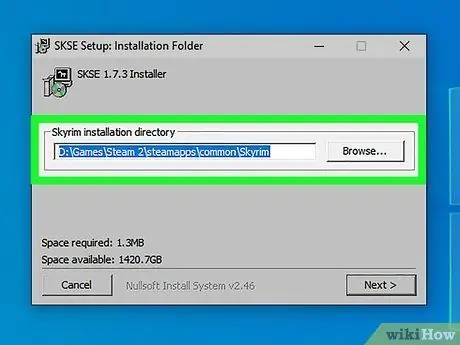
Etapa 11. Especifique o diretório correto para o SKSE
Quando solicitado a especificar o local de instalação, selecione C: / Steam 2 / steamapps / common / Skyrim.
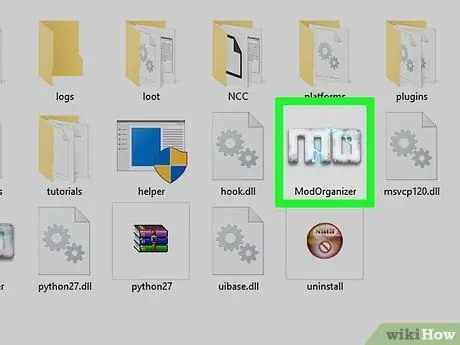
Etapa 12. Execute o Mod Organizer, que está no diretório Skyrim
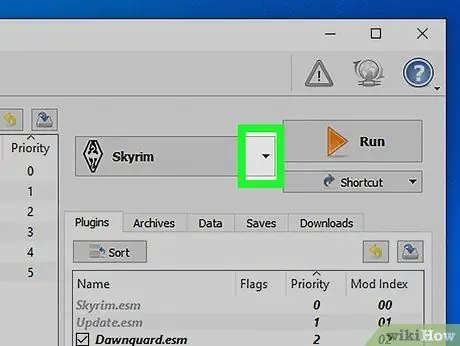
Etapa 13. Clique no menu suspenso
Este menu está próximo a "RUN".
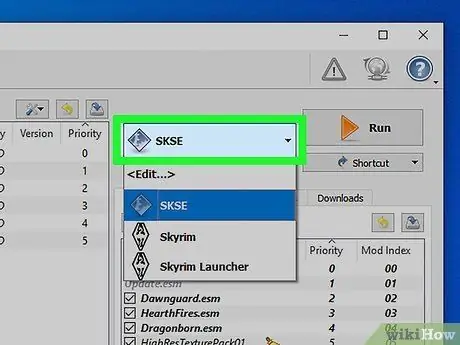
Etapa 14. Clique em SKSE
Isso permite que você altere as configurações do Mod Manager para SKSE.
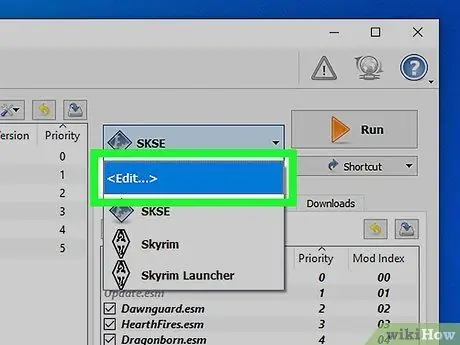
Etapa 15. Clique no botão "Editar"
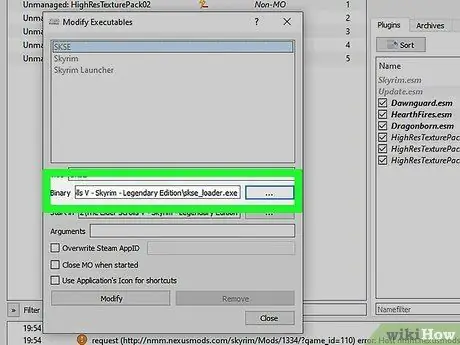
Etapa 16. Determine a localização do SKSE
Navegue até o arquivo skse_loader.exe na pasta Skyrim.
Parte 4 de 4: Instalando e jogando o Mod
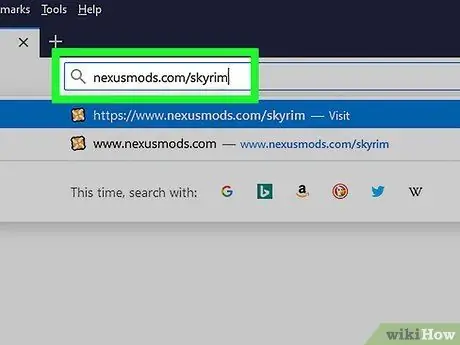
Etapa 1. Visite o site Nexus Skyrim
Vá para nexusmods.com/skyrim/ para navegar pelos arquivos mod.
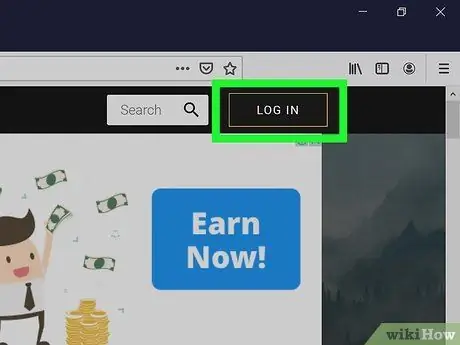
Etapa 2. Certifique-se de que você esteja conectado
Você deve estar logado com uma conta Nexus para baixar mods maiores que 2 MB (a maioria dos mods são maiores que 2 MB).
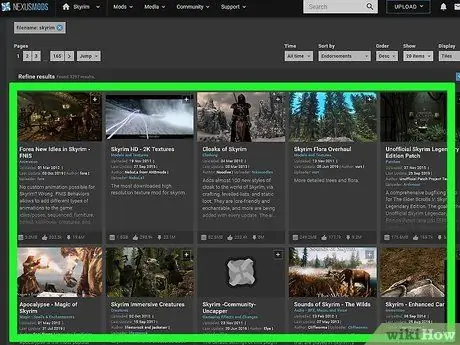
Etapa 3. Procure o mod desejado
Navegue no banco de dados de mod Nexus Skyrim para os mods que lhe interessam. Existem muitos mods por aí, mas o método de instalação é praticamente o mesmo para todos os mods, já que você está usando o Mod Organizer.
Verifique novamente a descrição e as instruções fornecidas pelo mod escolhido. Às vezes, um mod requer outro mod ou requer um método de instalação especial
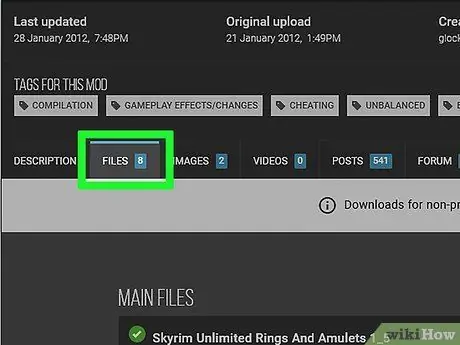
Etapa 4. Clique na guia Arquivos
O arquivo de instalação do mod será exibido.
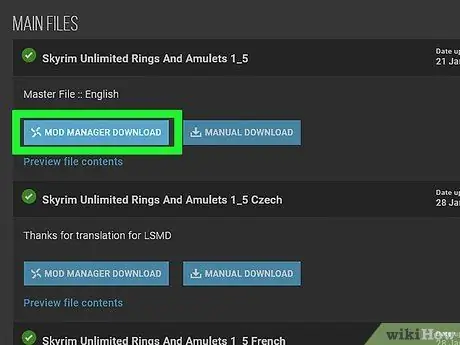
Etapa 5. Clique em Download with Manager
Se houver um botão Download with Manager, o arquivo será carregado diretamente no Mod Organizer.
Se você deve usar o instalador, certifique-se de apontá-lo para o diretório Skyrim
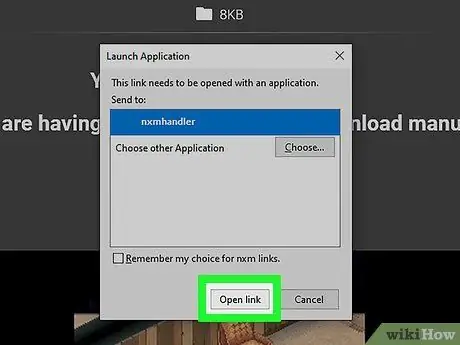
Etapa 6. Primeiro, tente usar apenas um mod por vez
Quando você começar a tentar usar mods, é uma boa ideia instalar apenas um mod por vez para facilitar a solução de problemas se o jogo que você está jogando travar.
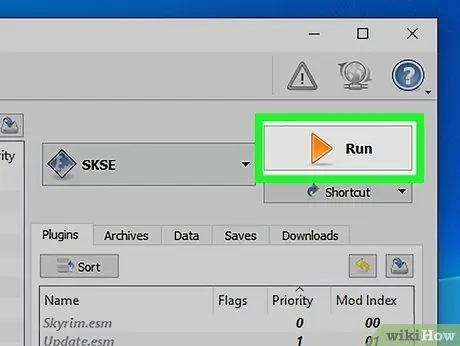
Etapa 7. Comece a jogar Skyrim executando o Mod Loader e selecionando SKSE
De agora em diante, você terá que jogar Skyrim por meio do Mod Manager, não diretamente do jogo.
Pontas
- Alguns mods dependem de outros mods para funcionar. Se você seguiu todas as instruções acima, mas seu mod ainda não carrega, talvez você precise instalar outro mod que o mod requer.
- A qualquer momento, é possível que o jogo que você está jogando tenha travado. Se você tiver isso, remova o último mod que você instalou usando o Mod Manager e comece a procurar uma solução para o problema.






