Depois que o tempo passou, alguns dos seus painéis do Pinterest podem não ser mais interessantes. Em vez de mantê-los, você pode organizar a disposição das placas removendo placas desnecessárias. O processo é muito fácil e leva apenas um minuto.
Etapa
Método 1 de 3: Excluindo um quadro do Pinterest
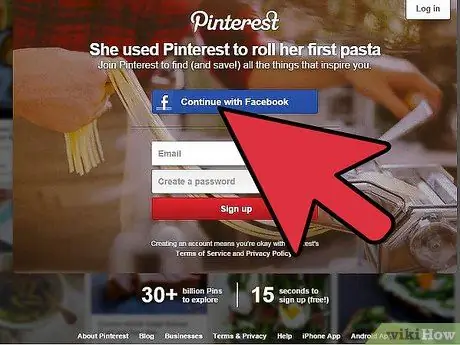
Etapa 1. Abra o Pinterest
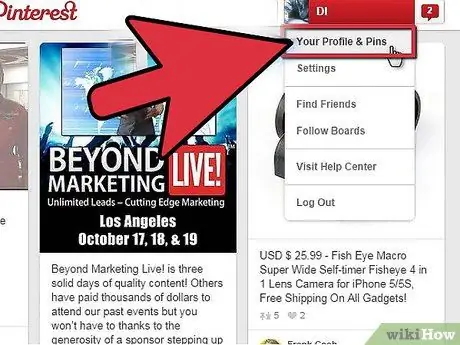
Etapa 2. Vá para o perfil
Encontre o quadro que deseja excluir.
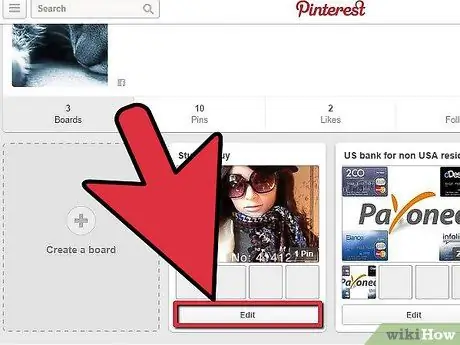
Etapa 3. Clique no botão Editar
Este botão está abaixo do quadro que você deseja excluir.
Alternativamente, você pode abrir o quadro e encontrar a guia que diz Editar Quadro
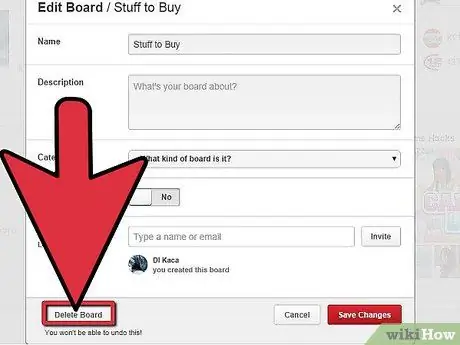
Etapa 4. Você será levado à página de edição
Você verá um botão Excluir Quadro no canto esquerdo inferior. Clique neste botão para excluir o quadro.
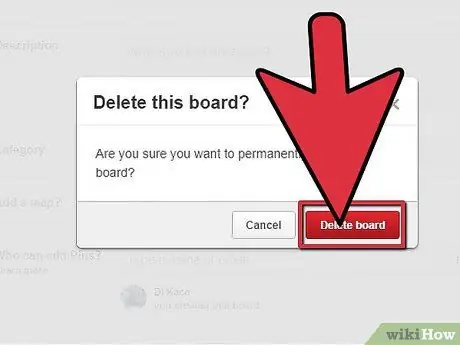
Etapa 5. Uma pequena janela aparecerá para confirmar sua solicitação
Clique no botão Excluir placa. Finalizado.
Método 2 de 3: Saindo do Painel de Grupos do Pinterest
Se você ingressou em um conselho de grupo no Pinterest e deseja sair do conselho, veja o que fazer.
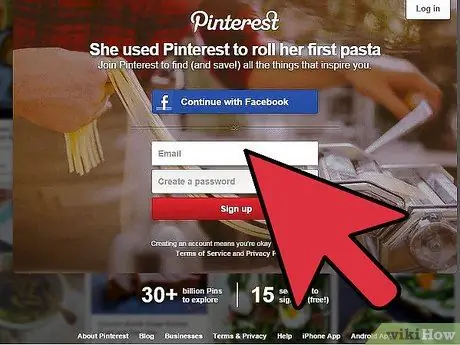
Etapa 1. Abra o Pinterest
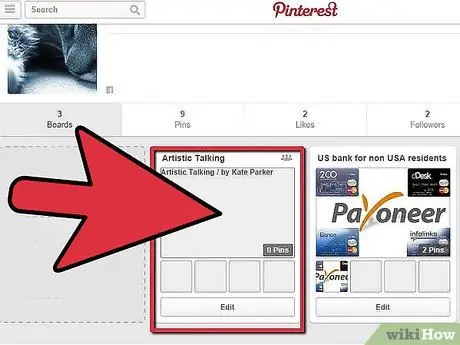
Etapa 2. Abra o quadro do grupo do qual deseja sair
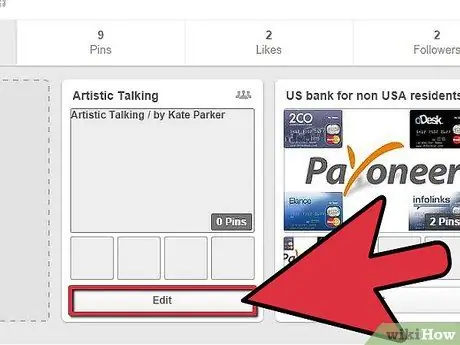
Etapa 3. Clique no botão Editar na parte inferior do quadro
A página Editar aparecerá.
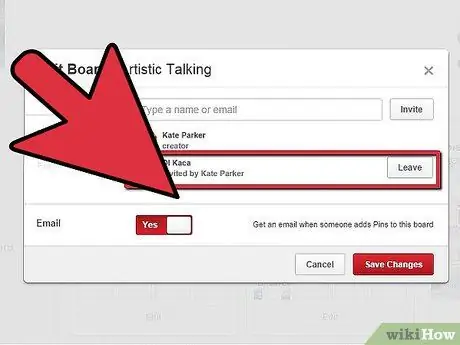
Etapa 4. Role para baixo na lista de fixadores (fixadores), encontre seu nome
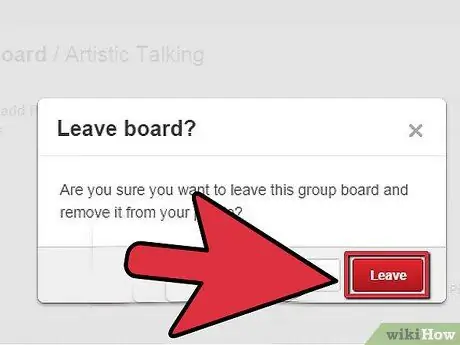
Etapa 5. Clique em Sair se encontrar seu nome
Este botão está à direita do seu nome na lista.
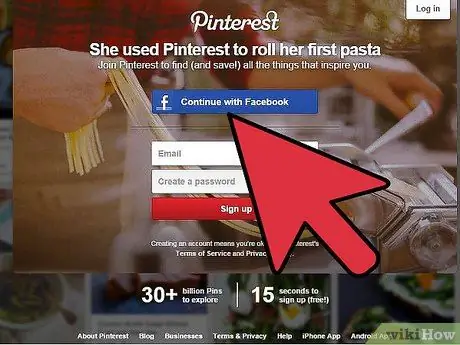
Etapa 6. Feito
Você não faz mais parte do conselho do grupo.
Método 3 de 3: Conselho Secreto
Se você quiser deletar um quadro por medo de que outras pessoas vejam sua coleção de fotos (por exemplo, planejando comprar um presente ou apenas contendo seu desejo secreto), em vez de deletar seu quadro, é melhor criar um quadro secreto.
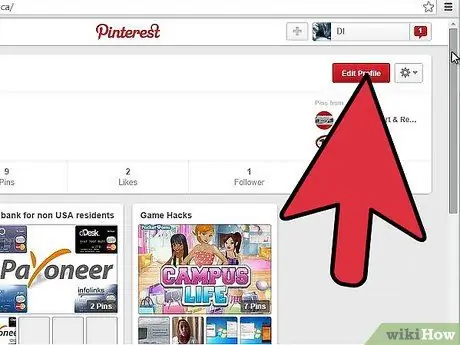
Etapa 1. Abra o Pinterest
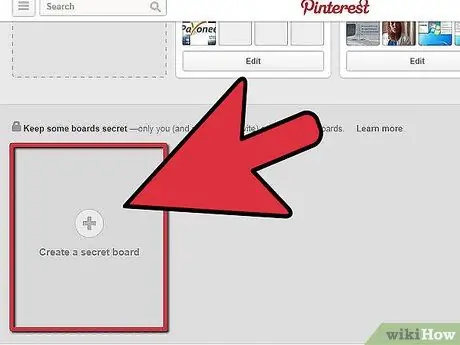
Etapa 2. Role para baixo na página de perfil do Pinterest
Você verá uma caixa vazia com as palavras Secret Boards e um cadeado próximo a ela.
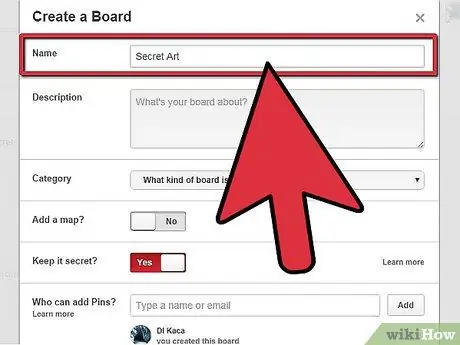
Etapa 3. Clique em Criar um quadro secreto
Vários slots para placas secretas estão disponíveis, escolha o primeiro.
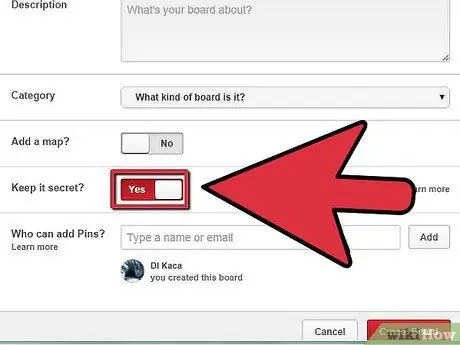
Etapa 4. Você será levado à página de criação do quadro secreto
Digite o nome.
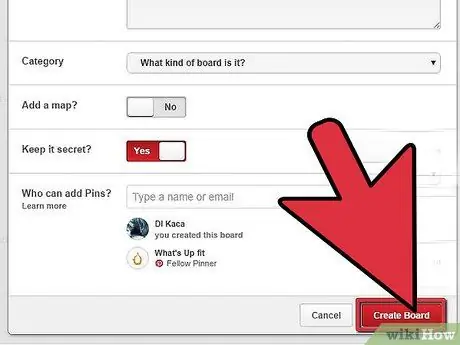
Etapa 5. Certifique-se de que Segredo esteja selecionado
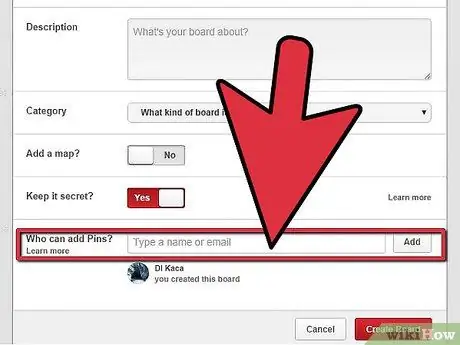
Etapa 6. Pressione Criar Quadro
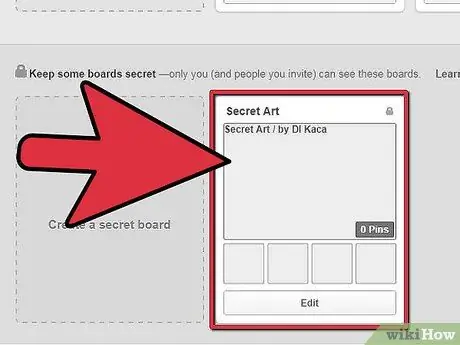
Etapa 7. Decida se você deseja compartilhar com outras pessoas
Nesse caso, clique no botão Editar Quadro. Você será direcionado para a página Editar Quadro. Digite os endereços de e-mail dessas pessoas e pressione Convidar. Clique no botão Salvar alterações para concluir o convite.
Etapa 8. Role até a parte inferior da página de seu perfil
Veja se o quadro apareceu. Agora você pode começar a fixá-lo.
Pontas
- Depois que o quadro for limpo, você terá que tirar fotos uma a uma se quiser começar o mesmo tópico novamente.
- O quadro secreto só pode ser revelado se a guia secreta for aberta.






