Este wikiHow ensina como abrir portas em três firewalls populares. Se você usar um produto como ConfigServer Firewall (CSF) ou Advanced Policy Firewall (ADP), poderá controlar quais portas estão abertas no arquivo de configuração da parede principal. Se você usa Uncomplicated Firewall (UFW), a principal opção de firewall do Ubuntu, pode adicionar regras na linha de comando, sem editar arquivos complicados.
Etapa
Método 1 de 3: usando firewall não complicado para Ubuntu
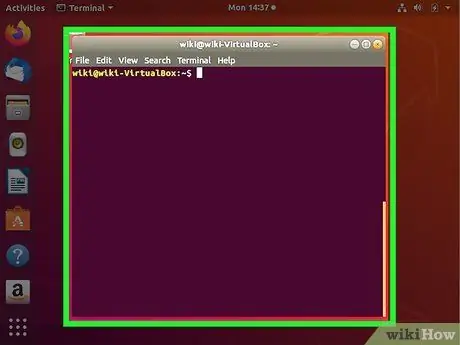
Etapa 1. Faça login no servidor
Se você estiver usando o Ubuntu em um computador desktop, pressione Ctrl + Alt + T para abrir uma janela do Terminal.
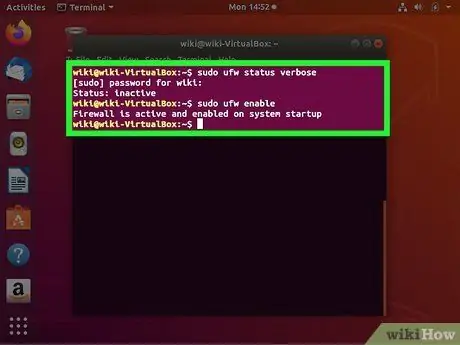
Etapa 2. Digite sudo ufw status verbose e pressione Enter
Se o UFW já estiver em execução, você verá uma mensagem de status, bem como uma lista de regras de firewall (incluindo portas abertas) que já existem.
Se você vir a mensagem “Status: inativo”, digite sudo ufw enable na janela de comando e pressione Enter para iniciar o firewall
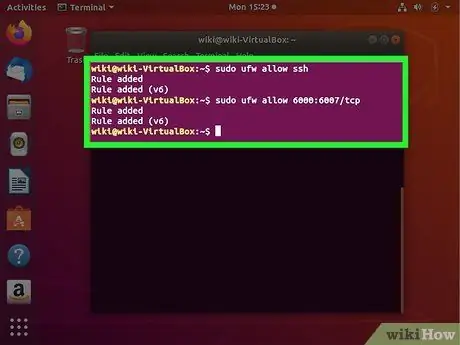
Etapa 3. Use sudo ufw allow [número da porta] para abrir a porta
Por exemplo, se você deseja abrir uma porta SSH (22), digite kbd e pressione Enter. Você não precisa executar o firewall novamente porque as alterações entrarão em vigor imediatamente.
- Se a porta que você deseja abrir é a porta do serviço mostrado na lista / etc / services, basta digitar o nome do serviço em vez do número da porta. Por exemplo: sudo ufw allow ssh.
- Para abrir uma porta dentro de um intervalo específico, use a sintaxe sudo ufw allow 6000: 6007 / tcp e substitua 6000: 6007 pelo intervalo desejado. Se o intervalo for intervalo de portas UDP, substitua tcp por udp.
- Para especificar um endereço IP que pode acessar uma porta, use a seguinte sintaxe: sudo ufw allow de 10.0.0.1 para qualquer porta 22. Substitua 10.0.0.1 pelo endereço IP e 22 pela porta que você deseja abrir para esse endereço.
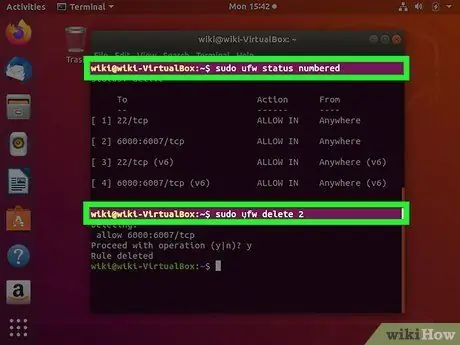
Etapa 4. Remova as regras de firewall de que você não precisa
As portas que não forem especificamente abertas serão bloqueadas automaticamente. Se você abrir uma porta que deseja fechar, siga estas etapas:
- Digite sudo ufw status numerado e pressione Enter. Uma lista de todas as regras de firewall é exibida e cada entrada começa com um número que a representa na lista.
- Identifique o número no início da regra que deseja excluir. Por exemplo, você deseja excluir uma regra que abre a porta 22 e essa regra é mencionada no número 2.
- Digite sudo ufw delete 2 e pressione Enter para excluir a regra na segunda linha (ou número 2).
Método 2 de 3: usando o Firewall ConfigServer
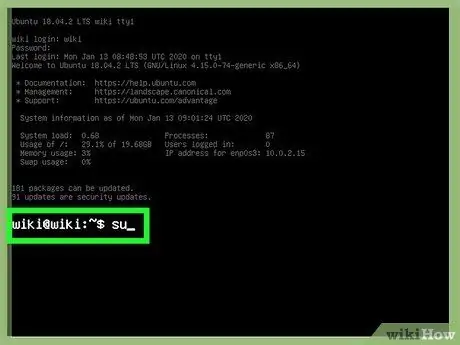
Etapa 1. Faça login no servidor
Se você não estiver conectado como usuário root, poderá usar o comando su para acessar root e ajustar a configuração.
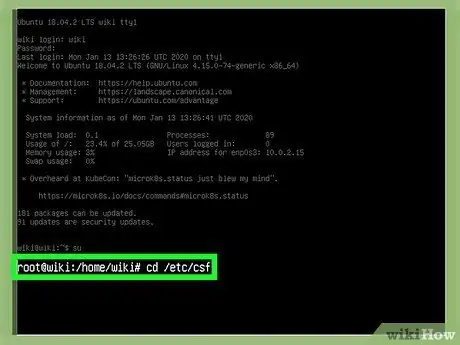
Etapa 2. Abra o diretório que criou o arquivo de configuração CSF
Este arquivo é denominado csf.conf e é salvo no diretório /etc/csf/csf.conf por padrão. Para abrir o diretório, digite cd / etc / csf e pressione Enter.
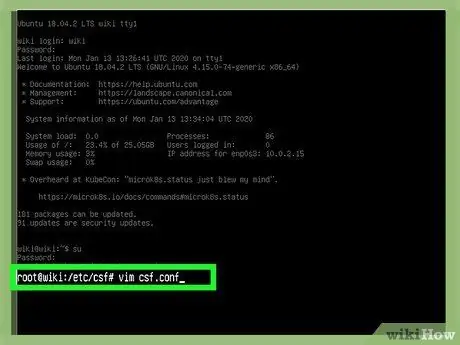
Etapa 3. Abra csf.conf em um programa de edição de texto
Você pode usar qualquer programa de edição de texto que desejar, como vim ou nano.
Para abrir csf.conf no vim, digite vim csf.config e pressione Enter
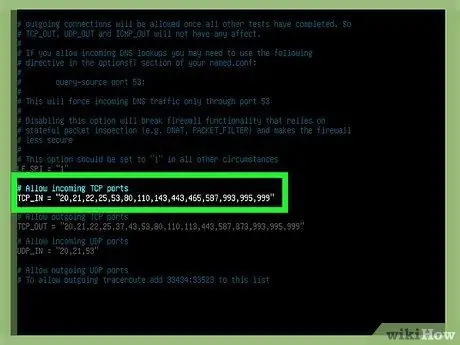
Etapa 4. Adicione a porta de entrada à lista TCP_IN
Essas portas são portas TCP. Depois de abrir o arquivo, você pode ver os segmentos TCP_IN e TCP_OUT. O segmento TCP_IN exibe as portas TCP de entrada TCP abertas separadas por vírgulas. As portas são exibidas numericamente para sua conveniência, mas ao entrar nas portas, você não precisa seguir a ordem existente. Você pode adicionar portas no final da sequência e simplesmente separar as portas adicionadas com uma vírgula.
- Por exemplo, você deseja abrir a porta 999 e as portas já abertas são 20, 21, 22, 25, 53, 80, 110, 143, 443, 465, 587, 993, 995.
- Depois de adicionar a porta 999 à lista, o conjunto de portas ficará assim: 20, 21, 22, 25, 53, 80, 110, 143, 443, 465, 587, 993, 995, 999.
- Para acessar o modo de entrada / digitação no vim, pressione a tecla i no teclado.
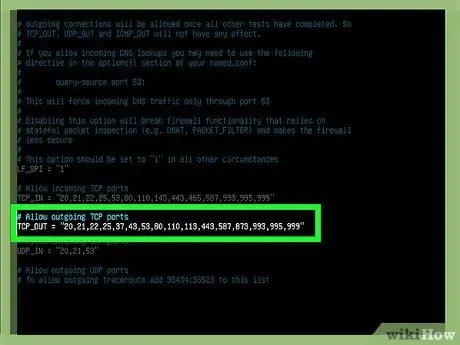
Etapa 5. Permitir portas de saída TCP na lista TCP_OUT
Como fez com as portas de entrada, adicione as portas TCP de saída que deseja abrir à lista TCP_OUT.

Etapa 6. Salve as alterações e feche o arquivo
Siga estas etapas para salvar e fechar o arquivo:
- Pressione a tecla Esc.
- Digite: wq !.
- Pressione Enter.
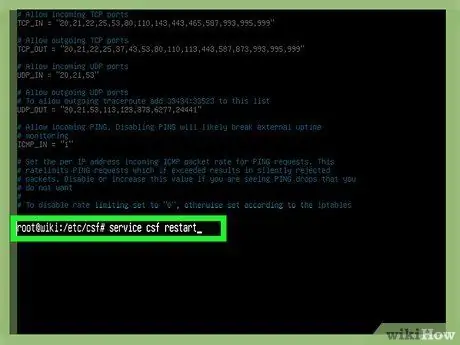
Etapa 7. Digite service csf restart e pressione Enter
O firewall será reiniciado e novas portas serão abertas.
Para bloquear ou fechar uma porta, reabra o arquivo, exclua a porta, salve o arquivo e reinicie o firewall
Método 3 de 3: Usando o Advanced Policy Firewall
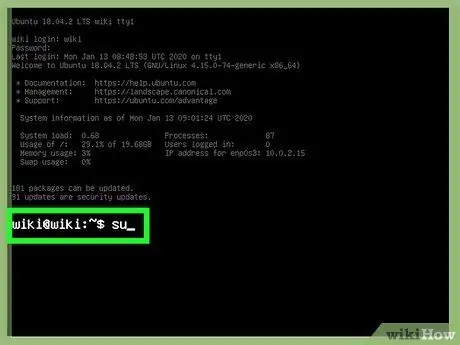
Etapa 1. Faça login no servidor
Se você não estiver conectado como usuário root, poderá usar o comando su para acessar root e ajustar a configuração.
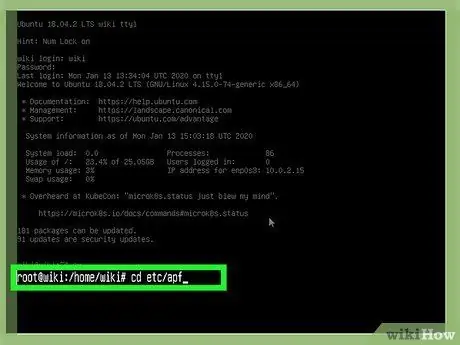
Etapa 2. Abra o diretório que contém os arquivos de configuração APF
O arquivo que você precisa encontrar é denominado conf.apf e está localizado no diretório / etc / apf por padrão. Digite cd / etc / apf para acessar esse diretório.
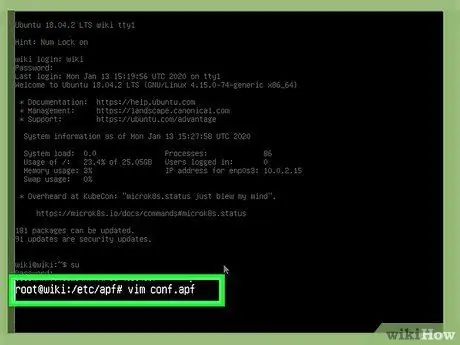
Etapa 3. Abra conf.apf em um programa de edição de texto
Você pode usar qualquer programa que quiser, como vim ou nano.
Para abrir conf.apf no vim, digite vim conf.apf e pressione Enter
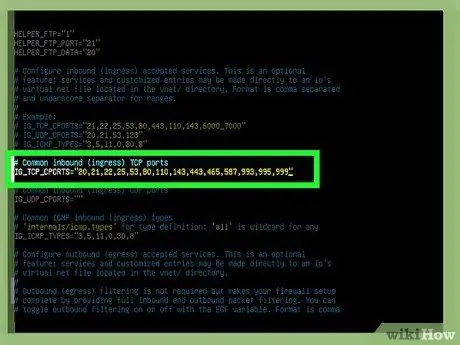
Etapa 4. Adicione portas de entrada à lista IG_TCP_CPORTS
Uma vez que o arquivo é aberto, você pode ver os segmentos IG_TCP_CPORTS e EG_TCP_CPORTS. O segmento IG_TCP_CPORTS exibe as portas de entrada abertas separadas por vírgulas. As portas são listadas numericamente para sua conveniência, mas você não precisa seguir a ordem. Você pode adicionar portas ao final da string e separá-las com uma vírgula.
- Por exemplo, você deseja abrir a porta 999 e as portas abertas atualmente são 20, 21, 22, 25, 53, 80, 110, 143, 443, 465, 587, 993, 995.
- Depois de adicionar a porta 999 à lista IG_TCP_CPORTS, a ordem das portas ficará assim: 20, 21, 22, 25, 53, 80, 110, 143, 443, 465, 587, 993, 995, 999.
- Para acessar o modo de entrada / digitação no vim, pressione a tecla i no teclado.
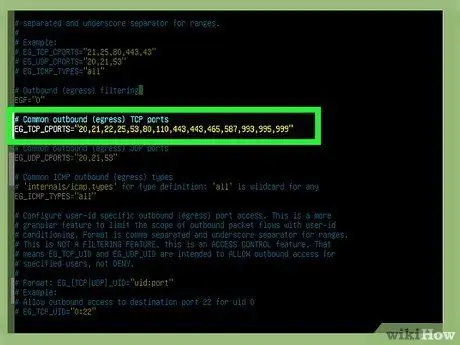
Etapa 5. Adicione a porta de saída à lista EG_TCP_CPORTS
Tal como acontece com as portas de entrada, adicione as portas TCP de saída que deseja abrir à lista EG_TCP_CPORTS.

Etapa 6. Salve as alterações e feche o arquivo
Siga estas etapas para salvar e fechar o arquivo:
- Pressione a tecla Esc.
- Digite: wq !.
- Pressione Enter.
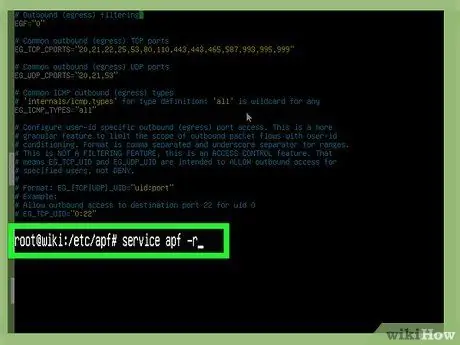
Etapa 7. Digite service apf -r e pressione Enter
O firewall APF será reiniciado e novas portas serão abertas.
Para bloquear ou fechar uma porta, reabra o arquivo, exclua a porta, salve o arquivo e reinicie o firewall
Pontas
- Se você vir uma porta que não é necessária ou usada por um serviço em execução, feche a porta. Não deixe a porta aberta para intrusos!
- Se você começar a adicionar portas abertas aleatoriamente (e completamente ao acaso), VOCÊ SERÁ HACKED! Portanto, certifique-se de não ceder aos hackers. Abra apenas as portas de que você realmente precisa.






