Este wikiHow ensina como definir um alarme usando o aplicativo Relógio em seu dispositivo Android.
Etapa
Método 1 de 2: na maioria dos telefones Android
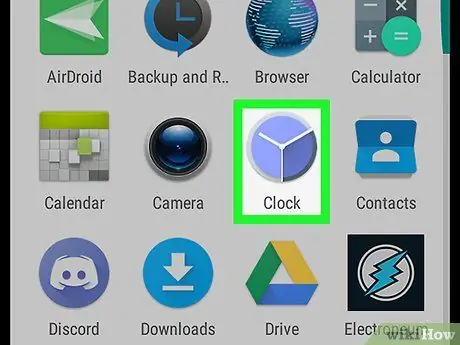
Etapa 1. Abra o aplicativo Relógio
Toque no ícone do aplicativo em forma de relógio na lista / página de aplicativos do dispositivo.
Pode ser necessário abrir a lista de aplicativos tocando no ícone “Aplicativos” ou deslizando de baixo para cima na tela
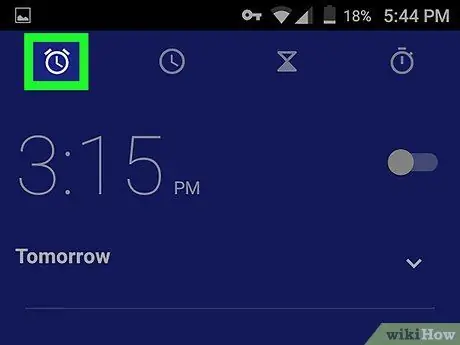
Etapa 2. Toque no ícone “Alarme”
Este ícone se parece com um despertador no canto superior esquerdo da tela.
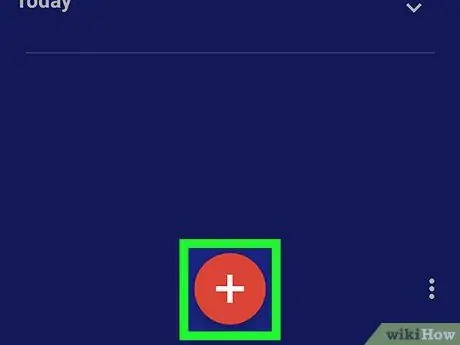
Etapa 3. Toque em +
Geralmente, fica na parte inferior da tela. Uma vez tocado, uma nova página de alarme será exibida.
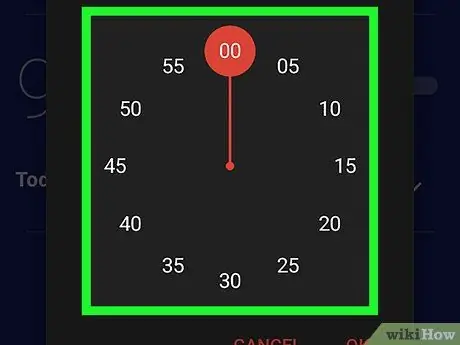
Etapa 4. Defina a hora
Toque no valor / entrada da hora (por exemplo, “
Passo 4.”) E gire o dial até atingir a hora desejada, em seguida, toque no valor do minuto (por exemplo,“ 45 ”) E repita o processo de rotação do dial. Você também pode precisar tocar no botão “ SOU " ou " PM ”Se o telefone não usar o sistema de 24 horas.
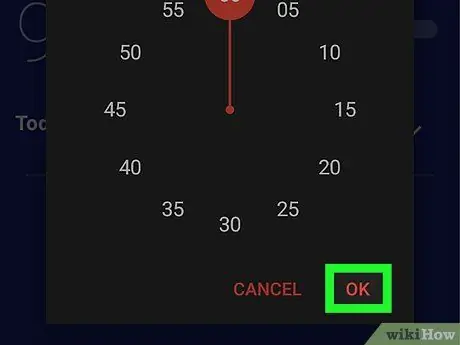
Etapa 5. Toque em OK
Está no canto inferior direito da janela do alarme. Depois disso, um alarme será criado e ativado.
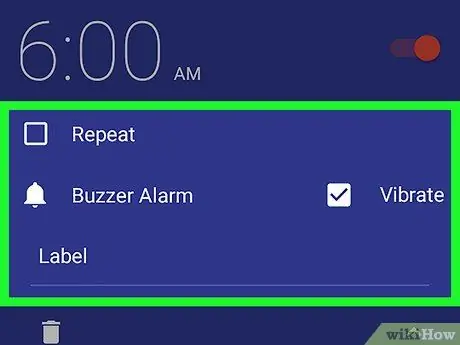
Etapa 6. Faça modificações no alarme
Você pode modificar um alarme de várias maneiras:
- Tocar " Repetir ”Para repetir o alarme nos dias da semana pretendidos.
- Tocar " Sino ”Para definir o som / toque do alarme.
- Toque na caixa de seleção “ Vibrar ”Se quiser que o telefone vibre quando o alarme tocar.
- Toque no ícone “ Rótulo ”Para adicionar um rótulo ou título de alarme (por exemplo," Dia da semana ").
Método 2 de 2: em telefones Samsung Galaxy
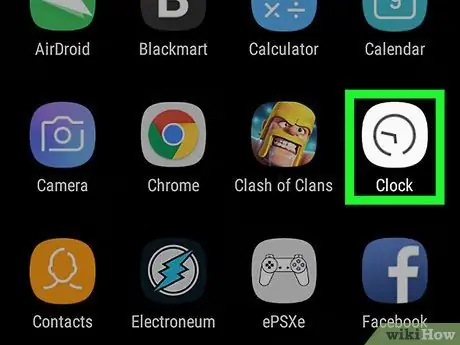
Etapa 1. Abra o aplicativo Relógio
Toque no ícone do relógio exibido na tela inicial do dispositivo Samsung Galaxy.
Se você não vir o ícone do aplicativo Relógio, toque em “ Apps ”No canto inferior direito da tela e procure o ícone.
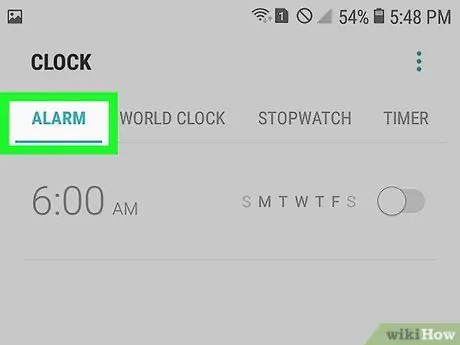
Etapa 2. Toque em ALARME
Ele está no canto superior esquerdo da tela. Depois disso, a guia “Alarme” será exibida.
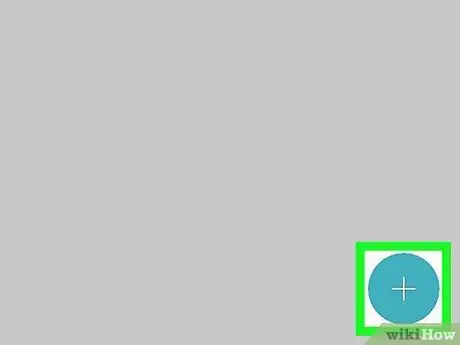
Etapa 3. Toque em +
Está no canto inferior direito da guia “Alarmes”.
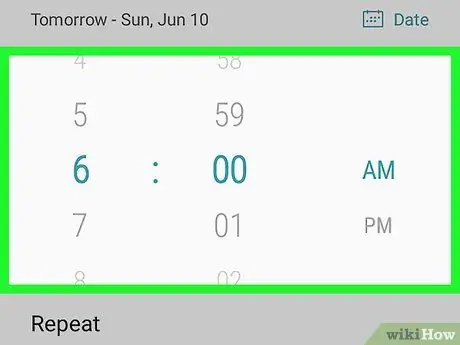
Etapa 4. Defina a hora do alarme
Use o dial para definir a hora e minuto desejados de ativação do alarme e selecione a opção “ SOU " ou " PM ”Que está em seu lado direito.
Se o telefone usa um sistema de 24 horas (horário militar), você não precisa definir a opção “ SOU " ou " PM ”.
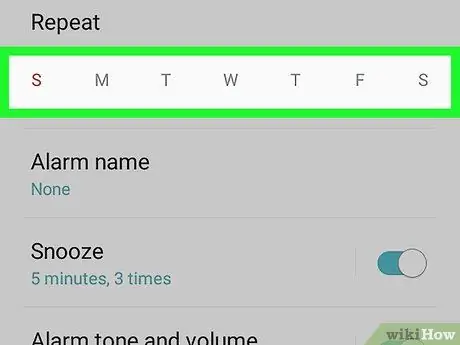
Etapa 5. Selecione os dias ativos do alarme
Toque na primeira letra de cada dia ativo desejado. Essas letras são exibidas na seção "Repetir" da página de alarme.
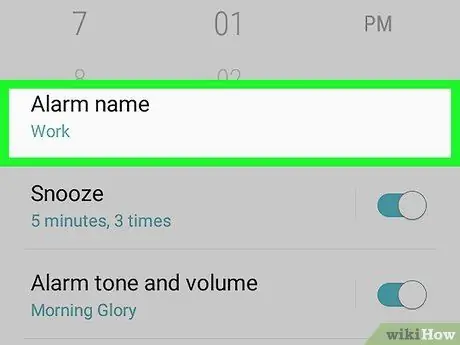
Etapa 6. Insira o nome do alarme
Toque na coluna “ nome do alarme ”E digite o nome do alarme.
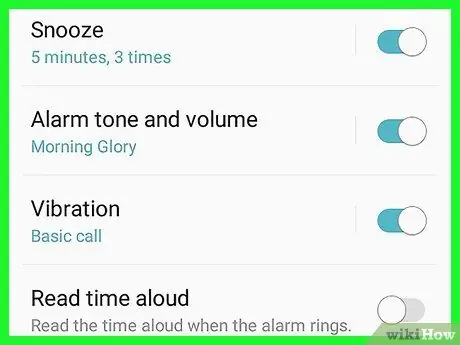
Etapa 7. Edite mais opções
Você pode alterar as seguintes configurações:
- ” Soneca ”- Toque nesta opção para alterar a configuração de pausa ou toque no botão colorido à direita para desligar a opção de pausa.
- ” Tom e volume do alarme ”- Toque nesta opção para alterar as configurações de volume e toque do alarme ou use o botão de cor à direita para silenciar o alarme.
- ” vibração ”- Toque nesta opção para alterar a configuração de vibração ou toque no interruptor de cor à direita dela para evitar que o telefone vibre quando o alarme tocar.
- ” Leia as horas em voz alta ”- Toque no botão de alternância cinza próximo a esta opção para que o dispositivo diga a hora em que o alarme tocará.
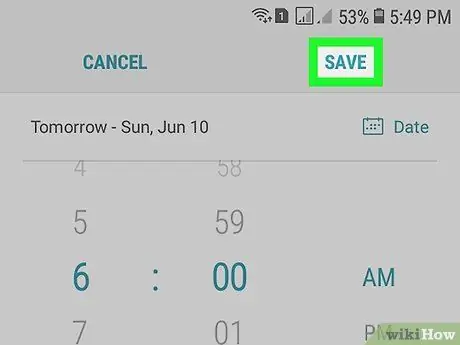
Etapa 8. Toque em SALVAR
Ele está no canto superior direito da tela. Depois disso, o alarme será salvo e ativado automaticamente.
-
Você pode desligar o alarme tocando no botão de cor
que está à direita do nome do alarme.






