Este wikiHow ensina como excluir todos os cookies do navegador Firefox em seu computador ou dispositivo móvel. Cookies são pequenos arquivos que armazenam informações sobre sua navegação na internet. Se você deseja excluir este arquivo, pode fazê-lo nas configurações do Firefox.
Etapa
Método 1 de 3: no computador desktop
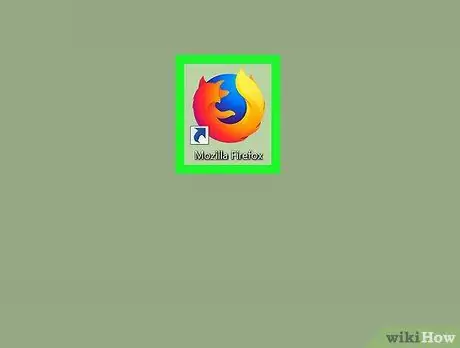
Etapa 1. Inicie o Firefox
Clique duas vezes no ícone do Firefox, que se parece com uma raposa laranja em um fundo azul.
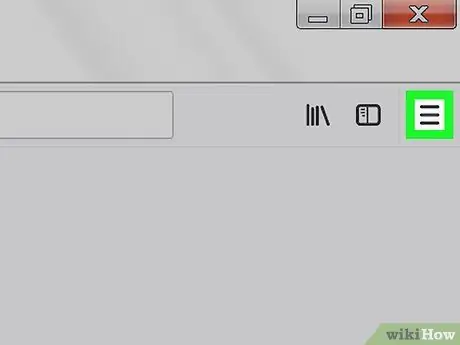
Etapa 2. Clique em no canto superior direito
Isso abrirá um menu suspenso.
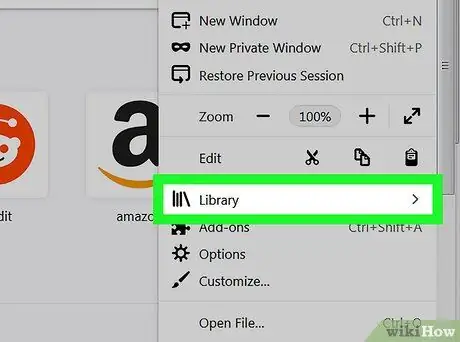
Etapa 3. Clique em Biblioteca na parte superior do menu suspenso
Uma nova página será aberta no menu.
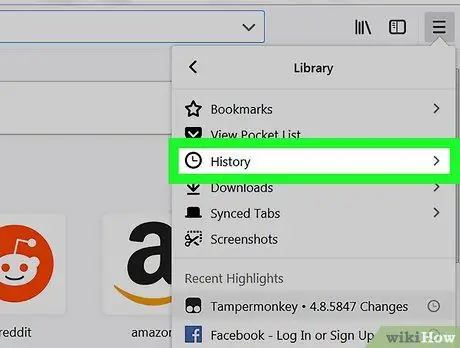
Etapa 4. Clique em Histórico localizado na parte superior do menu suspenso
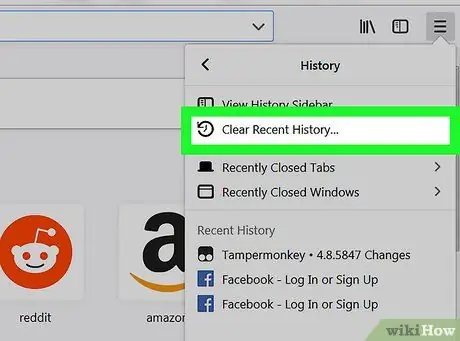
Etapa 5. Clique em Limpar histórico recente…
Esta opção está na parte superior do menu suspenso "Histórico". Isso abrirá uma janela pop-up.
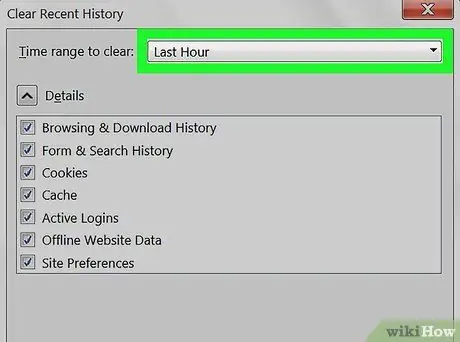
Etapa 6. Clique na caixa suspensa "Intervalo de tempo para limpar"
É uma caixa na parte superior da janela pop-up. Isso abrirá um menu suspenso.
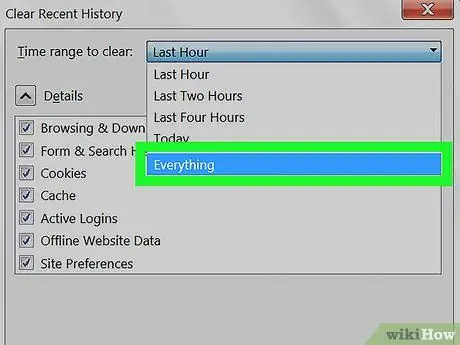
Etapa 7. Clique em Tudo no menu suspenso
Selecioná-lo excluirá todos os cookies do seu navegador (não apenas os cookies de um dia ou semana).
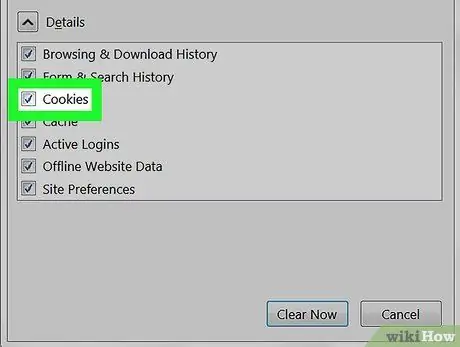
Etapa 8. Marque a caixa "Cookies"
A caixa está no meio da janela pop-up.
- Você pode desmarcar tudo o mais nesta janela, exceto a caixa "Cookies".
- Todos os itens marcados serão excluídos permanentemente quando você limpar seus cookies.
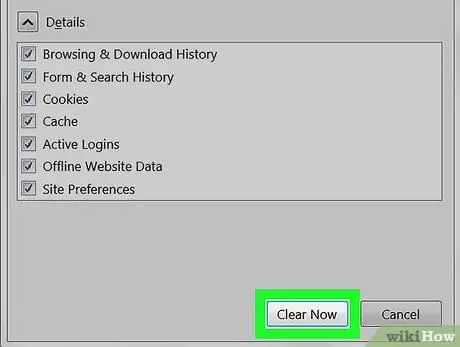
Etapa 9. Clique na opção Limpar agora na parte inferior da janela pop-up
Isso limpará os cookies do navegador Firefox.
Aguarde alguns minutos para o Firefox terminar de excluir os cookies
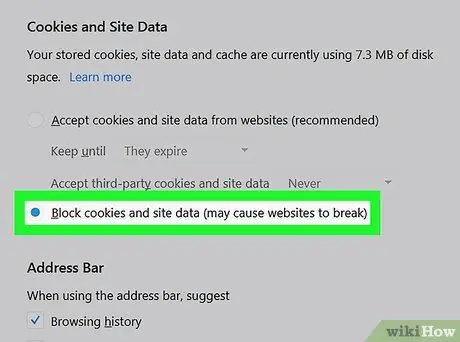
Etapa 10. Tome precauções para evitar que os cookies apareçam novamente no futuro
Para configurar o Firefox para não armazenar cookies, faça o seguinte para desativá-los:
- Clique ☰.
- Clique Opções (ou Preferências em um computador Mac).
- Clique na guia privacidade e segurança.
- Role para baixo até o título "Cookies e dados do site".
- Marque a caixa "Bloquear cookies e dados do site".
Método 2 de 3: no iPhone
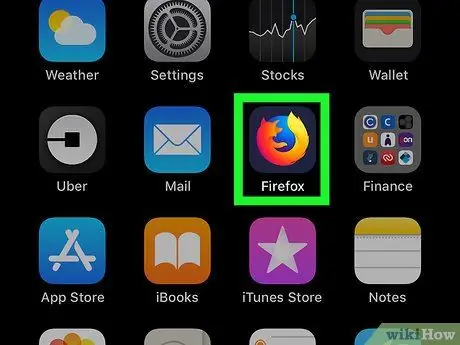
Etapa 1. Inicie o Firefox
Faça isso tocando no ícone do Firefox, que é uma raposa laranja em um fundo azul escuro.
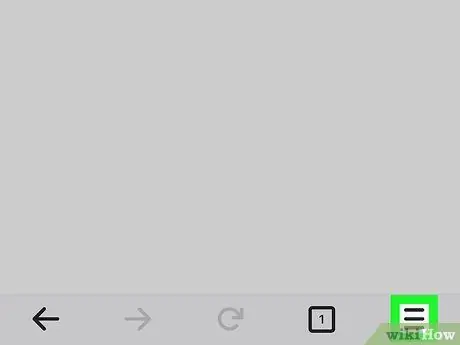
Etapa 2. Toque em no canto inferior direito
Você pode ter que rolar para baixo ou para cima para localizá-lo. Um menu será aberto.
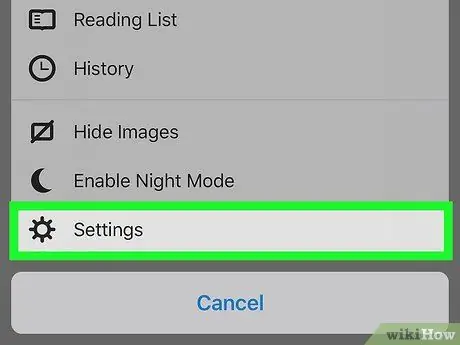
Etapa 3. Toque em Configurações no menu
A página Configurações será aberta.
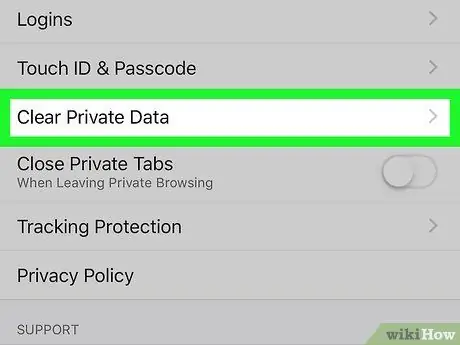
Etapa 4. Role a tela para baixo e toque em Limpar Dados Privados
Ele está no meio da página Configurações.
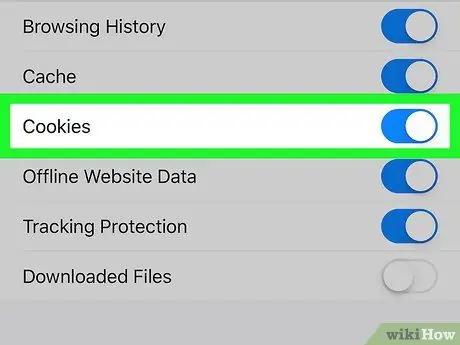
Etapa 5. Toque no botão branco “Cookies”
O botão ficará azul, indicando que os cookies serão apagados quando você selecionar a opção de excluir dados pessoais.
- Você também pode definir outros dados para não serem excluídos, tocando no outro botão azul na página para desligá-lo. No entanto, certifique-se de que o botão "Cookies" permaneça azul.
- Pule esta etapa quando o botão "Cookies" ficar azul.
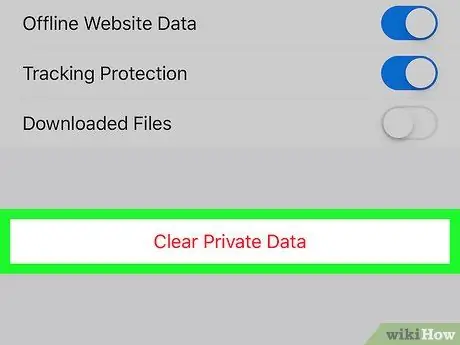
Etapa 6. Toque em Limpar dados privados
Essa opção está na parte inferior da tela.
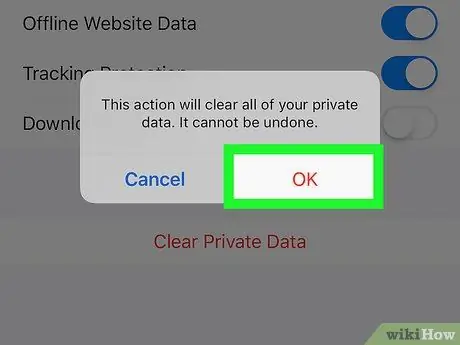
Etapa 7. Toque em OK quando solicitado
Isso iniciará a limpeza dos cookies do Firefox.
Aguarde alguns minutos para o Firefox terminar de excluir os cookies
Método 3 de 3: no dispositivo Android
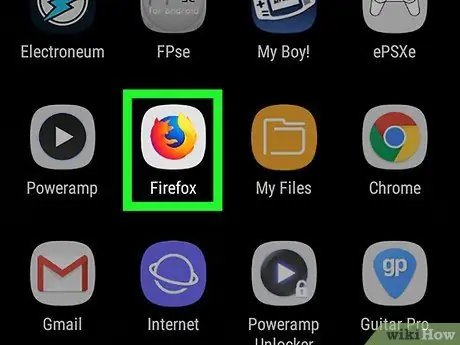
Etapa 1. Inicie o Firefox
Faça isso tocando no ícone do Firefox, que é uma raposa laranja em um fundo azul escuro.
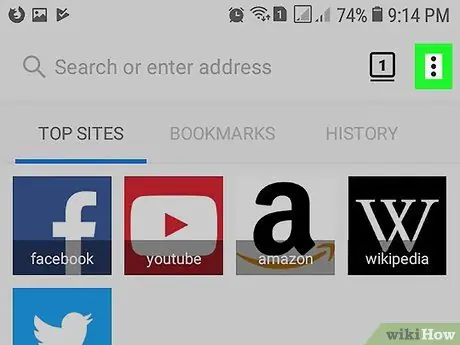
Etapa 2. Toque em que está no canto superior direito
Isso abrirá um menu suspenso.
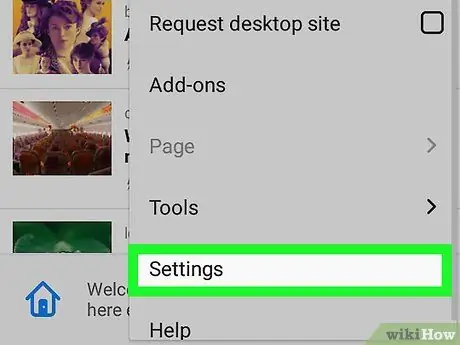
Etapa 3. Toque em Configurações localizadas no menu suspenso
A página Configurações será aberta.
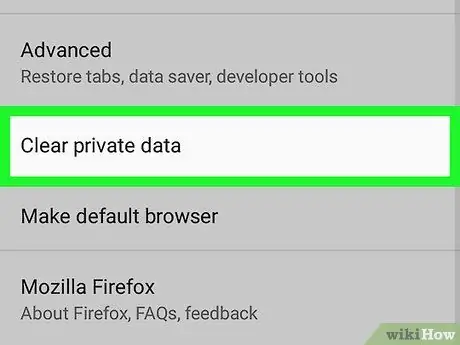
Etapa 4. Toque em Limpar dados privados
Esta opção está na parte superior da página Configurações.
Em tablets, esta opção está no lado esquerdo da página Configurações
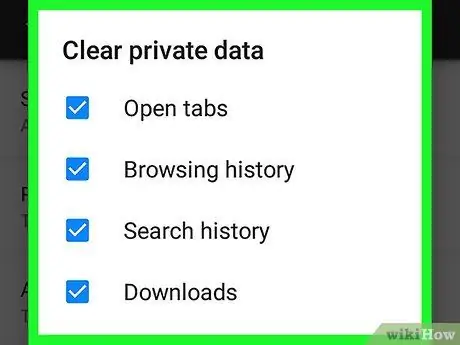
Etapa 5. Toque em Limpar agora localizado na parte superior da página Limpar dados privados
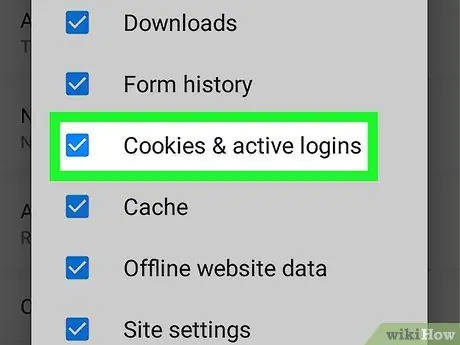
Etapa 6. Marque a caixa "Cookies e logins ativos"
Você pode desmarcar todas as caixas nesta página, exceto a caixa "Cookies e logins ativos".
Pule esta etapa assim que a caixa estiver marcada
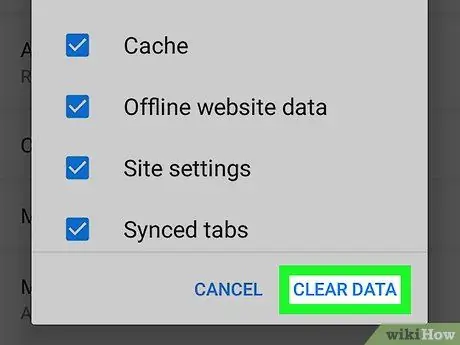
Passo 7. Toque em LIMPAR DADOS que está no canto inferior direito
Isso limpará os cookies do navegador Firefox.
Aguarde alguns minutos para o Firefox terminar de excluir os cookies
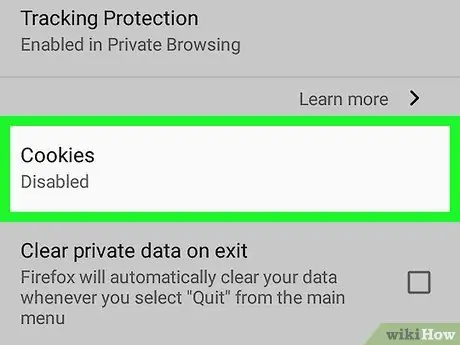
Etapa 8. Tome precauções para evitar que os cookies apareçam novamente no futuro
Para configurar o Firefox para não armazenar cookies em dispositivos Android, faça o seguinte para desativá-los:
- Tocar Privacidade que está na página de configurações do Firefox.
- Tocar Biscoitos.
- Tocar Desabilitado no menu pop-up.






