Adobe Flash Player é um aplicativo de plug-in de navegador para exibir o conteúdo, design, animação e interface do usuário de muitos aplicativos de rede. Você pode instalá-lo e ativá-lo em qualquer navegador que usar.
Etapa
Parte 1 de 3: Obtenha o Flash Player mais recente
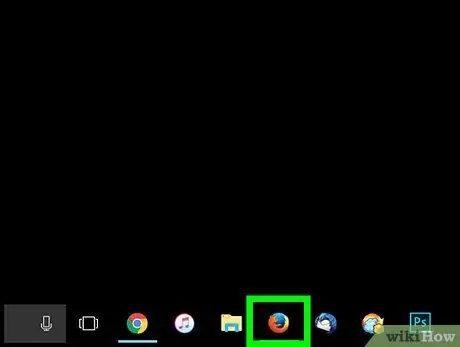
Etapa 1. Abra um navegador de sua escolha
O navegador usado pode ser Chrome, Firefox, Safari ou qualquer outro navegador que você costuma usar.
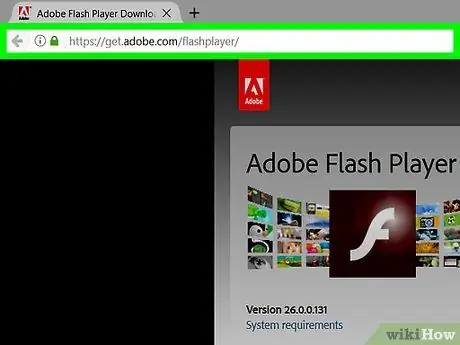
Etapa 2. Vá para a página
A página principal do Adobe Flash Player será aberta.
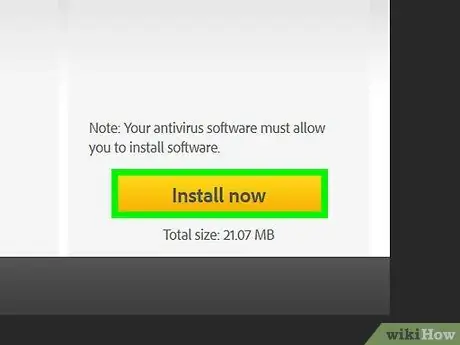
Etapa 3. Baixe o aplicativo complementar Adobe Flash System
Você pode encontrá-lo escrito em um grande botão amarelo (clique nesse botão).
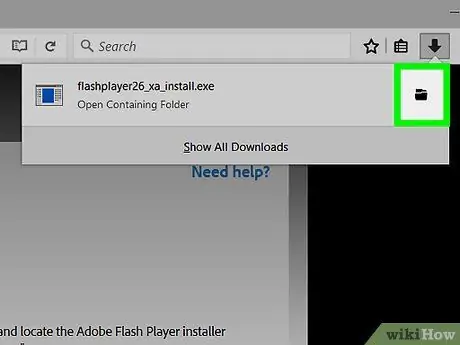
Etapa 4. Abra o diretório de download após a conclusão do processo de download
A pasta que contém os arquivos baixados geralmente está localizada em "Meu Computador".
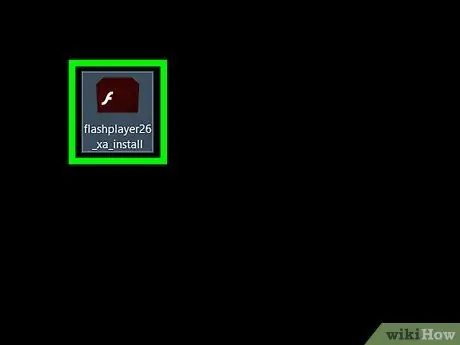
Etapa 5. Clique duas vezes no instalador baixado
Isso iniciará o processo de instalação.
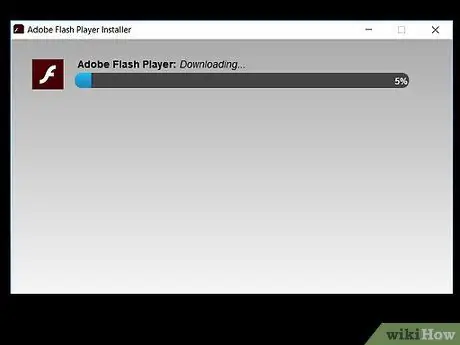
Etapa 6. Conclua a instalação
Siga as instruções na tela para completar a instalação.
Parte 2 de 3: Permitindo que o Flash rode em navegadores
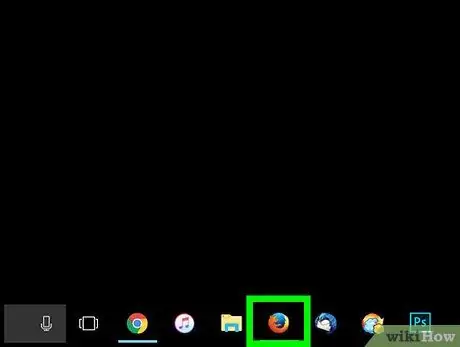
Etapa 1. Abra um navegador de sua escolha
Novamente, existem vários navegadores diferentes para escolher.
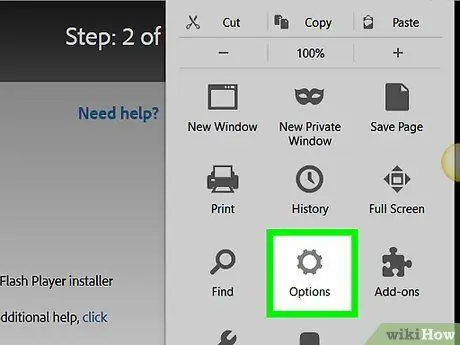
Etapa 2. Vá ao menu "Ferramentas"
Depois disso, selecione "Opções".
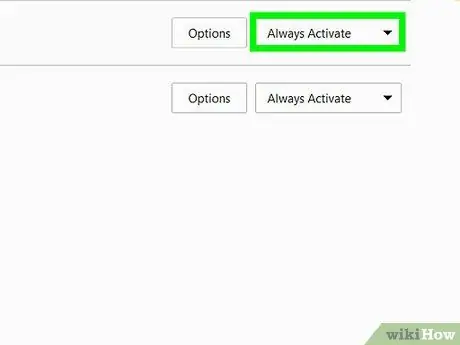
Etapa 3. Permitir o Flash Player
Marque a caixa "Ativar Flash Player".
Parte 3 de 3: Testando o Flash Player
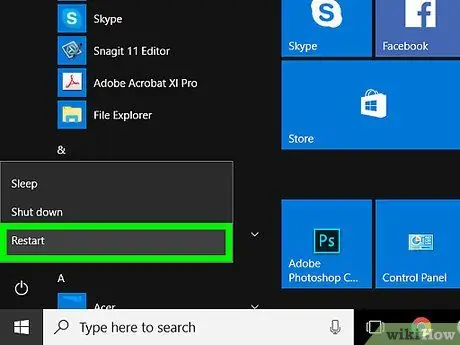
Etapa 1. Reinicie seu computador
Você pode fazer isso manualmente pressionando um botão ou encontrar as configurações no seu computador para reiniciar.
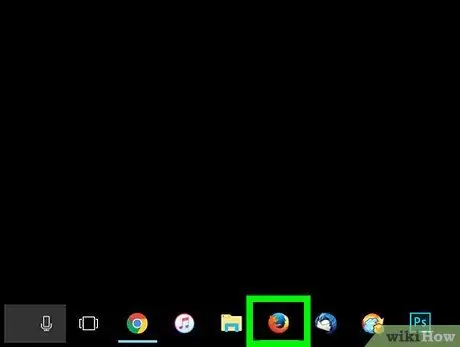
Etapa 2. Inicie o navegador novamente
Clique duas vezes no ícone do navegador de sua escolha.
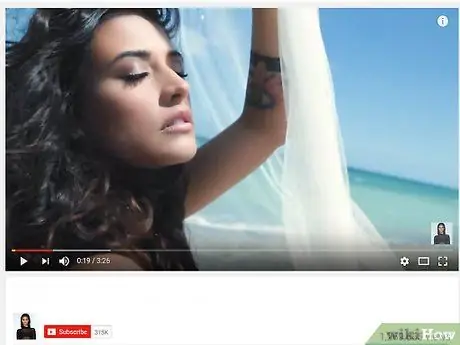
Etapa 3. Abra a página que requer Flash
Um exemplo é o YouTube. Tente abrir um vídeo. Se o vídeo carregar sem problemas, você concedeu com êxito a permissão do Flash Player para ser executado em seu navegador.






