Este wikiHow ensina como criar uma página no Facebook que outras pessoas possam curtir e seguir. Alguns exemplos de páginas como esta incluem páginas de negócios, páginas de fãs e páginas de memes. Você pode criar uma página pública por meio do aplicativo móvel e do site de desktop do Facebook.
Etapa
Método 1 de 2: via aplicativo móvel
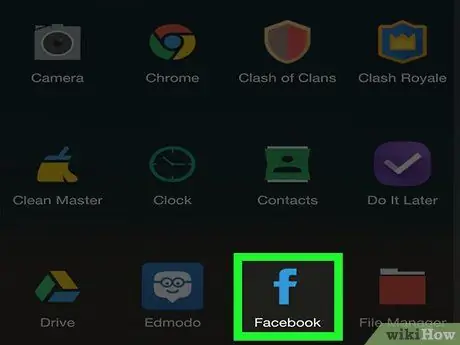
Etapa 1. Abra o Facebook
Toque no ícone do aplicativo do Facebook, que se parece com um “f” branco em um fundo azul escuro. A página do feed de notícias será exibida se você já estiver conectado à sua conta.
Caso contrário, insira seu endereço de e-mail (ou número de telefone) e senha antes de continuar
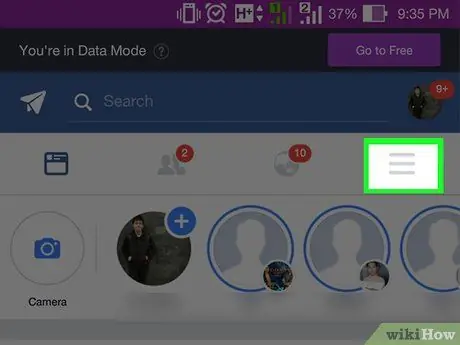
Etapa 2. Toque em
Ele fica no canto inferior direito da tela (iPhone) ou no canto superior direito da tela (Android).
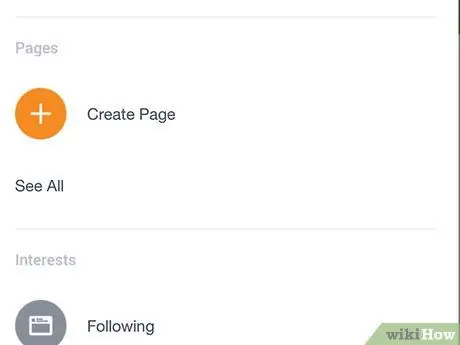
Etapa 3. Role para baixo e toque em Páginas (“Páginas”)
Esta opção está na parte inferior do menu. Você pode precisar tocar em " Ver mais ”(“Mais”) neste menu para ver as opções“ Páginas " ("Página").
Em dispositivos Android, pule esta etapa e toque em “ Criar página " ("Crie uma página").
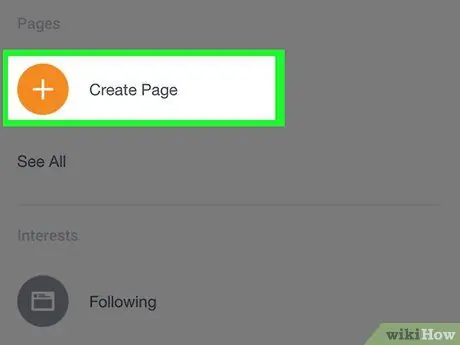
Etapa 4. Toque em Criar página
Ele está no topo da tela.
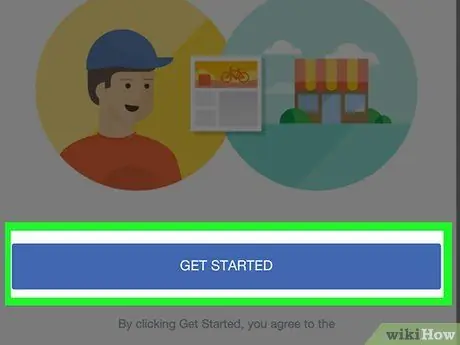
Etapa 5. Toque em Primeiros passos quando solicitado
Essa opção está na parte inferior da tela. Depois disso, você será levado para a página de configurações iniciais.
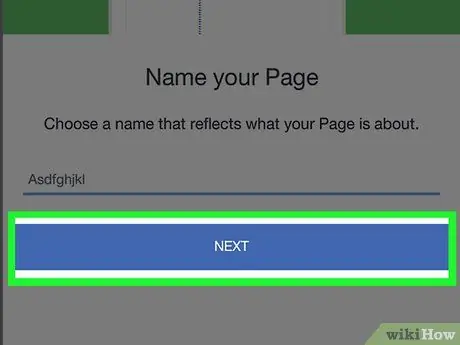
Etapa 6. Insira o nome da página e toque em Avançar
Basta tocar na coluna Nome da página ”(“Nome da página”), digite o nome desejado e toque no botão“ Próximo ”(“Avançar”) na parte inferior da tela.
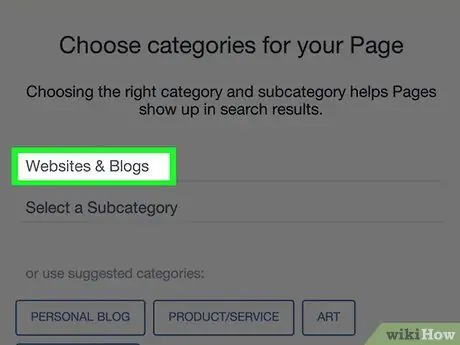
Etapa 7. Selecione uma categoria de página
Toque no botão “ Escolha uma categoria ”(“Selecione uma categoria”) na parte inferior da página e toque na categoria que corresponde à sua página.
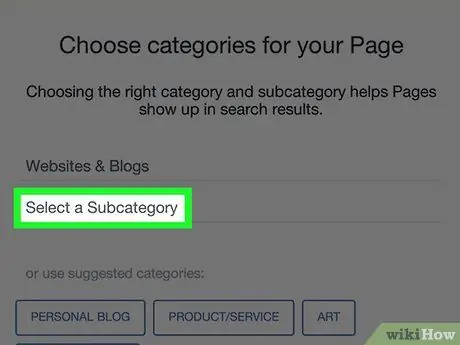
Etapa 8. Selecione uma subcategoria
Tocar Escolha uma subcategoria ”(“Selecionar subcategoria”) na categoria principal selecionada e, a seguir, toque na subcategoria que corresponde à sua página.
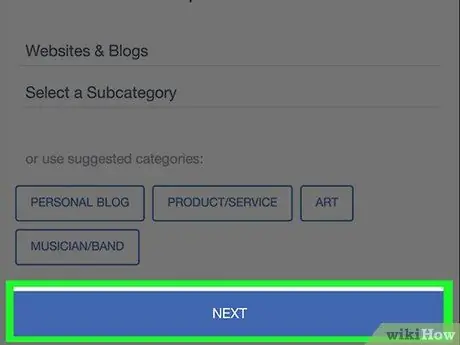
Etapa 9. Toque em Avançar
Está no final da página.
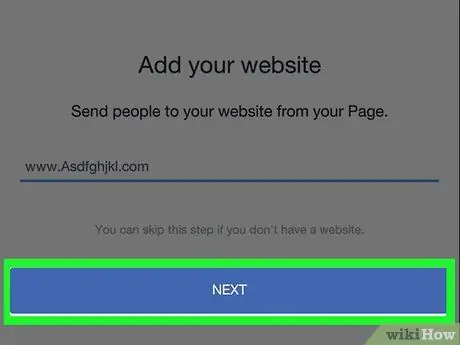
Etapa 10. Adicione o URL do site e toque em Avançar
Digite a URL do site no campo no meio da tela. Esta etapa é opcional, mas adicionar um endereço de site (se disponível) aumentará a exposição de seu produto ou serviço ainda mais, especialmente se você criar uma página no Facebook para sua empresa, produto, serviço ou conteúdo semelhante.
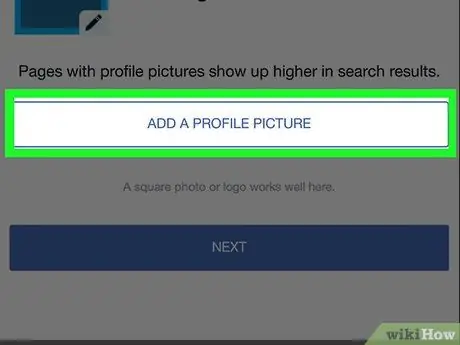
Etapa 11. Faça upload da foto do perfil da página
Toque no botão “ Adicionar uma foto de perfil ”(“Adicionar foto de perfil”), selecione uma foto, redimensione a foto se necessário e toque em“ Feito " ("Finalizado").
- Você também pode pular esta etapa tocando no botão “ Pular ”(“Skip”) no canto superior direito da tela.
- Em alguns dispositivos Android, toque no botão “ ✓"no lugar de um botão" Feito " ("Finalizado").
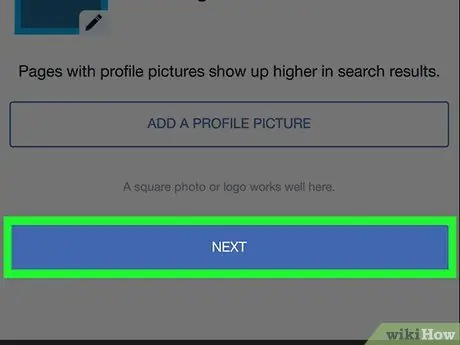
Etapa 12. Toque em Avançar
Ele fica na parte inferior da tela.
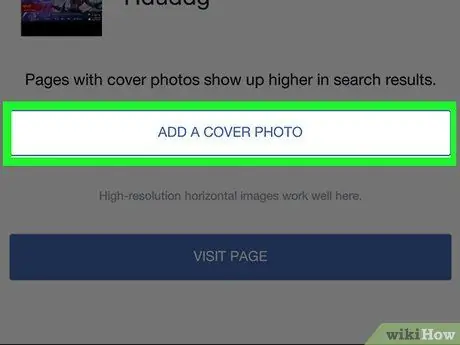
Etapa 13. Adicione a foto da capa da página
Toque no botão “ Adicionar foto de capa ”(“Adicionar foto de capa”), selecione a foto desejada, redimensione a foto se necessário e toque em“ Salve " ("Salve ").
Você também pode tocar no botão “ Pular ”(“Skip”) no canto superior direito da tela para pular esta etapa.
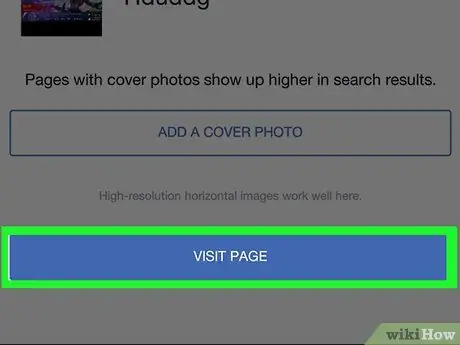
Etapa 14. Toque em Visitar página
É um botão azul na parte inferior da tela. O processo de configuração inicial da página será concluído e a página será criada.
Você pode revisar as configurações da página tocando no botão “ ⋯ ”(IPhone) ou“ ⋮ ”(Android) no canto superior direito da tela e selecione a opção“ Editar Configurações ”(“Editar configurações”) no menu pop-up.
Método 2 de 2: por meio do site de desktop
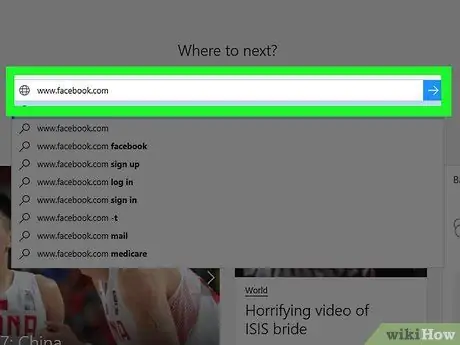
Etapa 1. Abra o Facebook
Visite através do seu navegador preferido. A página do feed de notícias será aberta se você já estiver conectado à sua conta.
Caso contrário, digite seu endereço de e-mail (ou número de telefone) e a senha da conta no canto superior direito da página
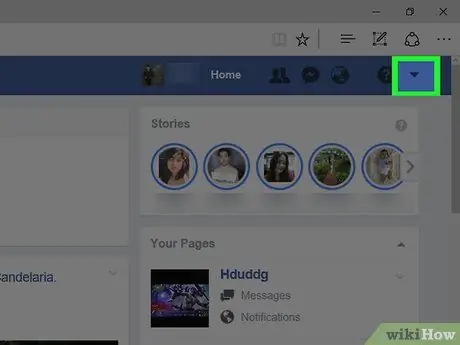
Etapa 2. Clique
Ele está no canto superior direito da página do Facebook. Um menu suspenso aparecerá depois disso.
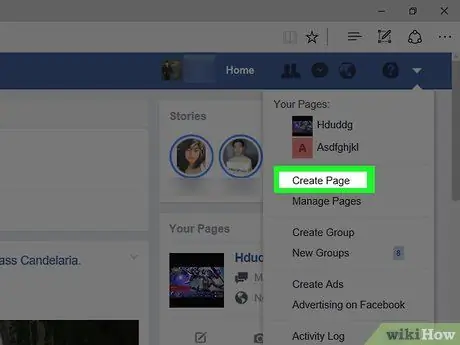
Etapa 3. Clique em Criar página
Ele está no meio do menu suspenso.
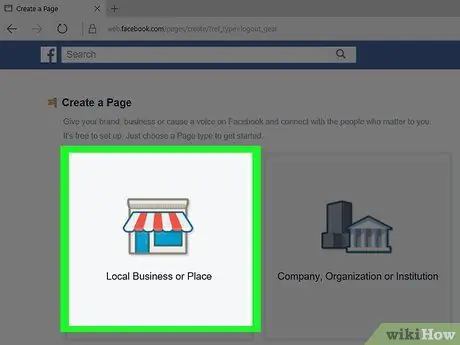
Etapa 4. Selecione o tipo de página
Clique no tipo de página que melhor corresponde ao conteúdo que você deseja enviar.
Por exemplo, você pode selecionar “ Artista, banda ou figura pública ”(“Artista, Grupo de Música ou Figura Pública”) para páginas somente de música ou“ Entretenimento ”(“Entretenimento”) para páginas de videogame.
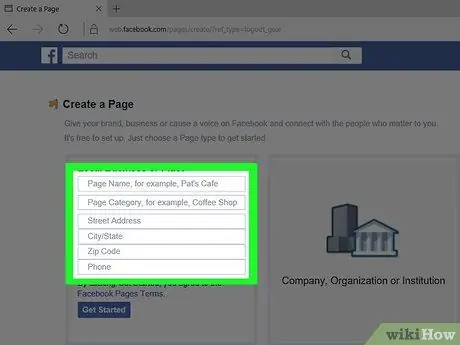
Etapa 5. Preencha as informações necessárias para a página
As informações que precisam ser adicionadas dependerão do tipo de página selecionada:
- ” Empresa local ou lugar ”(“Empresa local ou lugar”) - digite o nome, a categoria, o endereço e o número de telefone da empresa que você gerencia.
- ” Empresa, organização ou instituição ”(“Empresa, Organização ou Instituição”) - Selecione uma categoria de negócios e insira o nome da empresa que você gerencia.
- ” marca ou produto ”(“Marca ou Produto”) - Selecione uma categoria de produto e insira seu nome.
- ” Artista, banda ou figura pública ”(“Artista, Grupo de Música ou Figura Pública”) - Selecione o tipo apropriado de figura pública e insira o nome da página desejada.
- ” Entretenimento ”(“Entretenimento”) - Selecione uma categoria de entretenimento e, em seguida, insira um nome de página.
- ” Causa ou comunidade ”(“Problema ou Comunidade”) - Insira o nome do problema ou projeto de comunidade que você gerencia.
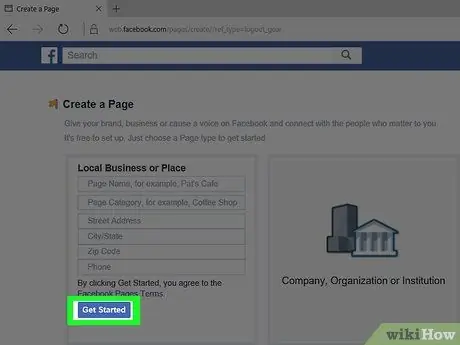
Etapa 6. Clique em Primeiros passos
Este botão azul está abaixo das informações que você inseriu. Depois que todas as informações forem inseridas, clique no botão “ Iniciar ”(“Iniciar”) para criar uma página e acessá-la.
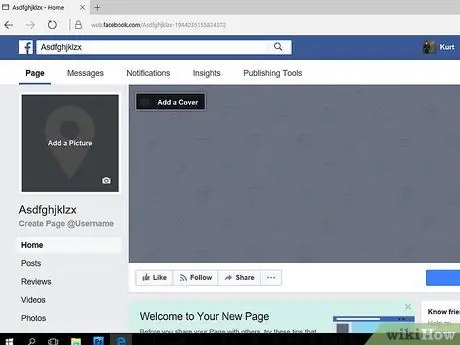
Etapa 7. Revise a página
Depois que a página for criada, você pode adicionar uma foto de capa e um perfil para torná-la mais atraente. Você também pode visualizar e alterar as configurações da página clicando no botão “ Definições ”(“Configurações”) no canto superior direito da página.
Se você deseja alterar as informações da página, clique no botão “ ⋯ ”Sob a foto da capa e selecione“ Editar informações da página ”(“Editar informações da página”).
Pontas
- Adicione o máximo possível de informações da página para que os usuários ou seguidores da página fiquem bem informados.
- Normalmente, outros usuários ficarão mais motivados a curtir sua página se você enviar conteúdo visual (por exemplo, vídeos e fotos) em vez de apenas conteúdo escrito.
- Se você decidir excluir uma página do Facebook, terá 14 dias para desfazer a exclusão.






